Ce didacticiel montre comment vous pouvez configurer un bureau Debian Squeeze qui remplace à part entière un bureau Windows, c'est-à-dire qui contient tous les logiciels dont les gens ont besoin pour faire ce qu'ils font sur leur bureau Windows. Les avantages sont clairs :vous obtenez un système sécurisé sans restrictions DRM qui fonctionne même sur du matériel ancien, et le meilleur est que tous les logiciels sont gratuits.
Je veux d'abord dire que ce n'est pas la seule façon de mettre en place un tel système. Il existe de nombreuses façons d'atteindre cet objectif, mais c'est la voie que je prends. Je n'émets aucune garantie que cela fonctionnera pour vous !
1 Remarque préliminaire
Pour remplacer complètement un bureau Windows, je veux que le bureau Debian Squeeze ait le logiciel suivant installé :
Graphiques :
- The GIMP - remplacement gratuit du logiciel pour Adobe Photoshop
- F-Spot - application complète de gestion de photos personnelles pour le bureau GNOME
- Google Picasa - application pour organiser et éditer des photos numériques
Internet :
- Firefox/Iceweasel
- Opéra
- Google Chrome
- Flash Player 10
- FileZilla - client FTP multithread
- Thunderbird/Icedove - client de messagerie et d'actualités
- Evolution - combine les fonctions de gestion de messagerie, d'agenda, de carnet d'adresses et de liste de tâches
- aMule - Application de partage de fichiers P2P
- Transmission Client BitTorrent - Client BitTorrent
- Azureus/Vuze - Client Java Bittorrent
- Empathy IM Client - client de messagerie instantanée multiplateforme
- Skype (disponible uniquement pour Debian Squeeze i386, pas x86_64)
- Google Earth
- IRC Xchat - Client IRC
Bureau :
- OpenOffice Writer - remplacement de Microsoft Word
- OpenOffice Calc - remplacement de Microsoft Excel
- Adobe Reader
- GnuCash - système de comptabilité personnelle en partie double, similaire à Quicken
- Scribus - application de publication assistée par ordinateur (DTP) open source
Son et vidéo :
- Amarok - lecteur audio
- Audacity - éditeur audio numérique gratuit, open source et multiplateforme
- Banshee - lecteur audio, peut encoder/décoder divers formats et synchroniser la musique avec les iPod d'Apple
- MPlayer - lecteur multimédia (vidéo/audio), prend en charge WMA
- Rhythmbox Music Player - lecteur audio, similaire à iTunes d'Apple, avec prise en charge des iPods
- gtkPod - logiciel similaire à iTunes d'Apple, prend en charge l'iPod, l'iPod nano, l'iPod shuffle, l'iPod photo et l'iPod mini
- XMMS - lecteur audio similaire à Winamp
dvd::rip - programme de copie de DVD complet- Kino - éditeur vidéo numérique gratuit
- Sound Juicer CD Extractor - Outil d'extraction de CD, prend en charge divers codecs audio
- VLC Media Player - lecteur multimédia (vidéo/audio)
- Real Player (disponible uniquement pour Debian Squeeze i386, pas x86_64)
- Totem - lecteur multimédia (vidéo/audio)
- Xine - lecteur multimédia, prend en charge divers formats ; peut lire des DVD
- Brasero - Programme de gravure de CD/DVD
- K3B - Programme de gravure de CD/DVD
- Codecs multimédia
Programmation :
- KompoZer - Éditeur HTML WYSIWYG, similaire à Macromedia Dreamweaver, mais pas (encore) aussi riche en fonctionnalités
- Bluefish - éditeur de texte, adapté à de nombreux langages de programmation et de balisage
- Eclipse - Plate-forme d'outils extensible et Java IDE
Autre :
- VirtualBox OSE - vous permet d'exécuter votre ancien bureau Windows en tant que machine virtuelle sous votre bureau Linux, vous n'avez donc pas à abandonner complètement Windows
- Polices TrueType
- Java
- Prise en charge de la lecture/écriture pour les partitions NTFS
Beaucoup de nos applications souhaitées sont disponibles dans les dépôts Debian.
Comme vous l'avez peut-être remarqué, quelques applications sont redondantes, par exemple il y a deux applications de gravure de CD/DVD dans ma liste (Brasero, K3B). Si vous savez laquelle vous préférez, vous n'avez évidemment pas besoin d'installer les autres applications, mais si vous aimez le choix, vous pouvez bien sûr installer les deux. Il en va de même pour les lecteurs de musique comme Amarok, Banshee, Rhythmbox, XMMS ou les navigateurs (Firefox/Iceweasel, Opera, Google Chrome).
J'utiliserai le nom d'utilisateur falko dans ce didacticiel et je téléchargerai tous les fichiers nécessaires dans le répertoire Téléchargements de falko, qui équivaut au répertoire /home/falko/Downloads. Si vous utilisez un autre nom d'utilisateur (ce que vous faites probablement;-)), veuillez remplacer falko par votre propre nom d'utilisateur. Ainsi, lorsque j'utilise une commande comme
cd /home/falko/Downloads
vous devez remplacer falko.
2 Installation du système de base
Téléchargez l'image iso de Debian Squeeze netinstall (disponible ici :http://cdimage.debian.org/debian-cd/6.0.0/i386/iso-cd/debian-6.0.0-i386-netinst.iso (i386) ou http://cdimage.debian.org/debian-cd/6.0.0/amd64/iso-cd/debian-6.0.0-amd64-netinst.iso (x86_64)), gravez-le sur un CD et démarrez votre ordinateur à partir de cela. Sélectionnez Installation graphique :
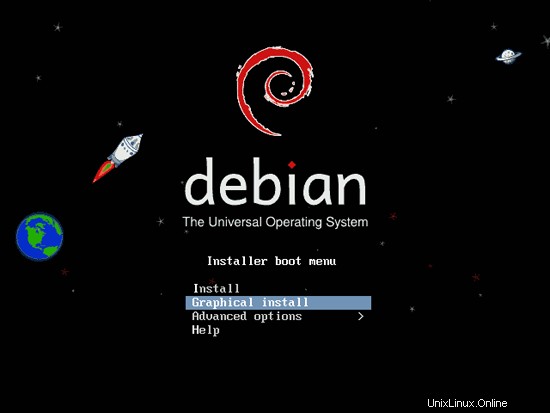
Choisissez votre langue :
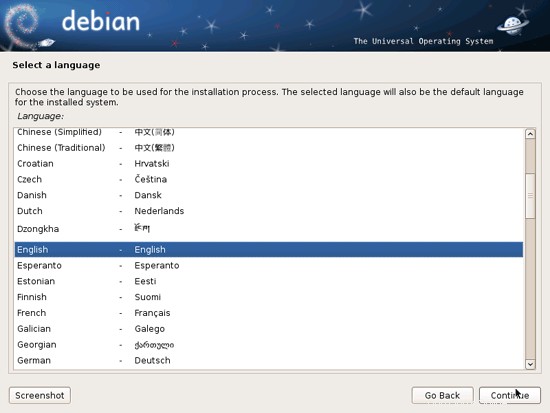
Sélectionnez ensuite votre emplacement :
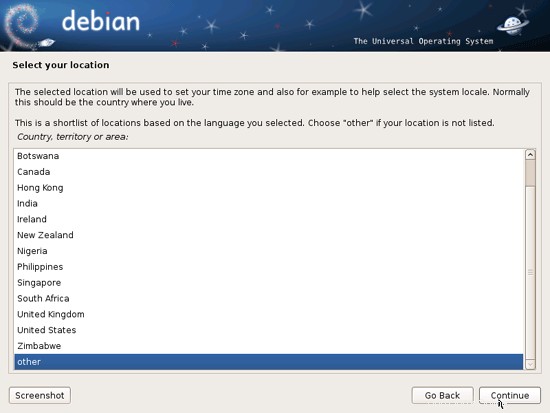
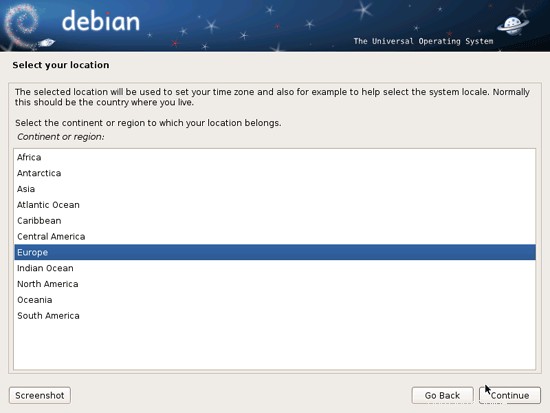
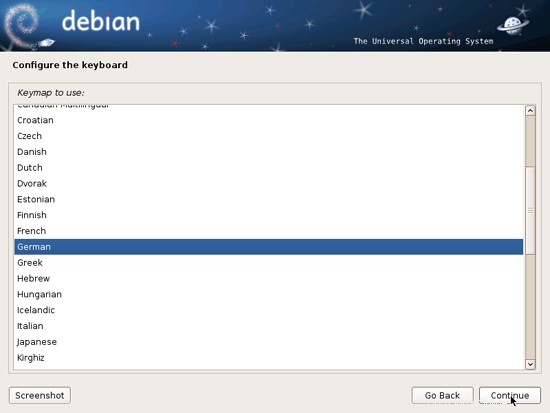
Si vous avez sélectionné une combinaison inhabituelle de langue et de lieu (comme l'anglais comme langue et l'Allemagne comme lieu, comme dans mon cas), le programme d'installation peut vous indiquer qu'aucun paramètre régional n'est défini pour cette combinaison ; dans ce cas, vous devez sélectionner les paramètres régionaux manuellement. Je sélectionne en_US.UTF-8 ici :
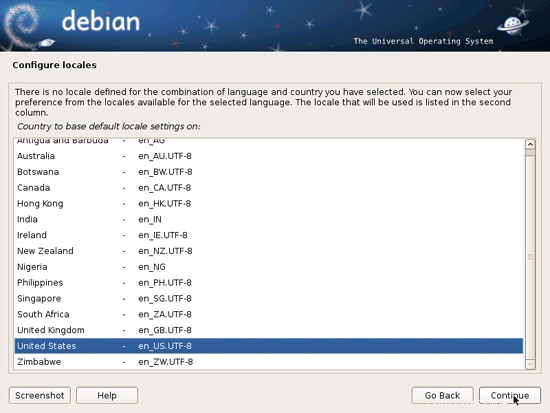
Choisissez une disposition de clavier :
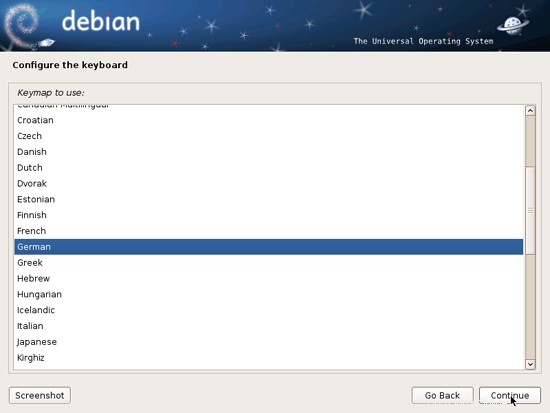
Le programme d'installation vérifie le CD d'installation, votre matériel et configure le réseau avec DHCP s'il y a un serveur DHCP sur le réseau :
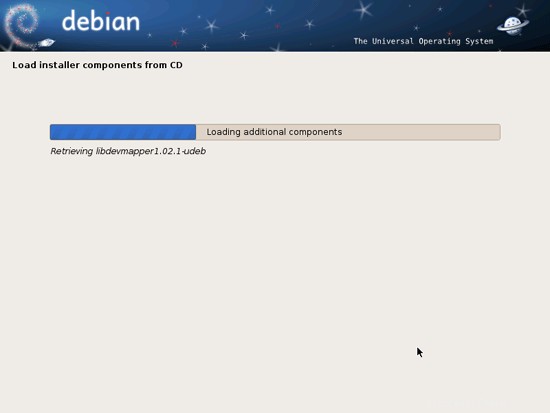
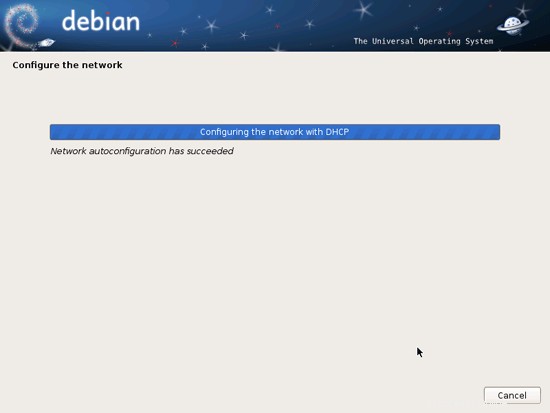
Puisqu'il s'agit d'un bureau, vous pouvez accepter le nom d'hôte par défaut...
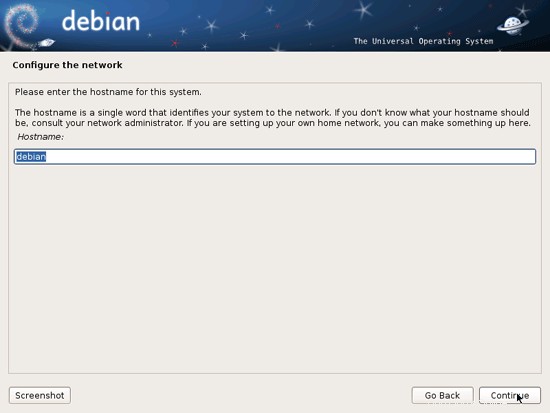
... et domaine :
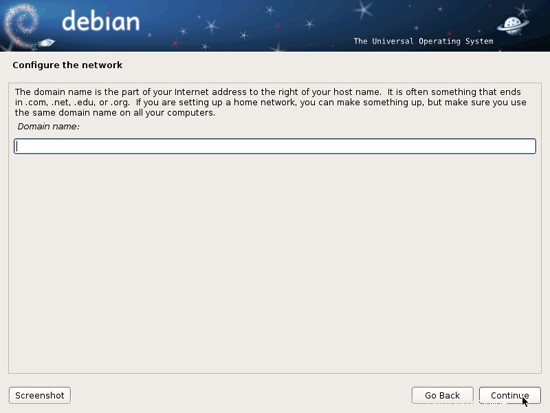
Ensuite, donnez un mot de passe à l'utilisateur root :
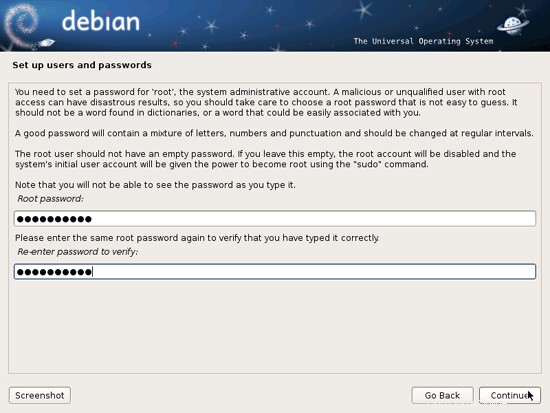
Créez un compte utilisateur normal :
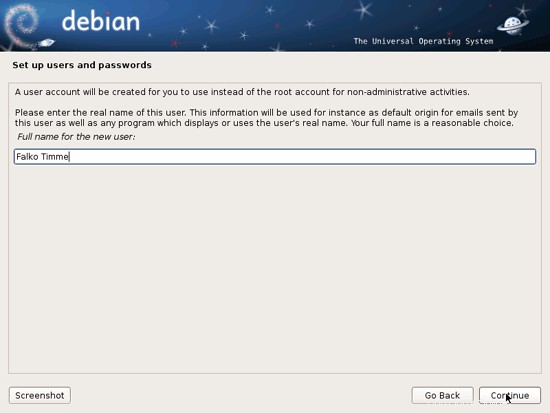
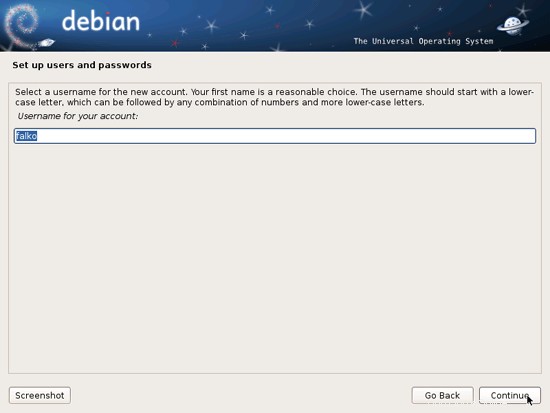
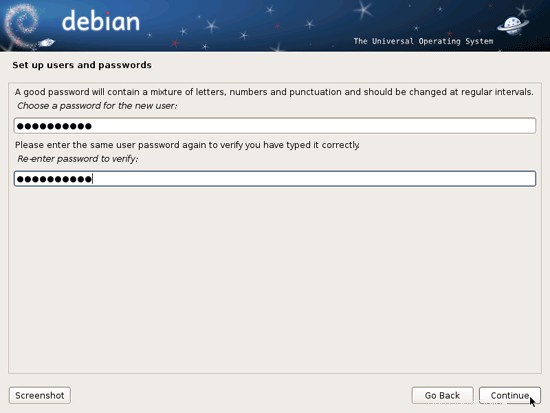
Vous devez maintenant partitionner votre disque dur. Par souci de simplicité, je vais créer une grande partition (avec le point de montage /) et une petite partition de swap, donc je sélectionne Guidé - utiliser le disque entier (bien sûr, le partitionnement dépend entièrement de vous - si vous le souhaitez, vous pouvez créer plus de une seule grande partition, et vous pouvez également utiliser LVM) :
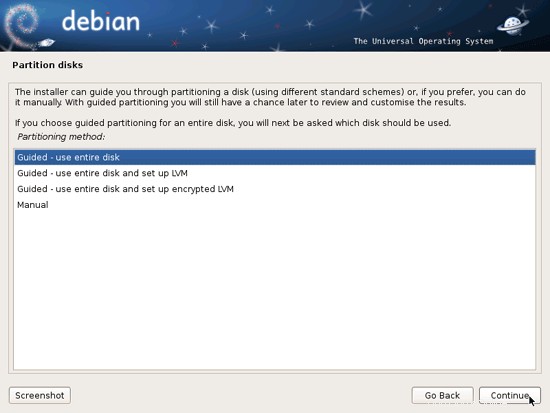
Sélectionnez le disque que vous souhaitez partitionner :
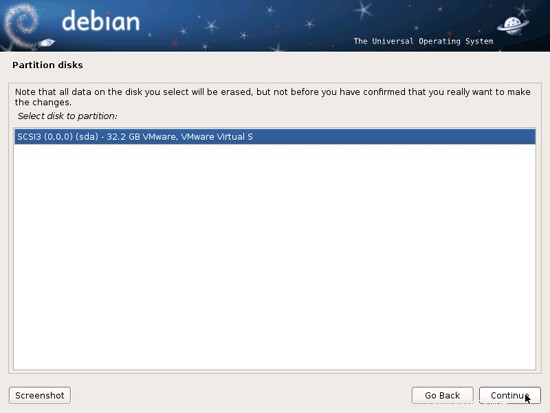
Sélectionnez ensuite le schéma de partitionnement. Comme mentionné précédemment, je sélectionne Tous les fichiers dans une partition (recommandé pour les nouveaux utilisateurs) pour des raisons de simplicité - c'est à vous de décider ce que vous choisissez ici :
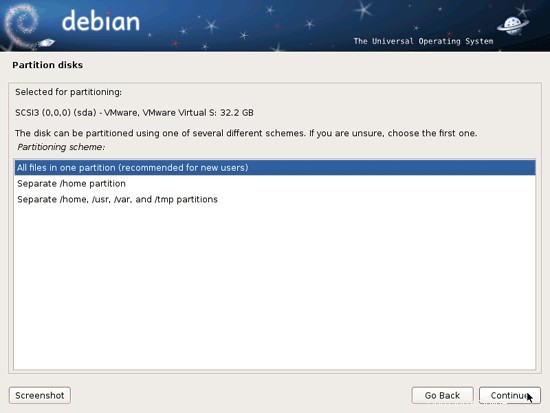
Lorsque vous avez terminé, sélectionnez Terminer le partitionnement et écrire les modifications sur le disque :
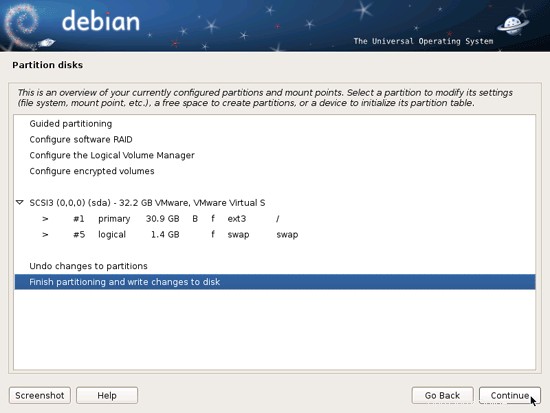
Sélectionnez Oui lorsque vous êtes invité à écrire les modifications sur les disques ? :
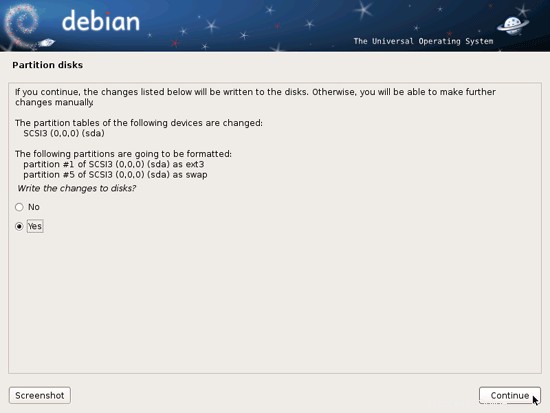
Ensuite, vos nouvelles partitions sont créées et formatées :
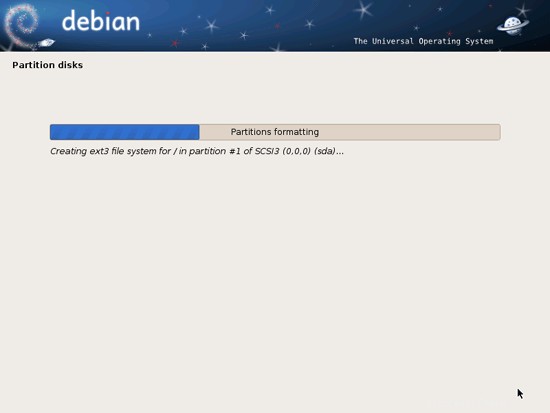
Le système de base est maintenant installé :
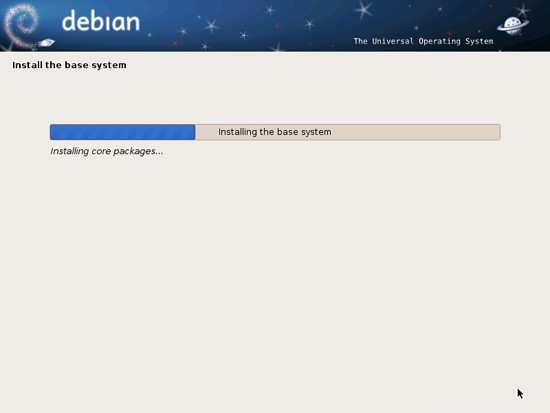
Ensuite, vous devez configurer apt. Comme vous utilisez le CD Debian Squeeze Netinstall qui ne contient qu'un ensemble minimal de paquets, vous devez utiliser un miroir réseau. Sélectionnez le pays où se trouve le miroir réseau que vous souhaitez utiliser (il s'agit généralement du pays où se trouve votre système Debian Squeeze) :
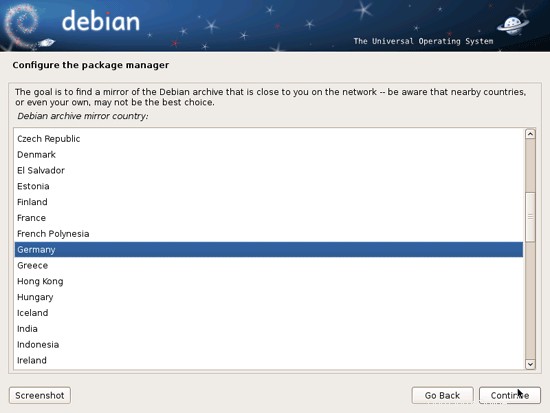
Sélectionnez ensuite le miroir que vous souhaitez utiliser (par exemple ftp.de.debian.org) :
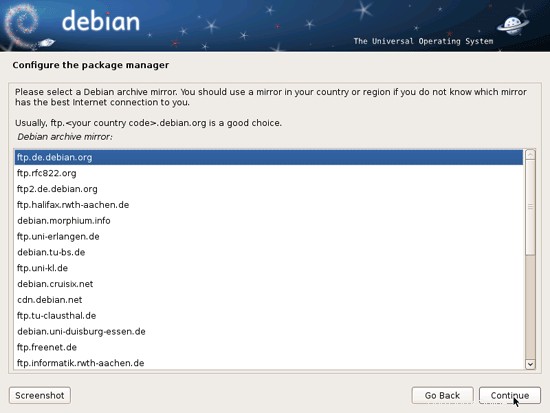
À moins que vous n'utilisiez un proxy HTTP, laissez le champ suivant vide et appuyez sur Continuer :
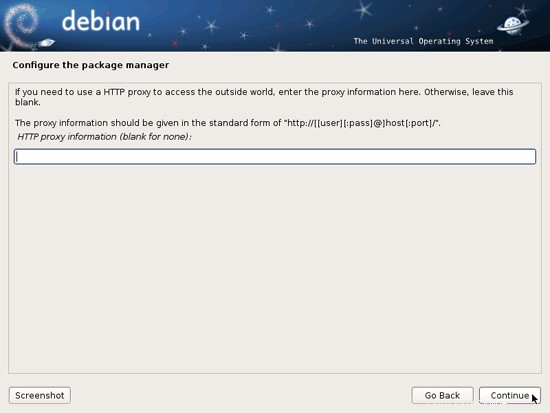
Apt met actuellement à jour sa base de données de packages :
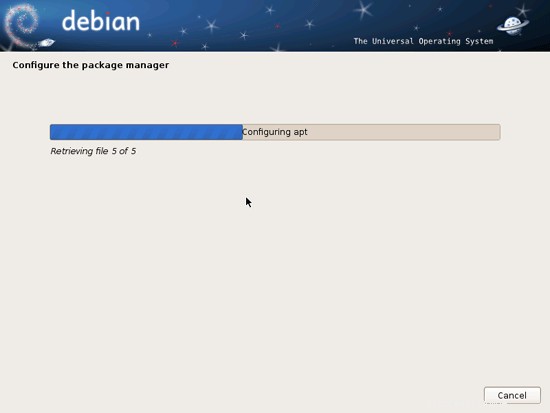
Vous pouvez ignorer l'enquête sur l'utilisation du package en sélectionnant Non :
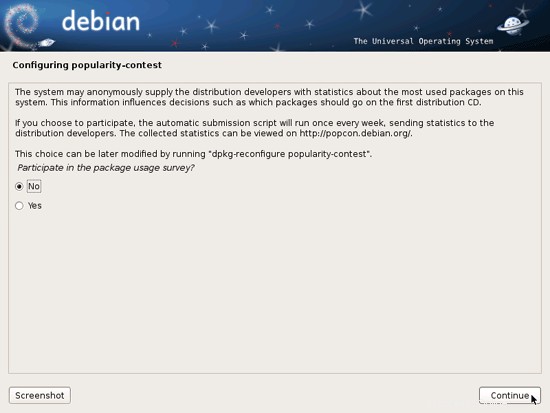
Sélectionnez Environnement de bureau graphique et Utilitaires système standard sur l'écran de sélection des logiciels et cliquez sur Continuer :
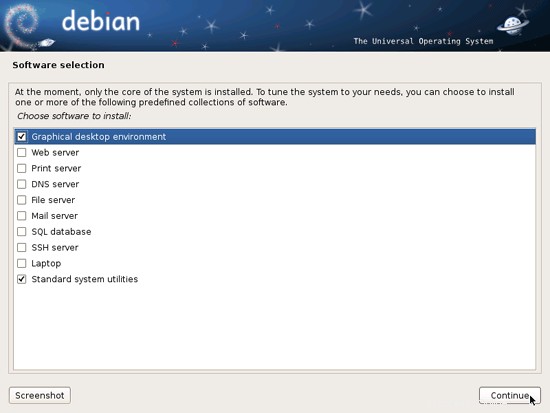
Les packages requis sont téléchargés et installés sur le système :
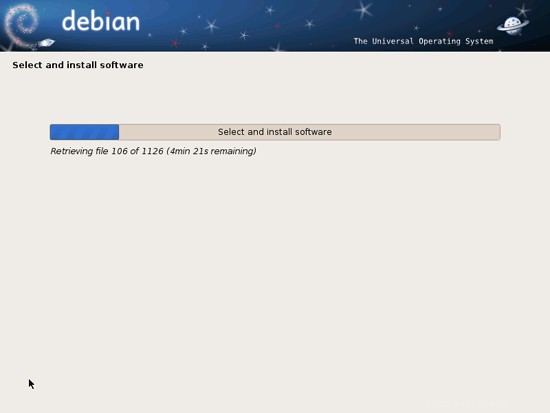
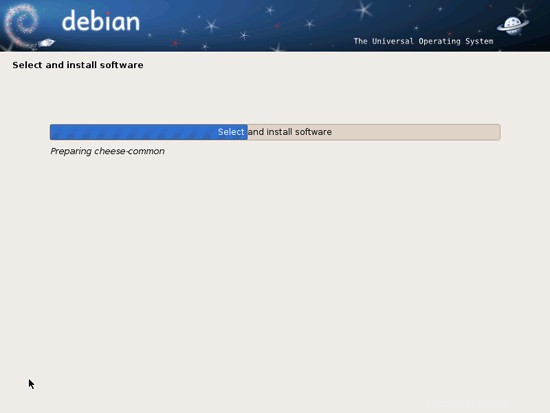
Lorsque vous êtes invité à installer le chargeur de démarrage GRUB sur le secteur de démarrage principal ?, sélectionnez Oui :
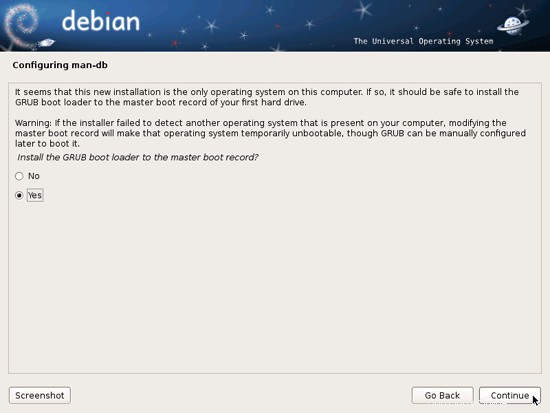
L'installation du système de base est maintenant terminée. Retirez le CD Debian Squeeze Netinstall du lecteur de CD et appuyez sur Continuer pour redémarrer le système :
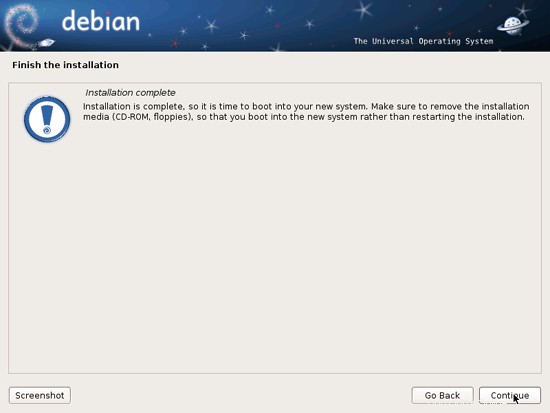
Après le redémarrage, connectez-vous au bureau avec le nom d'utilisateur et le mot de passe que vous avez fournis lors de l'installation :
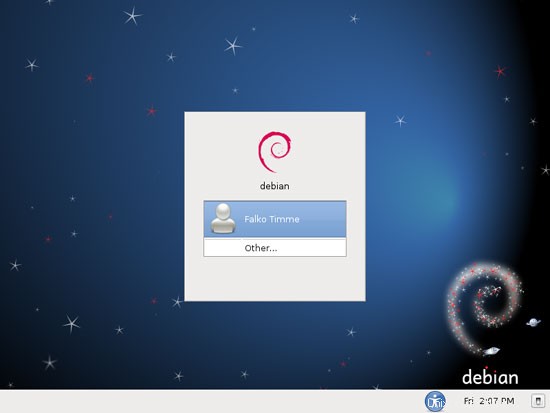
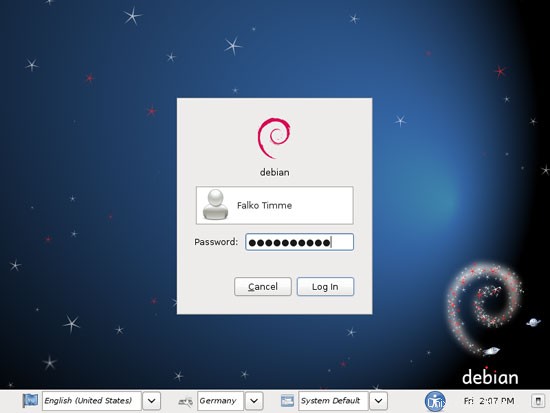
Voici à quoi ressemble votre nouveau bureau :
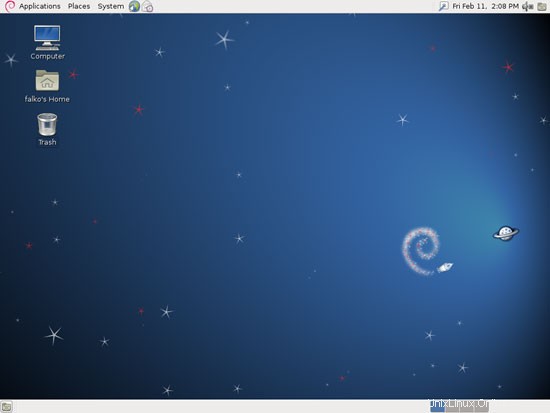
Le système de base est maintenant prêt à être utilisé.
3 Mettre à jour le système
Il est maintenant temps de vérifier les mises à jour et de les installer. Cela se fait à l'aide du gestionnaire de mise à jour. Si vous voyez une notification dans la barre des tâches indiquant que de nouvelles mises à jour sont disponibles, vous pouvez démarrer le gestionnaire de mise à jour en cliquant sur l'icône de mise à jour ; sinon, vous pouvez démarrer le gestionnaire de mise à jour en allant dans Système > Administration > Gestionnaire de mise à jour :
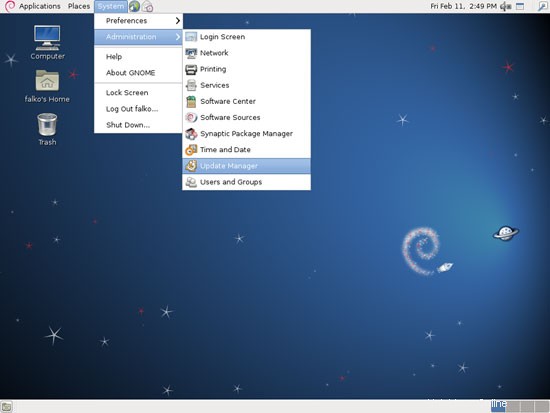
Saisissez le mot de passe root :
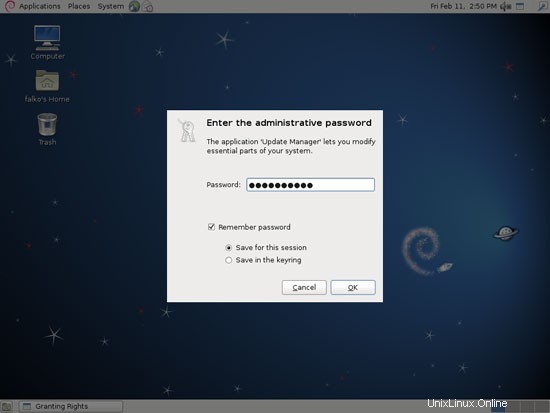
Si de nouvelles mises à jour sont disponibles, le gestionnaire de mise à jour vous le dira (vous pouvez cliquer sur le bouton Vérifier pour actualiser la liste), et vous pouvez cliquer sur le bouton Installer les mises à jour pour les installer. Dans mon cas, aucune mise à jour n'était disponible :
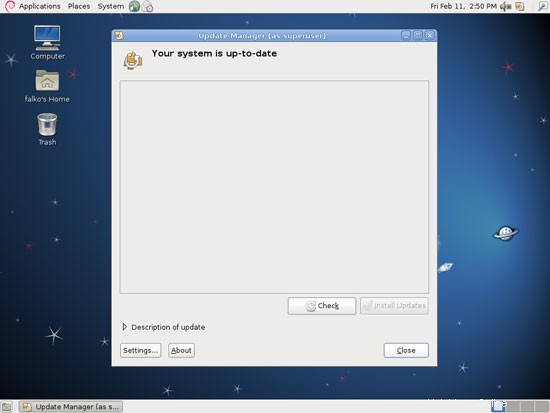
4 Inventaire de ce que nous avons jusqu'à présent
Parcourons maintenant tous les menus pour voir lesquelles de nos applications nécessaires sont déjà installées :
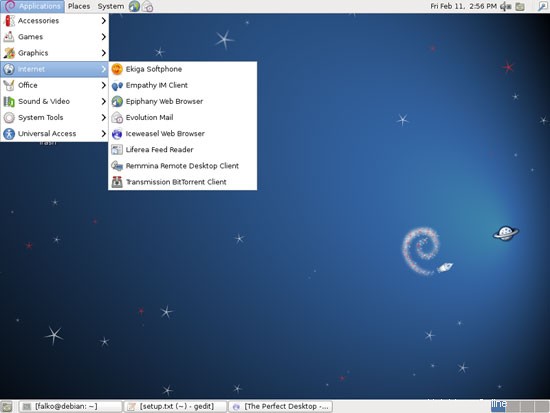
Vous devriez trouver la situation suivante ([x] marque une application déjà installée, où [ ] est une application manquante) :
Graphiques :
[x] Le GIMP
[ ] F-Spot
[ ] Picasa
Internet :
[x] Firefox/Iceweasel
[ ] Opera
[ ] Google Chrome
[ ] Flash Player 10
[ ] FileZilla
[ ] Thunderbird/Icedove
[x] Evolution
[ ] aMule
[x] Transmission BitTorrent Client
[ ] Azureus/Vuze
[x] Empathy IM Client
[ ] Skype (i386 uniquement)
[ ] Google Earth
[ ] Xchat IRC
Bureau :
[x] OpenOffice Writer
[x] OpenOffice Calc
[ ] Adobe Reader
[ ] GnuCash
[ ] Scribus
Son et vidéo :
[ ] Amarok
[ ] Audacity
[ ] Banshee
[ ] MPlayer
[x] Rhythmbox Music Player
[ ] gtkPod
[ ] XMMS
[ ] dvd::rip
[ ] Kino
[x] Extracteur de CD Sound Juicer
[ ] VLC Media Player
[ ] Real Player (i386 uniquement )
[x] Totem
[ ] Xine
[x] Brasero
[ ] K3B
[ ] Multimedia-Codecs
Programmation :
[ ] KompoZer
[ ] Tassergal
[ ] Eclipse
Autre :
[ ] VirtualBox
[ ] Polices TrueType
[ ] Java
[x] Prise en charge de la lecture/écriture pour les partitions NTFS
Certaines applications sont donc déjà sur le système. La prise en charge de la lecture/écriture NTFS est activée par défaut sur Debian Squeeze.
5 Configurer des référentiels supplémentaires
Certains paquets comme Adobe Reader ne sont pas disponibles dans les dépôts Debian standard. Le moyen le plus simple de rendre ces paquets disponibles sur votre système est d'ajouter les référentiels Debian-Multimedia, Opera, Google et Skype (veuillez noter que pour Debian Squeeze, Skype n'est disponible que pour les systèmes i386, pas pour les systèmes x86_64 !).
Nous ouvrons d'abord un terminal (Applications> Accessoires> Terminal) :
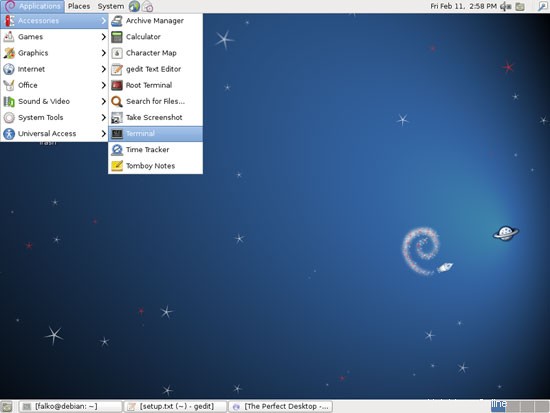
Devenez root...
su
... et modifiez /etc/apt/sources.list :
gedit /etc/apt/sources.list
Ajoutez contrib et non-free aux dépôts Squeeze officiels qui sont déjà dans le fichier, par ex. comme suit...
[...] deb http://ftp.de.debian.org/debian/ squeeze main contrib non-free deb-src http://ftp.de.debian.org/debian/ squeeze main contrib non-free deb http://security.debian.org/ squeeze/updates main contrib non-free deb-src http://security.debian.org/ squeeze/updates main contrib non-free deb http://ftp.de.debian.org/debian/ squeeze-updates main contrib non-free deb-src http://ftp.de.debian.org/debian/ squeeze-updates main contrib non-free [...] |
... et ajoutez les dépôts Debian-Multimedia (vous pouvez trouver un miroir près de chez vous ici), Opera, Google et Skype, par ex. comme ceci :
[...] deb http://ftp-stud.hs-esslingen.de/pub/Mirrors/debian-multimedia/ squeeze main non-free deb-src http://ftp-stud.hs-esslingen.de/pub/Mirrors/debian-multimedia/ squeeze main non-free deb http://deb.opera.com/opera/ squeeze non-free deb http://dl.google.com/linux/deb/ stable main deb http://download.skype.com/linux/repos/debian/ stable non-free |
Veuillez ne pas ajouter le référentiel Skype si vous êtes sur un système x86_64 - pour Debian Squeeze, Skype n'est disponible que pour la plate-forme i386 !
Installez ensuite les clés des dépôts ajoutés :
wget http://www.debian-multimedia.org/pool/main/d/debian-multimedia-keyring/debian-multimedia-keyring_2010.12.26_all.deb
dpkg -i debian-multimedia-keyring_2010.12.26_all.deb
wget -O - http://deb.opera.com/archive.key | apt-key add -
wget -q -O - https://dl-ssl.google.com/linux/linux_signing_key.pub | apt-key add -
Enfin, mettez à jour votre liste de packages :
apt-get update
6 Installer des logiciels supplémentaires
Pour installer des applications supplémentaires, ouvrez le Gestionnaire de paquets Synaptic (Applications> Administration> Gestionnaire de paquets Synaptic) :
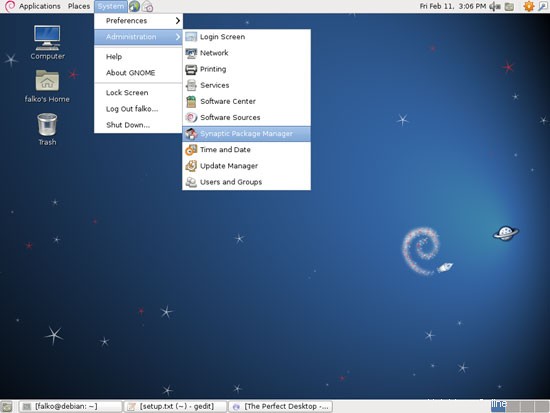
Dans le gestionnaire de paquets Synaptic, nous pouvons installer des logiciels supplémentaires. Vous pouvez utiliser le champ de recherche rapide pour trouver des packages :
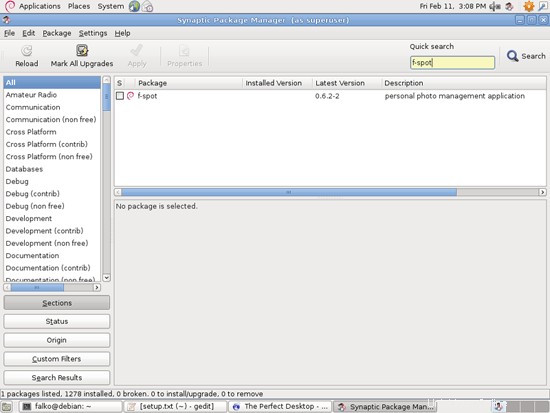
Sélectionnez les packages suivants pour l'installation (* est un caractère générique ; par exemple, gstreamer0.10* désigne tous les packages commençant par gstreamer0.10) :
- point F
- flashplugin-nonfree
- filezilla
- colombe de glace
- amulette
- amule-utils-gui
- vuze
- xchat
- xchat-gnome
- gnucash
- scribus
- modèle-scribus
- amarok
- audace
- banshee
- mplayer
- gtkpod-aac
- xmms2*
- dvdrip
- libdvdcss2
- kino
- mozilla-plugin-vlc
- vlc*
- gxine
- plugin gxine
- plugin-xine
- k3b
- gstreamer0.10*
- poisson bleu
- éclipse
- installateur ttf-mscorefonts
- openjdk-6*
- plug-in icedtea6
- acroread
- opéra
- package-googleearth
- google-chrome-stable
- codecs w64/codecs w32
- skype (i386 uniquement)
- compozer
- virtualbox-ose
Il existe également de nombreuses autres applications disponibles que vous pouvez également installer si vous le souhaitez.
Pour sélectionner un package à installer, cochez la case en face de celui-ci et sélectionnez Marquer pour installation dans le menu qui s'affiche :
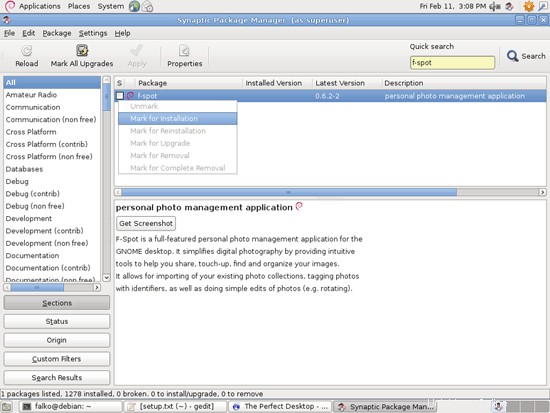
Si un paquet a une dépendance qui doit être satisfaite, une fenêtre apparaîtra. Acceptez les dépendances en cliquant sur Marquer :
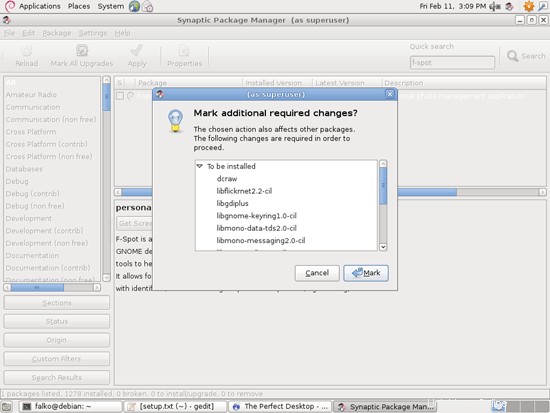
Après avoir sélectionné les packages souhaités, cliquez sur le bouton Appliquer :
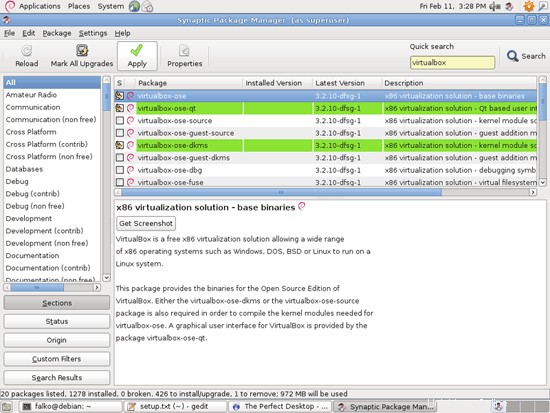
Confirmez votre sélection en cliquant sur Appliquer :
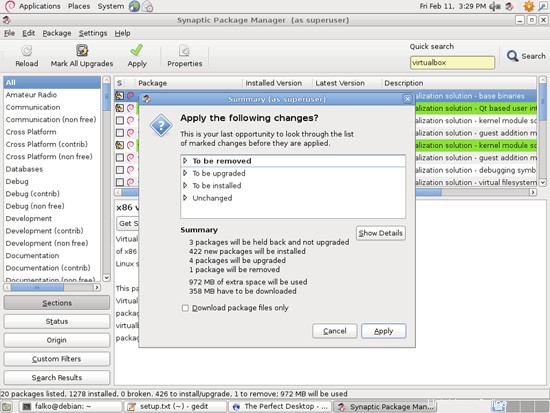
Les packages sont maintenant téléchargés à partir des référentiels et installés. Cela peut prendre quelques minutes, alors soyez patient :
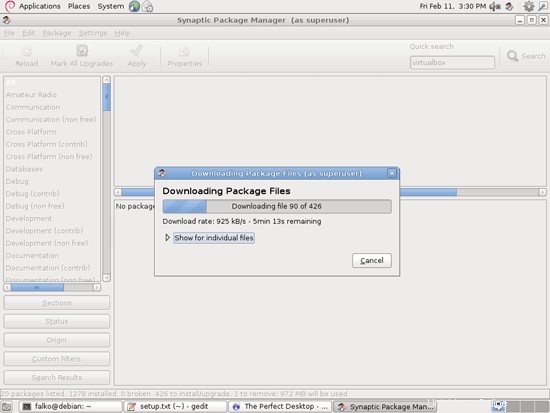
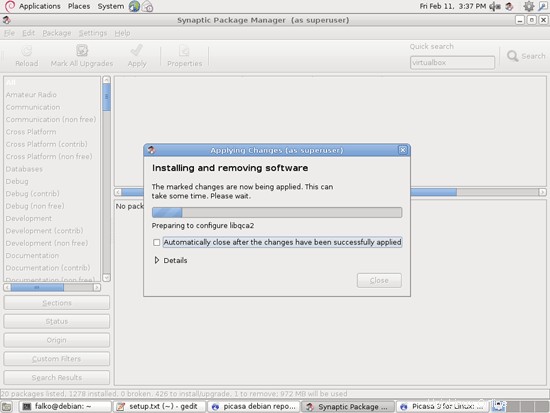
Une fois tous les packages installés, cliquez sur Fermer :
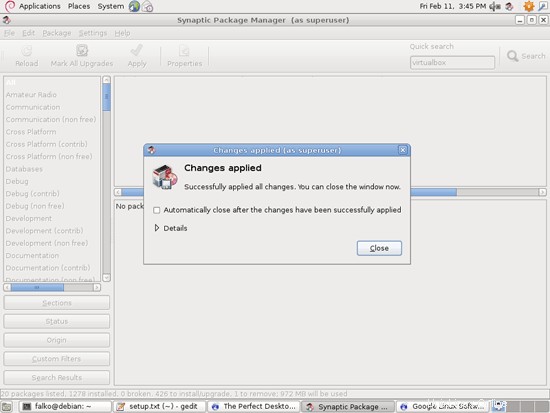
Vous pouvez quitter le gestionnaire de paquets Synaptic par la suite.
7 Lecteur Flash
Debian Squeeze est livré avec Gnash, le lecteur de film GNU Flash, installé par défaut, mais il ne prend pas en charge SWF v10, et vous ne pourrez pas regarder de vidéos sur YoutTube, par exemple.
Nous venons d'installer Adobe Flash Player 10 dans le chapitre précédent (de Debian-Multimedia). Si vous tapez about:plugins dans la barre d'adresse de Firefox/Iceweasel, vous devriez maintenant voir les deux plugins activés, Adobe Flash Player et Gnash.
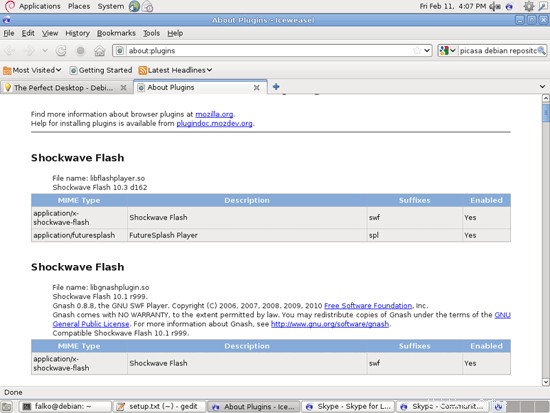
Voici comment désactiver Flash Player 9 et activer Flash Player 10 dans Firefox/Iceweasel :
Dans Firefox/Iceweasel, allez dans Outils > Modules complémentaires :
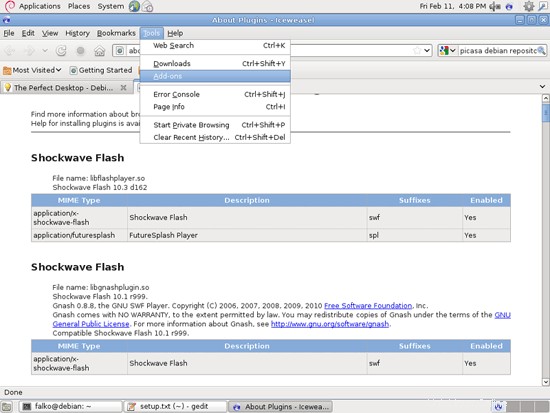
Allez dans Plugins ; vous devriez voir deux plugins Shockwave Flash répertoriés. Trouvez celui qui mentionne Gnash dans la description, faites un clic droit dessus et sélectionnez Désactiver :
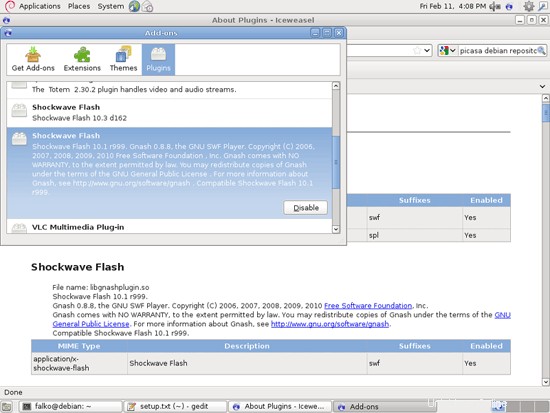
Désormais, sur la page about:plugins, Firefox/Iceweasel ne devrait répertorier qu'Adobe Flash Player (version 10.3 d162) comme seul plugin Shockwave Flash :
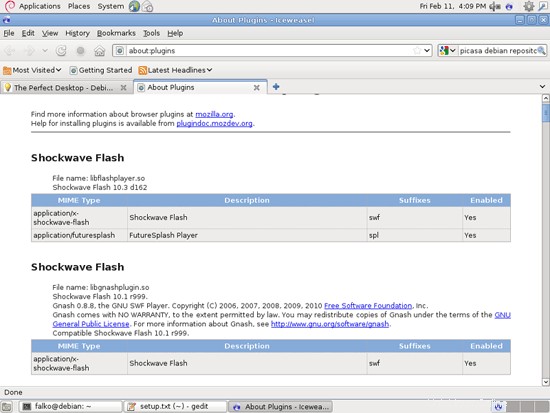
8 polices TrueType
Pour vérifier si les polices TrueType ont été correctement installées, ouvrez un traitement de texte comme OpenOffice. Vous devriez maintenant y trouver vos nouvelles polices Windows :
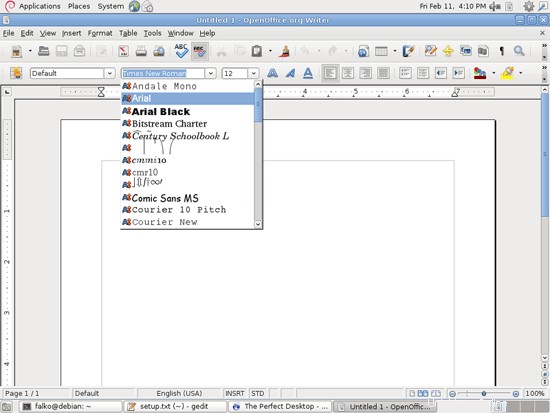
9 Google Earth
Au chapitre 6, nous avons installé le package googleearth-package qui est un utilitaire permettant de construire automatiquement un package Debian de Google Earth. Cela signifie que Google Earth n'est pas encore installé ; nous devons d'abord en créer un package .deb à l'aide de googleearth-package, puis installer le package .deb.
Ouvrez un terminal (Applications> Accessoires> Terminal) et devenez root :
su
Vous pouvez maintenant créer le package Google Earth .deb comme suit :
make-googleearth-package --force
[...]
Package: googleearth
Version: 6.0.1.2032+0.6.0-1
Section: non-free/science
Priority: optional
Maintainer: <[email protected]>
Architecture: amd64
Depends: ttf-dejavu | ttf-bitstream-vera | msttcorefonts, lsb-core, libqtcore4, libgl1-mesa-glx, ia32-libs (>= 20110117), lib32gcc1 (>= 1:4.1.1), lib32stdc++6 (>= 4.1.1), lib32z1 (>= 1:1.1.4), libc6-i386 (>= 2.0), libc6-i386 (>= 2.1.3), libc6-i386 (>= 2.2), libc6-i386 (>= 2.3), libc6-i386 (>= 2.3.2), libc6-i386 (>= 2.4) , ia32-libs-gtk
Suggests: nvidia-glx-ia32
Description: Google Earth, a 3D map/planet viewer
Package built with googleearth-package.
dpkg-deb: building package `googleearth' in `./googleearth_6.0.1.2032+0.6.0-1_amd64.deb'.
Success!
You can now install the package with e.g. sudo dpkg -i <package>.deb
[email protected]:/home/falko#
Si vous ne voyez aucune erreur, vous devriez trouver le package Google Earth .deb dans le répertoire actuel :
ls -l
[email protected]:/home/falko# ls -l
total 34316
-rw-r--r-- 1 root root 15094 Dec 26 15:02 debian-multimedia-keyring_2010.12.26_all.deb
drwxr-xr-x 2 falko falko 4096 Feb 11 14:07 Desktop
drwxr-xr-x 2 falko falko 4096 Feb 11 14:07 Documents
drwxr-xr-x 2 falko falko 4096 Feb 11 14:07 Downloads
-rw-r--r-- 1 root root 35042136 Feb 11 16:19 googleearth_6.0.1.2032+0.6.0-1_amd64.deb
drwxr-xr-x 2 falko falko 4096 Feb 11 14:07 Music
drwxr-xr-x 2 falko falko 4096 Feb 11 14:07 Pictures
drwxr-xr-x 2 falko falko 4096 Feb 11 14:07 Public
-rw-r--r-- 1 falko falko 2897 Feb 11 16:12 setup.txt
drwxr-xr-x 2 falko falko 4096 Feb 11 14:07 Templates
drwxr-xr-x 2 falko falko 4096 Feb 11 14:07 Videos
[email protected]:/home/falko#
Vous pouvez maintenant installer Google Earth comme suit :
gdebi googleearth_6.0.1.2032+0.6.0-1_amd64.deb
10 Inventaire (II)
Maintenant, vérifions à nouveau ce que nous avons jusqu'à présent en parcourant à nouveau les menus :
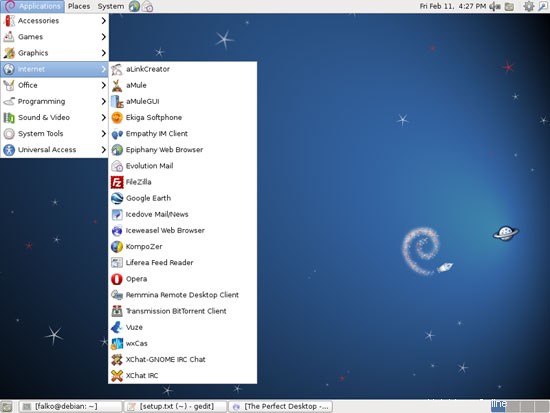
Notre inventaire devrait maintenant ressembler à ceci :
Graphiques :
[x] Le GIMP
[x] F-Spot
[ ] Picasa
Internet :
[x] Firefox/Iceweasel
[x] Opera
[x] Google Chrome
[x] Flash Player 10
[x] FileZilla
[ x] Thunderbird/Icedove
[x] Evolution
[x] aMule
[x] Transmission BitTorrent Client
[x] Azureus/Vuze
[x] Empathy IM Client
[x] Skype (i386 uniquement)
[x] Google Earth
[x] Xchat IRC
Bureau :
[x] OpenOffice Writer
[x] OpenOffice Calc
[x] Adobe Reader
[x] GnuCash
[x] Scribus
Son et vidéo :
[x] Amarok
[x] Audacity
[x] Banshee
[x] MPlayer
[x] Lecteur de musique Rhythmbox
[x] gtkPod
[x] XMMS
[x] dvd::rip
[x] Kino
[x] Extracteur de CD Sound Juicer
[x] Lecteur multimédia VLC
[ ] Real Player (i386 uniquement)
[x] Totem
[x] Xine
[x] Brasero
[x] K3B
[x] Multimédia -Codecs
Programmation :
[x] KompoZer
[x] Tassergal
[x] Éclipse
Autre :
[x] VirtualBox
[x] Polices TrueType
[x] Java
[x] Prise en charge de la lecture/écriture pour les partitions NTFS
11Google Picasa
Accédez à http://picasa.google.com/linux/download.html#picasa30 et sélectionnez le package .deb adapté à votre architecture (i386 ou amd64) :
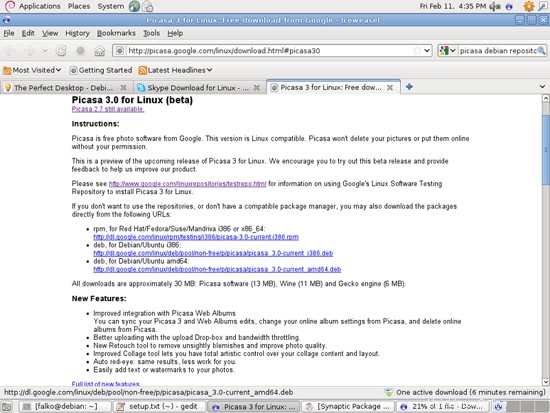
Enregistrez le fichier sur votre ordinateur :
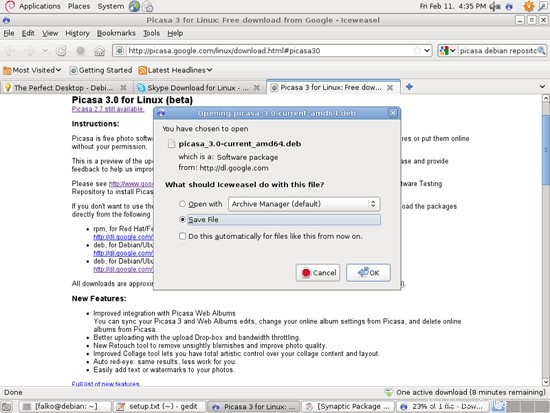
Une fois le téléchargement terminé, ouvrez un terminal et devenez root :
su
Accédez ensuite au répertoire dans lequel vous avez enregistré Picasa, par ex. /home/falko/Téléchargements :
cd /home/falko/Downloads
Jetez un œil au contenu du répertoire :
ls -l
[email protected]:/home/falko/Downloads# ls -l
total 38188
-rw-r--r-- 1 falko falko 31747574 Feb 11 16:35 picasa_3.0-current_amd64.deb
[email protected]:/home/falko/Downloads#
Vous pouvez maintenant installer Picasa comme suit :
gdebi picasa_3.0-current_amd64.deb
Ensuite, vous pouvez supprimer le package Picasa .deb :
rm -f picasa_3.0-current_amd64.deb
12 RealPlayer (pour les systèmes i386 uniquement)
(RealPlayer n'est disponible que pour les systèmes i386. Si vous utilisez un système x86_64, veuillez ignorer ce chapitre.)
Ouvrez Firefox et accédez à http://www.real.com/realplayer/linux. Cliquez sur le bouton Télécharger le programme d'installation DEB :
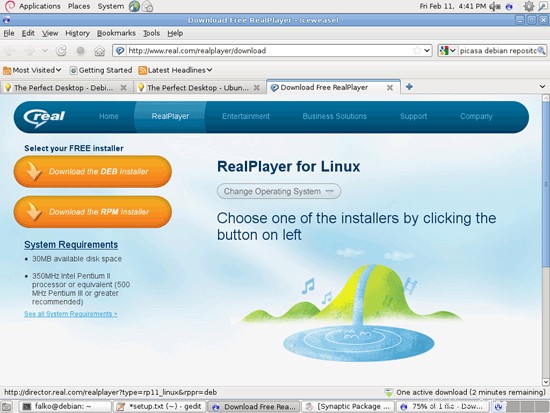
Une boîte de dialogue de téléchargement devrait apparaître. Sélectionnez Enregistrer le fichier :
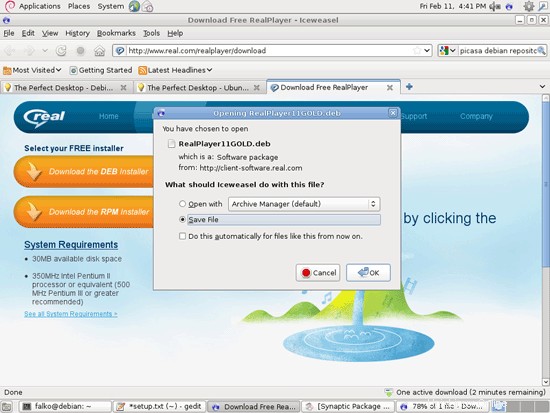
Installez ensuite le package exactement comme indiqué pour Picasa.
13 Inventaire (III)
Nous avons maintenant toutes les applications souhaitées installées :
Graphiques :
[x] Le GIMP
[x] F-Spot
[x] Picasa
Internet :
[x] Firefox/Iceweasel
[x] Opera
[x] Google Chrome
[x] Flash Player 10
[x] FileZilla
[ x] Thunderbird/Icedove
[x] Evolution
[x] aMule
[x] Transmission BitTorrent Client
[x] Azureus/Vuze
[x] Empathy IM Client
[x] Skype (i386 uniquement)
[x] Google Earth
[x] Xchat IRC
Bureau :
[x] OpenOffice Writer
[x] OpenOffice Calc
[x] Adobe Reader
[x] GnuCash
[x] Scribus
Son et vidéo :
[x] Amarok
[x] Audacity
[x] Banshee
[x] MPlayer
[x] Lecteur de musique Rhythmbox
[x] gtkPod
[x] XMMS
[x] dvd::rip
[x] Kino
[x] Extracteur de CD Sound Juicer
[x] Lecteur multimédia VLC
[x] Real Player (i386 uniquement)
[x] Totem
[x] Xine
[x] Brasero
[x] K3B
[x] Codecs multimédia
Programmation :
[x] KompoZer
[x] Tassergal
[x] Éclipse
Autre :
[x] VirtualBox
[x] Polices TrueType
[x] Java
[x] Prise en charge de la lecture/écriture pour la partition NTFS
14 liens
- Debian :http://www.debian.org/