Ce tutoriel montre comment vous pouvez configurer un bureau Fedora 18 (avec l'environnement de bureau XFCE) qui est un remplacement à part entière pour un bureau Windows, c'est-à-dire qui a tous les logiciels dont les gens ont besoin pour faire ce qu'ils font sur leurs bureaux Windows . Les avantages sont clairs :vous obtenez un système sécurisé sans restrictions DRM qui fonctionne même sur du matériel ancien, et le meilleur est que tous les logiciels sont gratuits.
Le logiciel que je propose par défaut est celui que j'ai trouvé le plus facile à utiliser et le meilleur dans leurs fonctionnalités - cela ne sera pas nécessairement vrai pour vos besoins, vous êtes donc invités à essayer les applications répertoriées comme alternatives.
Je n'émets aucune garantie que cela fonctionnera pour vous !
1 Remarque préliminaire
Pour remplacer complètement un bureau Windows, je veux que le bureau Fedora ait le logiciel suivant installé :
Graphiques :
- Pinta - application de dessin open source inspirée de Paint.NET
- KolourPaint - application de peinture avec fonctions élémentaires
- MyPaint - application de peinture avec une grande variété de pinceaux
- The GIMP - remplacement gratuit du logiciel pour Adobe Photoshop
- Shotwell Photo Manager - application complète de gestion de photos personnelles pour le bureau GNOME
Internet :
- Firefox
- Opéra
- Chromium :le navigateur open source de Google
- Thunderbird - client de messagerie et d'actualités
- Evolution - combine les fonctions de gestion de messagerie, d'agenda, de carnet d'adresses et de liste de tâches
- Transmission Client BitTorrent - Client Bittorrent
- Deluge - client BitTorrent multiplateforme gratuit
- Vuze - Client Java BitTorrent
- qBittorrent - alternative gratuite à µtorrent
- Marble – Globe de bureau similaire à Google Earth
- GoogleEarth :le globe terrestre de Google
- Flash Player
- FileZilla - client FTP multithread
- Pidgin IM Client - client de messagerie instantanée multiplateforme
- Skype
- Client Dropbox - stockage cloud
- Client social Gwibber :client de microblogging open source (Twitter, Facebook, etc.)
Bureau :
- ePDFViewer - lecteur PDF
- Evince - visualiseur de documents
- Okular - visualiseur de documents
- LibreOffice Writer - remplacement de Microsoft Word
- LibreOffice Calc - remplacement de Microsoft Excel
- GnuCash - système de comptabilité personnelle en partie double, similaire à Quicken
- Scribus - application de publication assistée par ordinateur (DTP) open source
Son et vidéo :
- Banshee - lecteur audio, peut encoder/décoder divers formats et synchroniser la musique avec les iPod d'Apple
- Amarok - lecteur audio
- MPlayer - lecteur multimédia (vidéo/audio), prend en charge WMA
- Rhythmbox Music Player - lecteur audio, similaire à iTunes d'Apple, avec prise en charge des iPods
- gtkPod - logiciel similaire à iTunes d'Apple, prend en charge l'iPod, l'iPod nano, l'iPod shuffle, l'iPod photo et l'iPod mini
- Sound Juicer CD Extractor - Outil d'extraction de CD, prend en charge divers codecs audio
- Nightingale - lecteur audio similaire à Winamp, mais pas encore aussi riche en fonctionnalités (fork Songbird)
- XMMS - lecteur audio similaire à Winamp
- Clementine - Fourche Amarok 1.4
- Exaile - lecteur audio
- VLC Media Player - lecteur multimédia, lit toutes sortes de vidéos (vidéo/audio)
- Totem - lecteur multimédia (vidéo/audio)
- Xine - lecteur multimédia, prend en charge divers formats ; peut lire des DVD
- Winff - convertisseur vidéo gratuit
- SoundConverter - convertisseur audio gratuit
- Xfburn - Programme de gravure de CD/DVD
- Brasero - Programme de gravure de CD/DVD
- K3B - Programme de gravure de CD/DVD
- Audacity - éditeur audio numérique gratuit, open source et multiplateforme
dvd::rip - programme de copie de DVD complet- Codecs multimédia
Programmation :
- KompoZer - Éditeur HTML WYSIWYG, similaire à Macromedia Dreamweaver, mais pas (encore) aussi riche en fonctionnalités
- Bluefish - éditeur de texte, adapté à de nombreux langages de programmation et de balisage
- Éclipse - Plate-forme d'outils extensible et Java IDE
Autre :
- VirtualBox - vous permet d'exécuter votre ancien bureau Windows en tant que machine virtuelle sous votre bureau Linux, vous n'avez donc pas à abandonner complètement Windows
- Polices TrueType
- Java
- Prise en charge de la lecture/écriture pour les partitions NTFS
- leafpad - éditeur de texte simple
Une partie de nos applications souhaitées sont disponibles dans les référentiels Fedora, et certaines de ces applications ont été apportées par la communauté. Beaucoup doivent être téléchargés à partir de leurs pages d'accueil.
Le logiciel fourni dans la liste ci-dessus couvre la plupart des tâches de base que l'on peut avoir à effectuer sur son ordinateur de bureau. Il existe parfois plusieurs choix pour la même fonctionnalité. Si vous savez laquelle vous préférez, vous n'avez évidemment pas besoin d'installer et de tester les autres applications, mais si vous aimez le choix, vous pouvez bien sûr en installer plusieurs.
J'utiliserai le nom d'utilisateur falko dans ce tutoriel. Veuillez le remplacer par votre propre nom d'utilisateur.
2 Installation du système de base
L'installation du système de base est simple comme bonjour car le programme d'installation de Fedora n'offre pas beaucoup d'options parmi lesquelles choisir, vous ne pouvez donc pas vous tromper.
Téléchargez l'image iso de Fedora 18 XFCE Spin depuis http://fedoraproject.org/en/get-fedora-options, gravez-la sur un disque et démarrez votre ordinateur à partir de celle-ci :
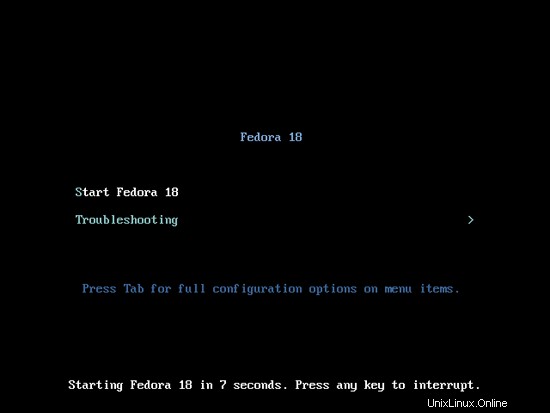
Installez en cliquant sur Installer sur le disque dur :
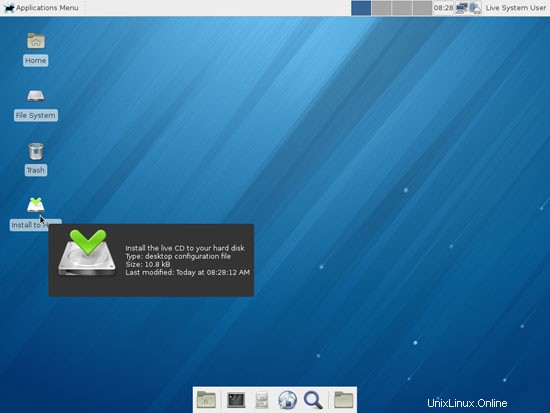
Sélectionnez votre langue :
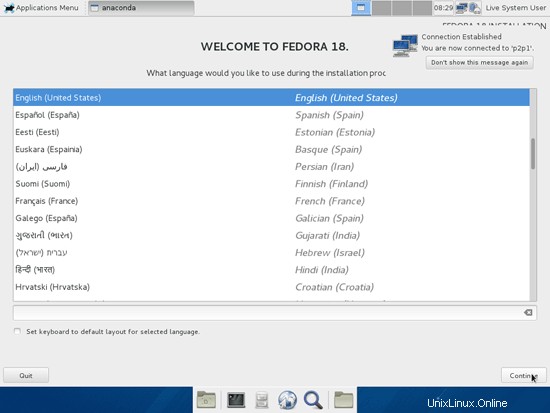
Avant de commencer l'installation, nous devons vérifier (et peut-être ajuster) quelques paramètres. Cliquez sur DATE &HEURE si vous souhaitez choisir un autre fuseau horaire que celui affiché :
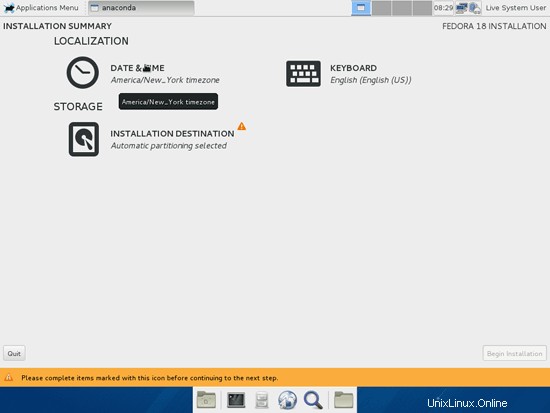
Sélectionnez le bon fuseau horaire et cliquez sur Terminé (dans le coin supérieur gauche) :
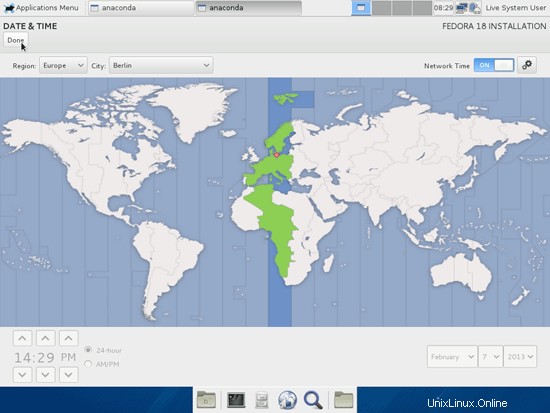
Ensuite, vous souhaiterez peut-être modifier la disposition du clavier - pour ce faire, cliquez sur KEYBOARD :
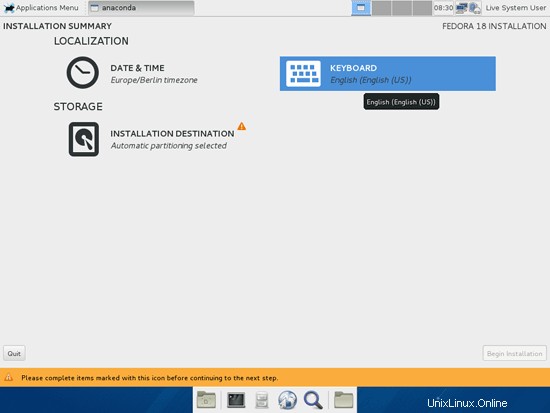
Cliquez sur le bouton + et sélectionnez une nouvelle disposition de clavier :
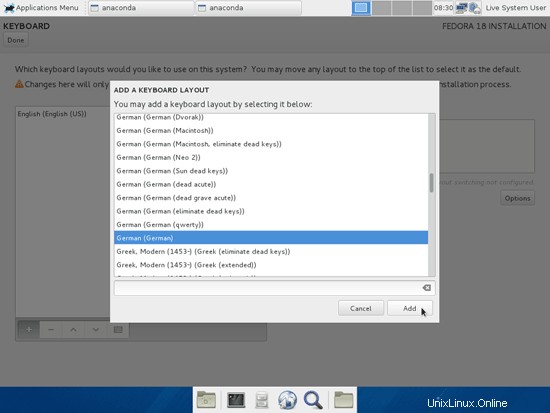
Pour vous assurer que le système utilise vraiment la bonne disposition de clavier, vous devez supprimer toute disposition de clavier de la liste (en cliquant sur le bouton -) dont vous n'avez pas besoin :
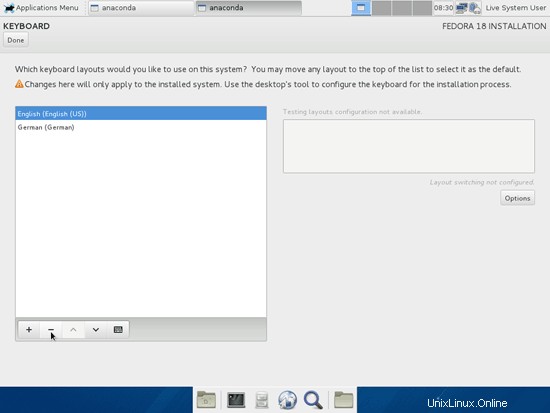
Cliquez ensuite sur Terminé :
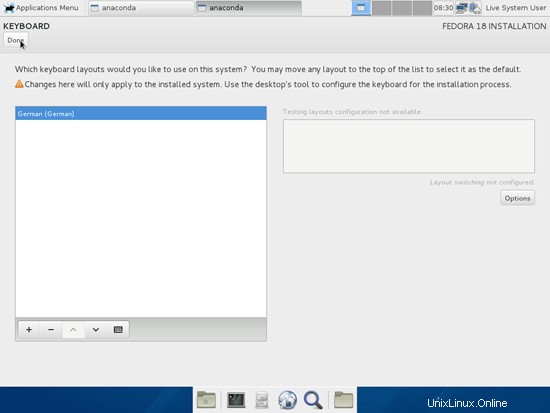
Venons-en maintenant au partitionnement. Cliquez sur DESTINATION D'INSTALLATION :
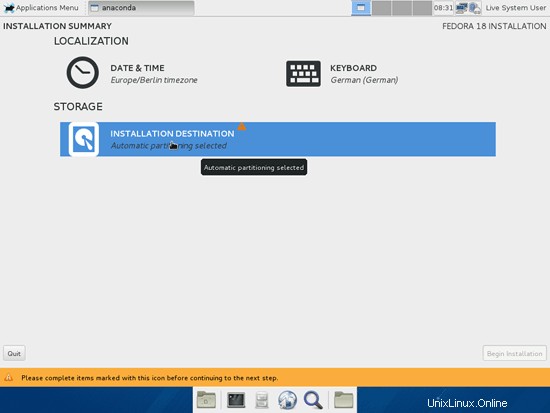
Sélectionnez votre disque dur et cliquez sur Continuer :
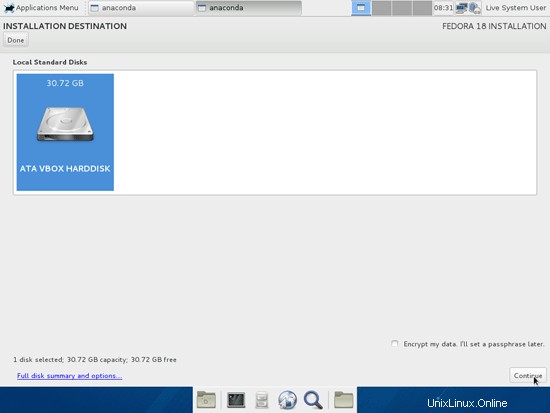
Le partitionnement par défaut est correct, vous pouvez donc appuyer sur Continuer :
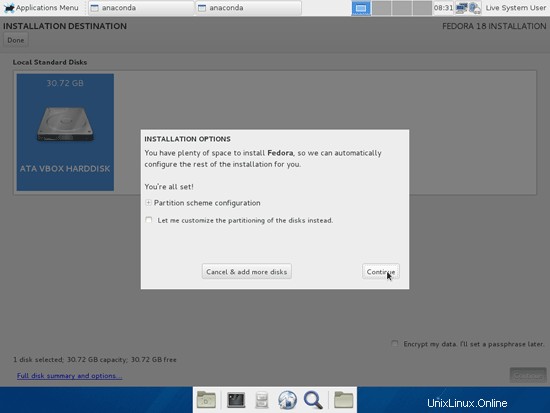
De retour sur l'écran RÉSUMÉ DE L'INSTALLATION, cliquez sur Commencer l'installation :
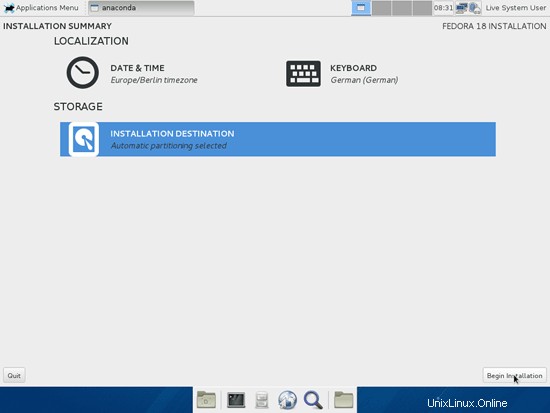
L'installation démarre. Cliquez sur ROOT PASSWORD pour définir un mot de passe pour le compte root :
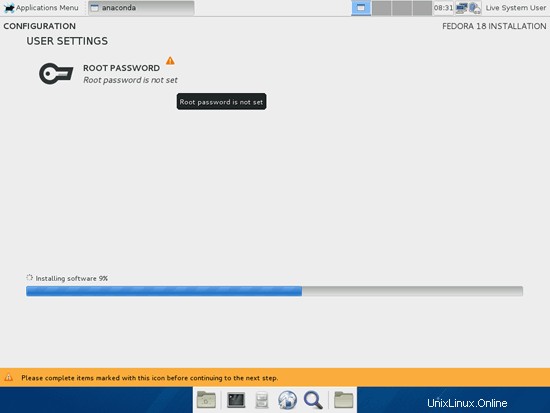
Tapez un mot de passe root (deux fois pour le vérifier) et cliquez sur Terminé :
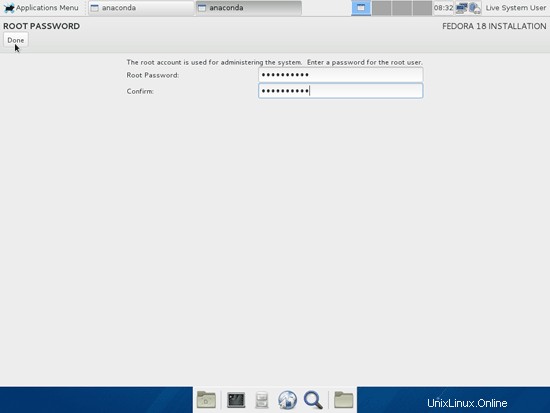
L'installation continue :
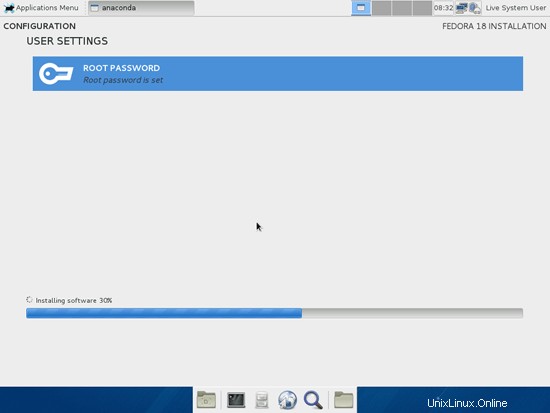
L'installation est terminée. Cliquez sur Quitter :
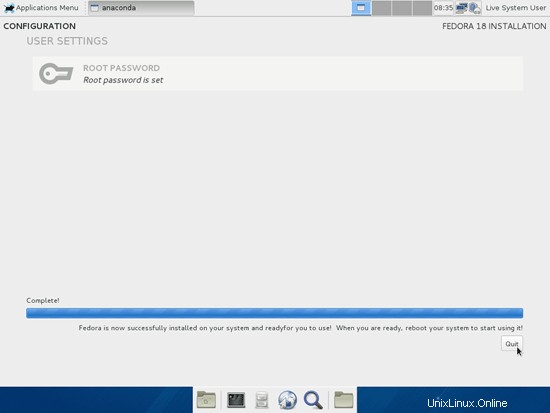
Déconnectez-vous maintenant du bureau en direct...
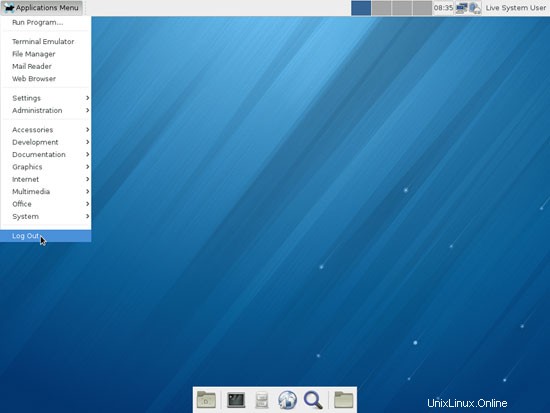
... et sélectionnez Redémarrer (n'oubliez pas de retirer le Live CD du lecteur de disque avant que le système ne redémarre) :
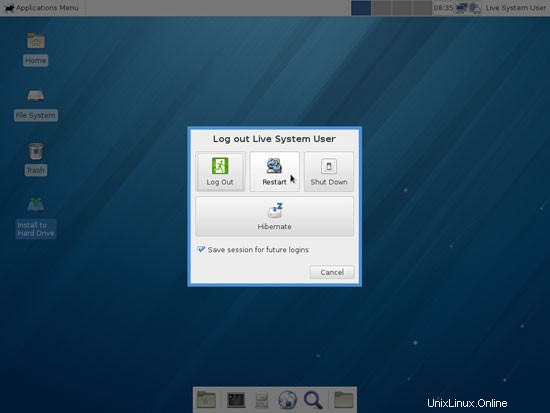
Voici le menu de démarrage de votre système Fedora 18 :
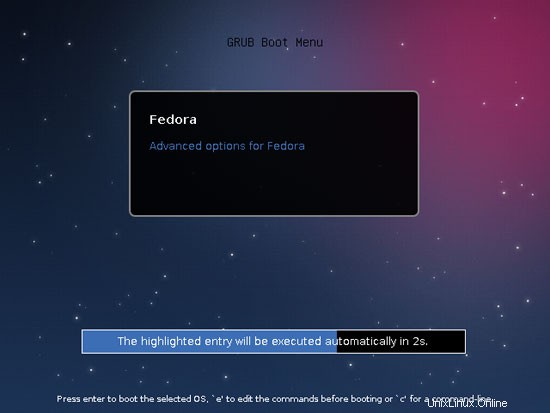
Si le système démarre pour la première fois, le premier assistant de démarrage apparaît. Cliquez sur Transférer...
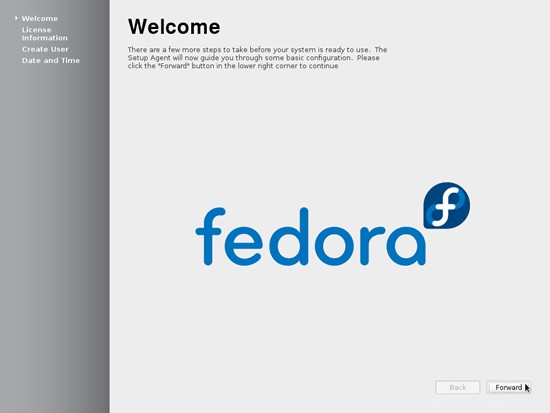
Lisez les informations de licence et continuez :
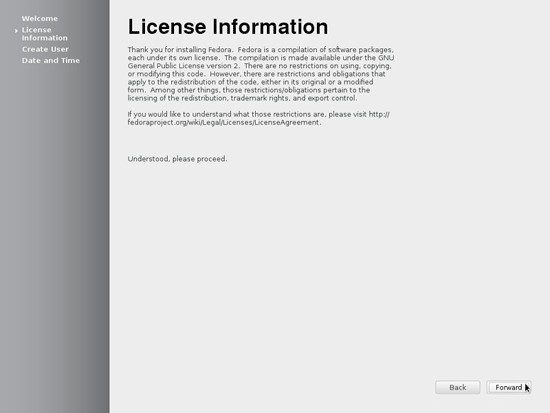
Ajoutez ensuite un compte d'utilisateur régulier au système (je vais créer l'utilisateur falko ici) :
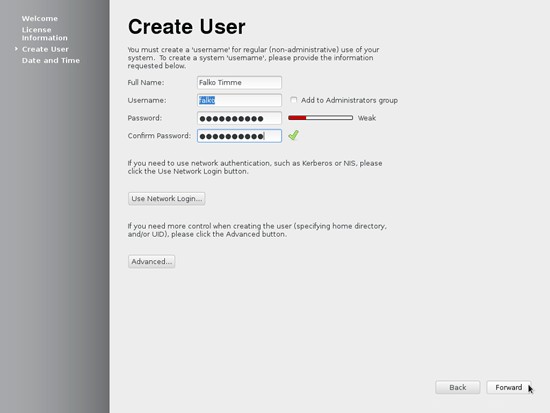
Réglez la date et l'heure. Si vous avez accès à Internet, c'est une bonne idée de les synchroniser sur le réseau. Cochez la case appropriée si vous souhaitez le faire et continuez :
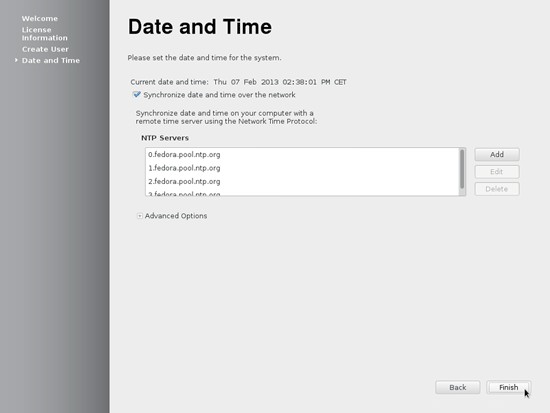
Maintenant que nous avons terminé avec le premier assistant de démarrage, nous pouvons nous connecter à notre nouveau bureau avec l'utilisateur que nous venons de créer. Le nom qui vous sera affiché n'est pas le nom d'utilisateur mais celui que vous avez saisi dans le champ Nom complet :
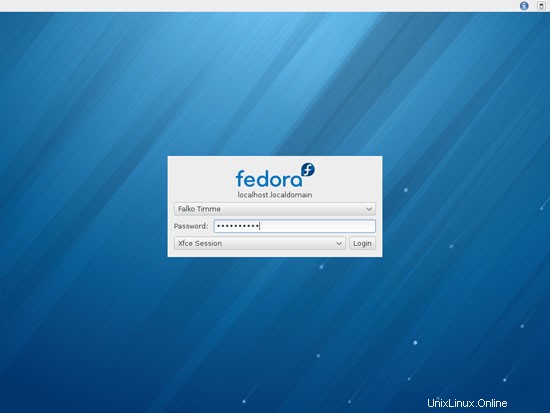
Après la première connexion, choisissez Utiliser la configuration par défaut :
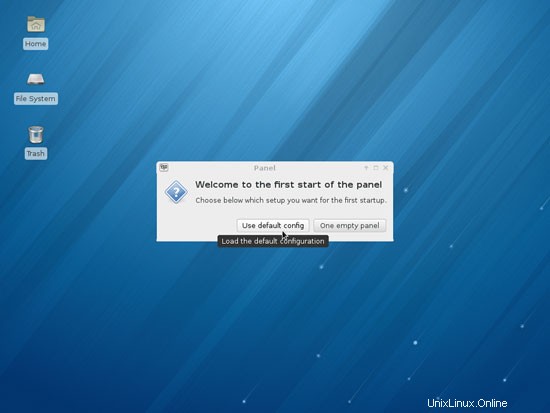
Voici à quoi ressemble votre nouveau bureau Fedora 18 XFCE :
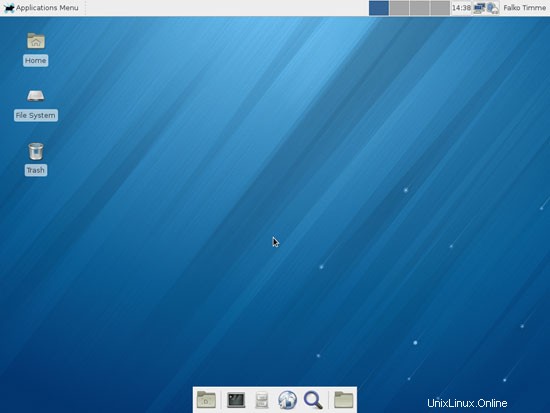
3 Mettre à jour le système
Il est maintenant temps de vérifier les mises à jour et de les installer. Cela se fait à l'aide de YUM Extender (Administration> YUM Extender) :
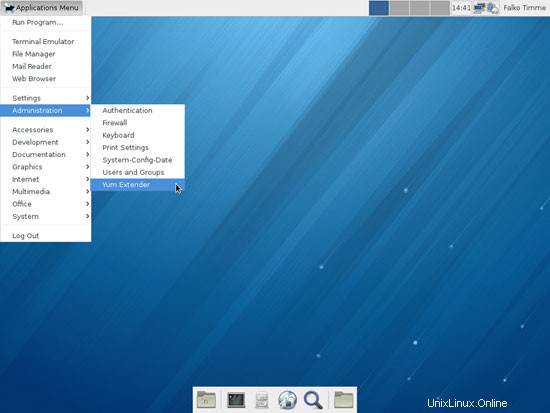
Saisissez le mot de passe root :
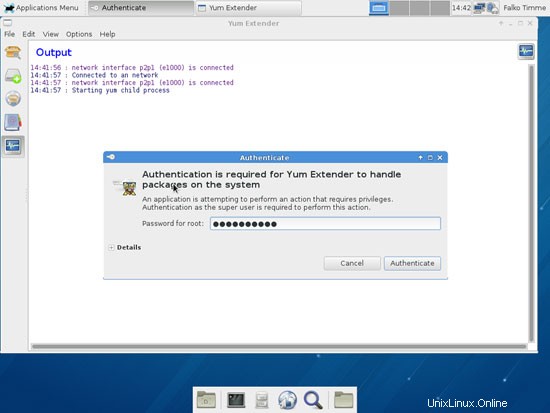
Assurez-vous que la case d'option Mises à jour est sélectionnée. Une fois que YUM a mis à jour sa liste de packages, il vous montrera toutes les mises à jour disponibles. Cliquez sur Tout sélectionner pour installer toutes les mises à jour, puis cliquez sur Appliquer :
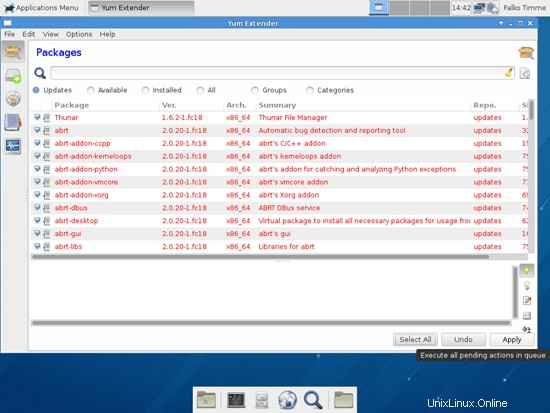
YUM Extender va maintenant télécharger les mises à jour :
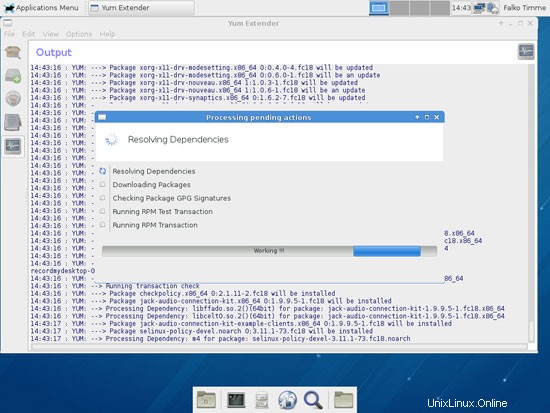
Cliquez sur OK pour lancer la mise à jour :
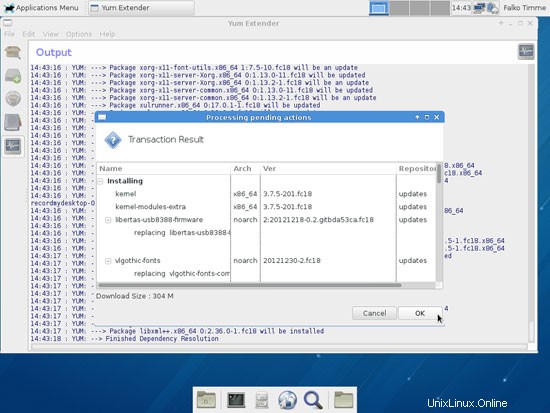
Ensuite, quittez YUM Extender :
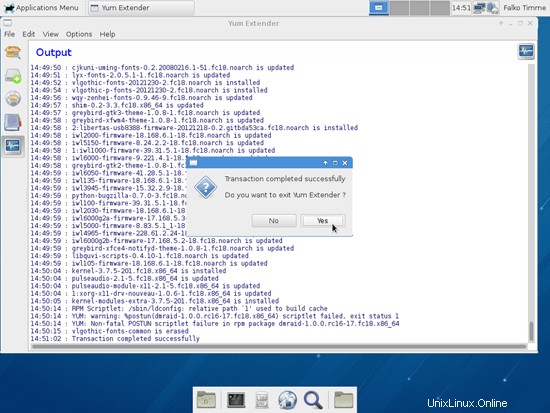
Le système est maintenant à jour.
4 Désactiver SELinux
SELinux est une extension de sécurité de Fedora qui devrait fournir une sécurité étendue. À mon avis, vous n'en avez pas besoin pour configurer un système sécurisé, et cela cause généralement plus de problèmes que d'avantages (pensez-y après avoir effectué une semaine de dépannage car un service ne fonctionnait pas comme prévu, puis vous découvrir que tout allait bien, seul SELinux causait le problème). Par conséquent, je choisis de le désactiver, bien que vous préfériez peut-être l'accepter. Je n'ai pas testé cette configuration avec SELinux activé - il se peut que cela fonctionne sans problème, mais si ce n'est pas le cas, vous pouvez essayer de désactiver SELinux et voir si le problème a disparu.
Pour désactiver SELinux, ouvrez un terminal (Système> Terminal).
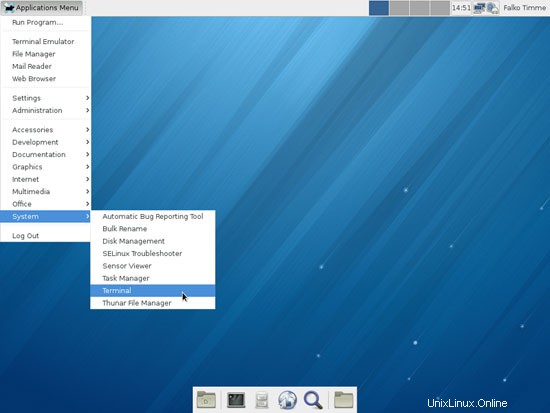
Ouvrez /etc/sysconfig/selinux en tant que root :
su
leafpad /etc/sysconfig/selinux
... et définissez SELINUX sur désactivé :
# Ce fichier contrôle l'état de SELinux sur le système. |
Pour que le changement soit effectif, nous devons redémarrer le système :
redémarrer
5 Inventaire de ce que nous avons jusqu'à présent
Parcourons maintenant tous les menus pour voir lesquelles de nos applications nécessaires sont déjà installées :
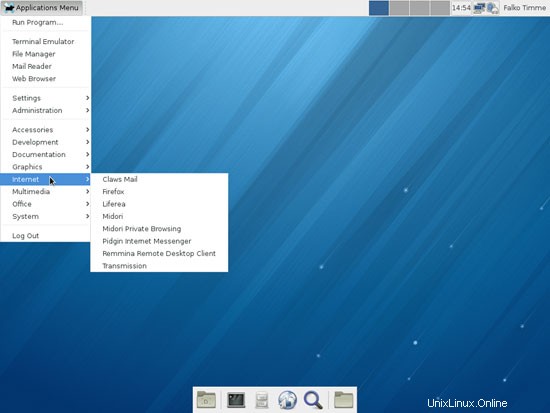
Vous devriez trouver la situation suivante ([x] marque une application déjà installée, alors que [ ] est une application manquante) :
Graphiques :
[ ] Le GIMP
[ ] Gestionnaire de photos Shotwell
[ ] Pinta
Internet :
[x] Firefox
[ ] Flash
[ ] FileZilla
[ ] Thunderbird
[x] Transmission
[ ] Skype
[ ] Marbre
[x] Pidgin
[ ] Dropbox
[ ] Gwibber Social Client
Bureau :
[ ] LibreOffice Writer
[ ] LibreOffice Calc
[x] ePDFViewer
[ ] GnuCash
[ ] Scribus
Son et vidéo :
[ ] Audacity
[ ] Banshee
[ ] dvd::rip
[ ] VLC Media Player
[x] Xfburn
[ ] Multimedia-Codecs
Programmation :
[ ] KompoZer
[ ] Éclipse
Autre :
[ ] VirtualBox
[ ] Polices TrueType
[x] Java
[x] Prise en charge de la lecture/écriture pour les partitions NTFS
[x] leafpad
Certaines applications sont donc déjà sur le système. La prise en charge de la lecture/écriture NTFS est activée par défaut sur Fedora 18.
Java est déjà installé, comme vous pouvez le voir dans Firefox (tapez about:plugins dans la barre d'adresse, et vous devriez voir le plugin IcedTea-Web) :
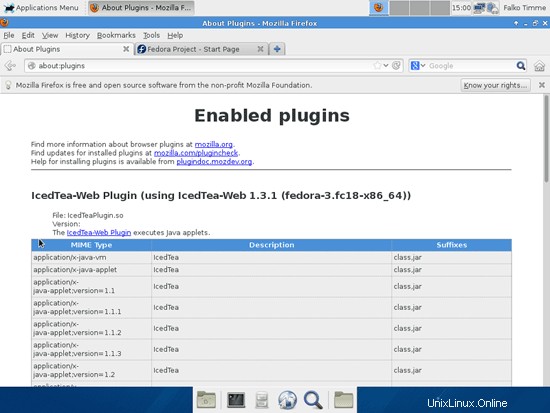
6 Ajout de référentiels de logiciels
Les dépôts Fedora officiels ne fournissent pas tous les logiciels dont nous avons besoin. Heureusement, il existe également des référentiels tiers pour Fedora 18 qui ont ce dont nous avons besoin, et nous pouvons faire en sorte que notre système utilise ces référentiels.
Pour ce faire, ouvrez à nouveau une fenêtre de terminal.
Exécuter
su -c 'yum localinstall --nogpgcheck http://download1.rpmfusion.org/free/fedora/rpmfusion-free-release-stable.noarch.rpm http://download1.rpmfusion.org/nonfree/fedora /rpmfusion-nonfree-release-stable.noarch.rpm'
Cela ajoute le référentiel RPM Fusion (une fusion ou Dribble, Freshrpms et rpm.livna.org) à notre gestionnaire de packages.
Ensuite, nous ajoutons le référentiel Adobe qui fournit le Flash Player :
Pour les systèmes 32 bits :
rpm -ivh http://linuxdownload.adobe.com/adobe-release/adobe-release-i386-1.0-1.noarch.rpm
Pour les systèmes 64 bits :
su -c 'rpm -ivh http://linuxdownload.adobe.com/adobe-release/adobe-release-x86_64-1.0-1.noarch.rpm'
Ensuite, nous ajoutons le référentiel Skype - comme il n'y a pas de rpm, nous devons le faire manuellement (ce référentiel est pour les systèmes 32 et 64 bits bien qu'il lise i586 dans le fichier - Skype est uniquement 32 bits) :
su -c 'leafpad /etc/yum.repos.d/skype.repo'
[skype] |
Enfin, nous ajoutons le référentiel Google (qui contient Google Earth et Chrome) :
su -c 'leafpad /etc/yum.repos.d/google.repo'
[google] |
Ensuite, nous importons les clés GPG pour les packages logiciels :
su -c 'rpm --import /etc/pki/rpm-gpg/RPM-GPG-KEY*'
Actualisez ensuite l'index du package :
su -c 'yum check-update'
Installer wget :
su -c 'yum install wget'
Installer les outils de développement :
su -c 'yum groupinstall "Outils de développement" '
7 Installer un logiciel supplémentaire
Pour installer des applications supplémentaires, ouvrez le gestionnaire de packages (Administration> YUM Extender) :
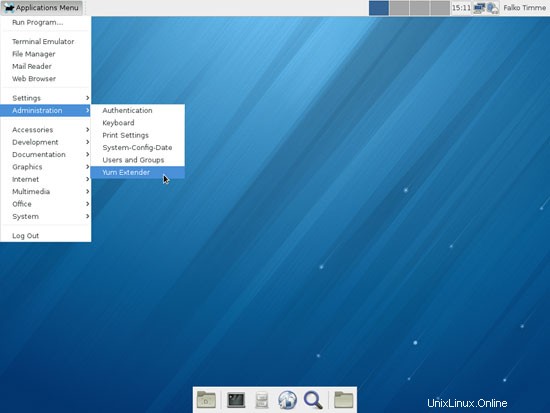
Saisissez le mot de passe root :
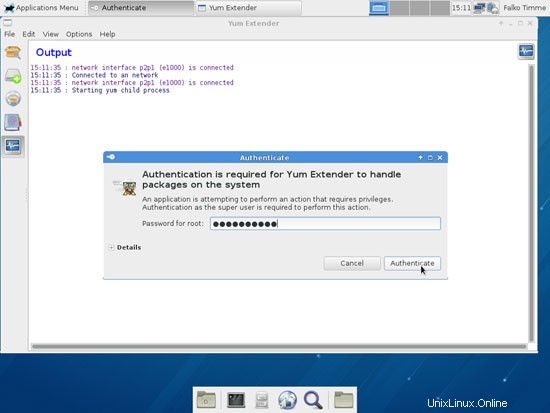
Dans YUM Extender, sélectionnez Disponible (au lieu de Mises à jour). Yum va maintenant mettre à jour sa liste de packages :
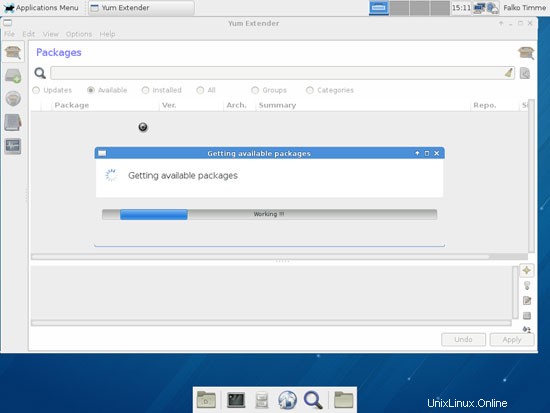
Vous pouvez maintenant utiliser la barre de recherche pour trouver les packages que vous recherchez. Cochez la case à côté d'eux pour les marquer pour l'installation.
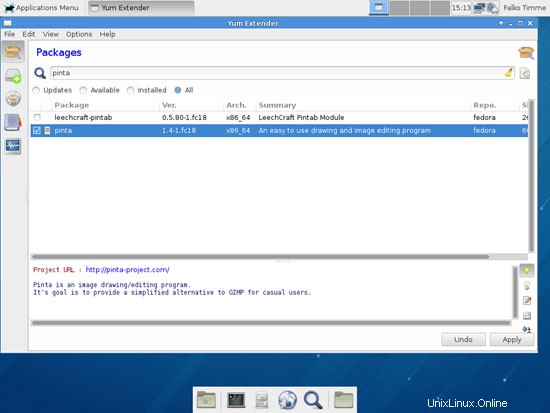
Les packages suivants doivent être installés si vous voulez les applications du choix principal ci-dessus (* est un caractère générique ; par exemple, xmms2* signifie tous les packages commençant par xmms2) :
- pinte
- gimp
- puits de tir
- oiseau tonnerre
- marbre
- plugin flash
- filezilla
- gwibber
- skype
- libreoffice
- gnucash
- scribus
- banshee
- vlc
- audace
- dvdrip
- mjpegtools
- boiteux
- dkms
- éclipse*
- boîte virtuelle
- redhat-lsb
- redhat-lsb-desktop
- redhat-lsb-printing
Voici les packages pour toutes les autres applications alternatives possibles (vous n'avez pas besoin de les installer si vous êtes satisfait de la sélection ci-dessus) :
- peinture colorée
- ma peinture
- google-chrome-stable
- déluge
- azureus
- google-earth-stable
- okulaire
- amarok
- mplayer
- smplayer
- gtkpod
- xmms2*
- clémentine
- exail
- xine-ui
- plugin-xine
- convertisseur de son
- poisson bleu
- brasséro
- k3b
Après avoir sélectionné les packages souhaités, cliquez sur le bouton Appliquer.
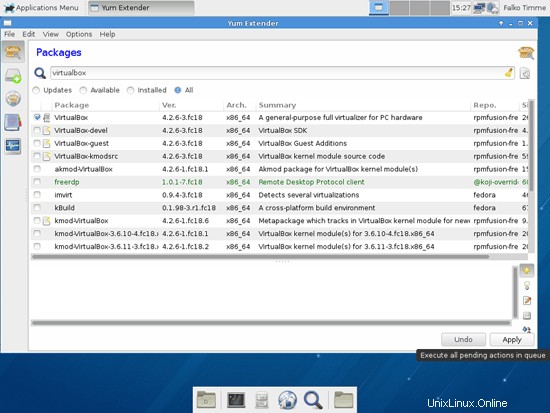
Cliquez sur OK pour lancer l'installation :
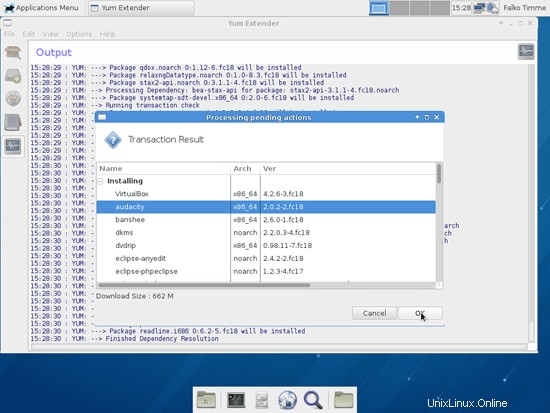
8 Inventaire (II)
Maintenant, vérifions à nouveau ce que nous avons jusqu'à présent. Notre inventaire devrait maintenant ressembler à ceci :
Graphiques :
[x] Le GIMP
[x] Gestionnaire de photos Shotwell
[x] Pinta
Internet :
[x] Firefox
[x] Flash
[x] FileZilla
[x] Thunderbird
[x] Transmission
[x] Skype
[x] Marble
[x] Pidgin
[ ] Dropbox
[x] Gwibber Social Client
Bureau :
[x] LibreOffice Writer
[x] LibreOffice Calc
[x] ePDFViewer
[x] GnuCash
[x] Scribus
Son et vidéo :
[x] Audacity
[x] Banshee
[x] dvd::rip
[x] VLC Media Player
[x] Xfburn
[ ] Codecs Multimédia
Programmation :
[ ] KompoZer
[x] Éclipse
Autre :
[x] VirtualBox
[ ] Polices TrueType
[x] Java
[x] Prise en charge de la lecture/écriture pour les partitions NTFS
[x] leafpad
9 polices TrueType
Pour installer les polices Windows TrueType, ouvrez un terminal et redevenez root :
su
Exécutez ensuite :
yum -y install rpm-build cabextract ttmkfdir
rpm -ivh http://easylinux.info/uploads/msttcorefonts-1.3-4.noarch.rpm --nodeps
Pour vérifier si les polices TrueType ont été correctement installées, ouvrez un traitement de texte comme LibreOffice. Vous devriez maintenant y trouver vos nouvelles polices Windows :
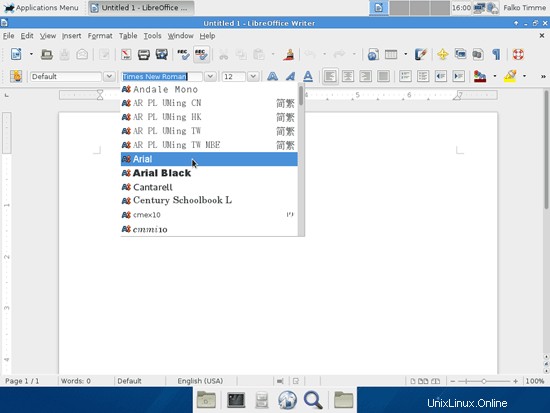
10 libdvdcss2
Pour installer libdvdcss2, ouvrez à nouveau un terminal, devenez root...
su
... et exécutez la commande suivante :
Pour les systèmes 32 bits :
rpm -ivh http://dl.atrpms.net/f18-i386/atrpms/stable/libdvdcss2-1.2.11-6.fc18.i686.rpm
Pour les systèmes 64 bits :
rpm -ivh http://dl.atrpms.net/f18-x86_64/atrpms/stable/libdvdcss2-1.2.11-6.fc18.x86_64.rpm
(Si l'emplacement de téléchargement n'existe plus car il existe un package libdvdcss2 plus récent, vous pouvez trouver ce package sur http://dl.atrpms.net/f18-i386/atrpms/stable/ pour les systèmes i686 et sur http:// dl.atrpms.net/f18-x86_64/atrpms/stable/ pour les systèmes x86_64.)
11 codecs Win32
Pour installer les codecs Win32, ouvrez à nouveau un terminal, devenez root...
su
... et exécutez les commandes suivantes :
cd /tmp/
wget http://www.mplayerhq.hu/MPlayer/releases/codecs/all-20110131.tar.bz2
tar xfvj all-20110131.tar.bz2
mkdir /usr/lib/codecs/
cp all-20110131/* /usr/lib/codecs/
ln -s /usr/lib/codecs/ /usr/lib/win32
12 Opéra
Allez sur http://www.opera.com/browser/download/ dans votre navigateur et sélectionnez Fedora comme distribution. Cliquez sur le bouton Télécharger Opera...
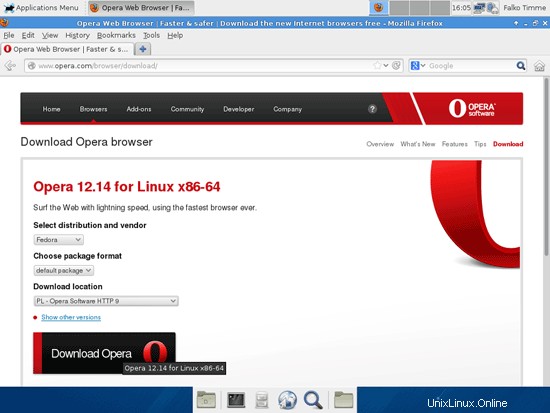
... et sélectionnez Ouvrir avec l'installation du logiciel (par défaut) :
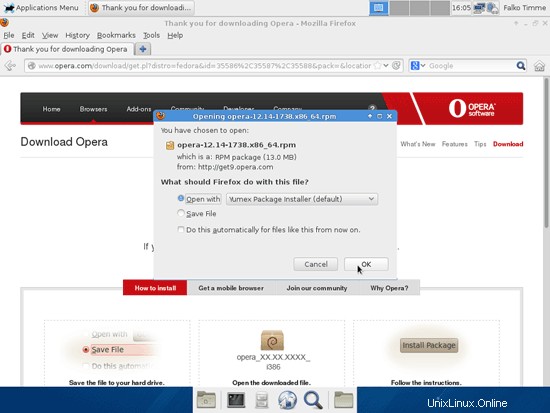
YUM Extender apparaîtra alors et vous guidera tout au long de l'installation.
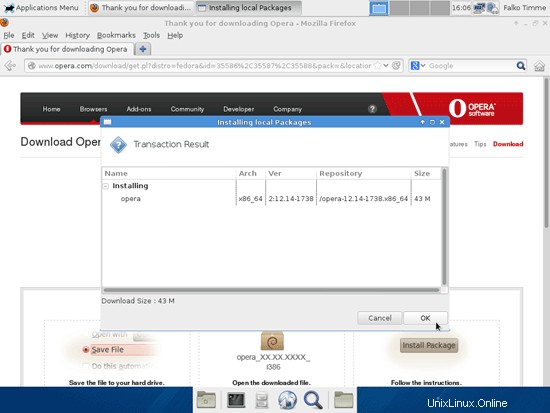
13 Dropbox
Pour intégrer Dropbox dans l'explorateur de fichiers Thunar (explorateur de fichiers par défaut pour XFCE), nous procédons comme suit :
su -c 'yum install thunarx-python Thunar-devel'
cd ~ &&wget -O - "http://www.dropbox.com/download?plat=lnx.x86" | tar xzf -
cd ~ &&wget -O - "http://www.dropbox.com/download?plat=lnx.x86_64" | tar xzf -
cd ~ &&wget -O - "http://softwarebakery.com/maato/files/thunar-dropbox/thunar-dropbox-0.2.0.tar.bz2" | tar xjf -
cd thunar-dropbox-0.2.0
./waf configure --prefix=/usr
./waf build
su -c './waf install'
Démarrez le démon Dropbox :
~/.dropbox-dist/dropboxd &
Pour que Dropbox démarre automatiquement lorsque vous vous connectez, accédez à Paramètres > Session et démarrage et ouvrez l'onglet Démarrage automatique de l'application dans lequel vous cliquez sur le bouton Ajouter :
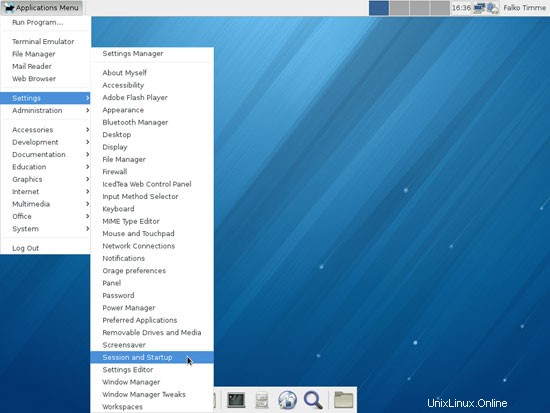
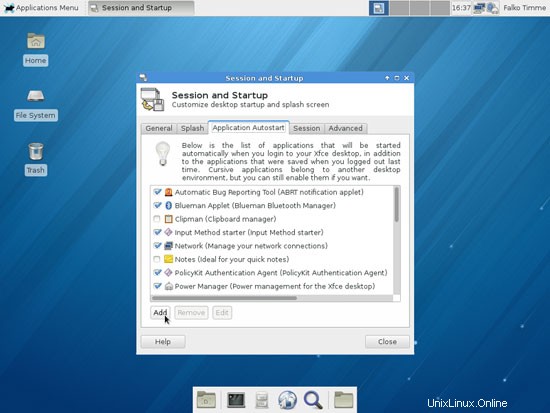
Créez une nouvelle entrée comme suit :
Nom :Dropbox
Description :Stockage et partage de fichiers en ligne
Commande :/home/falko/.dropbox-dist/dropboxd (assurez-vous d'utiliser le bon nom d'utilisateur)
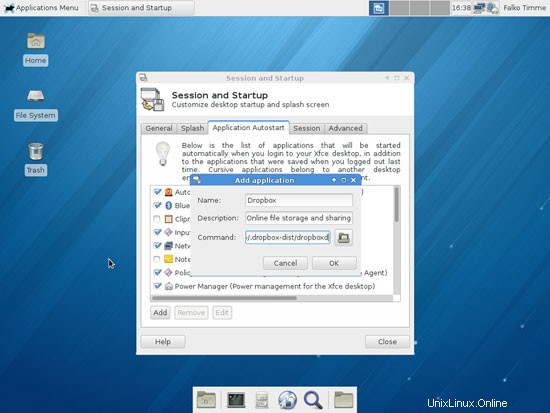
Créez ensuite des actions Envoyer vers pour Thunar comme suit :
mkdir -p ~/.local/share/Thunar/sendto
leafpad ~/.local/share/Thunar/sendto/dropbox_folder.desktop
[Desktop Entry]Type=ApplicationVersion=1.0Exec=cp -dr %F /home/your_username_here/Dropbox/%FIcon=dropboxName=Dropbox |
leafpad ~/.local/share/Thunar/sendto/dropbox_public_folder.desktop
[Desktop Entry]Type=ApplicationVersion=1.0Exec=cp -dr %F /home/your_username_here/Dropbox/Public/%FIcon=dropboxName=Dropbox Publique |
C'est tout - vous pouvez maintenant utiliser Dropbox de Thunar :
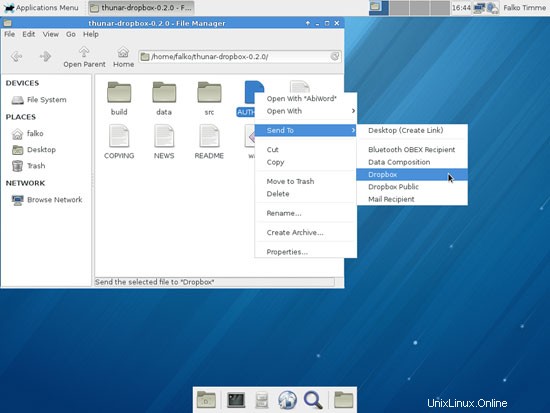
14 Winff
Pour installer Winff, ouvrez à nouveau un terminal, devenez root...
su
... et exécutez les commandes suivantes :
Pour les systèmes 32 bits :
rpm -ivh --force http://winff.googlecode.com/files/winff-1.2.0-1%7Eppa1l.i386.rpm
Pour les systèmes 64 bits :
rpm -ivh --force http://winff.googlecode.com/files/winff-1.2.0-1%7Eppa1l.x86_64.rpm
15 Kompozer
Pour installer Kompozer, ouvrez à nouveau un terminal, devenez root...
su
... et exécutez les commandes suivantes :
Pour les systèmes 32 bits :
rpm-ivh http://olea.org/paquetes-rpm/fedora-13/kompozer-0.8-0.5.b3.fc13.i586.rpm
Pour les systèmes 64 bits :
rpm-ivh http://olea.org/paquetes-rpm/fedora-13/kompozer-0.8-0.5.b3.fc13.x86_64.rpm
16 Rossignol
Nightingale doit être téléchargé à partir de leur site Web à http://getnightingale.com. Cliquez sur le grand bouton de téléchargement et ouvrez l'archive téléchargée avec le gestionnaire d'archives. L'application n'a pas besoin d'être installée car elle peut être démarrée directement à partir du répertoire téléchargé.
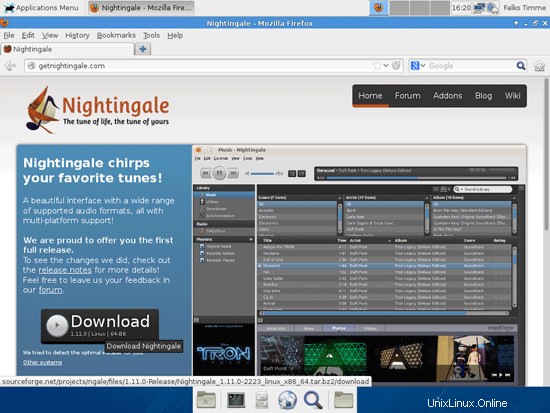
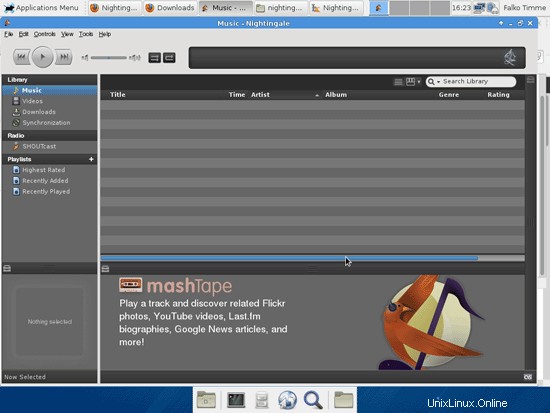
17 Inventaire (III)
Vous devriez maintenant avoir installé tout ce dont vous pourriez avoir besoin sur votre bureau :
Graphiques :
[x] Le GIMP
[x] Gestionnaire de photos Shotwell
[x] Pinta
Internet :
[x] Firefox
[x] Flash
[x] FileZilla
[x] Thunderbird
[x] Transmission
[x] Skype
[x] Marble
[x] Pidgin
[x] Dropbox
[x] Gwibber Social Client
Bureau :
[x] LibreOffice Writer
[x] LibreOffice Calc
[x] ePDFViewer
[x] GnuCash
[x] Scribus
Son et vidéo :
[x] Audacity
[x] Banshee
[x] dvd::rip
[x] VLC Media Player
[x] Xfburn
[ x] Codecs multimédia
[x] Winff
Programmation :
[x] KompoZer
[x] Éclipse
Autre :
[x] VirtualBox
[x] Polices TrueType
[x] Java
[x] Prise en charge de la lecture/écriture pour les partitions NTFS
[x] leafpad
18 liens
- Fedora Linux :http://fedoraproject.org/
- XFCE :http://www.xfce.org/
Vous êtes invités à laisser des recommandations de logiciels dans les commentaires pour les prochains numéros !