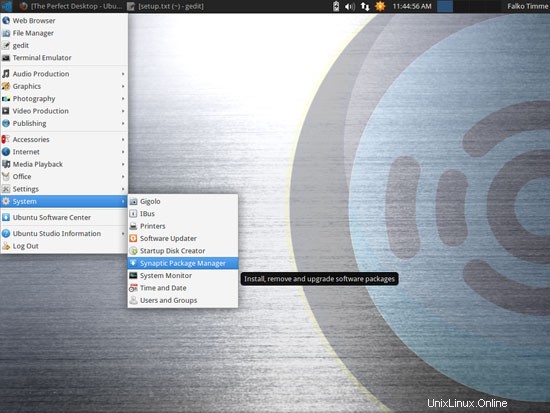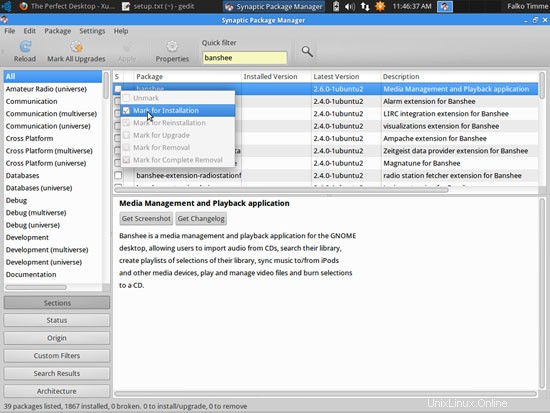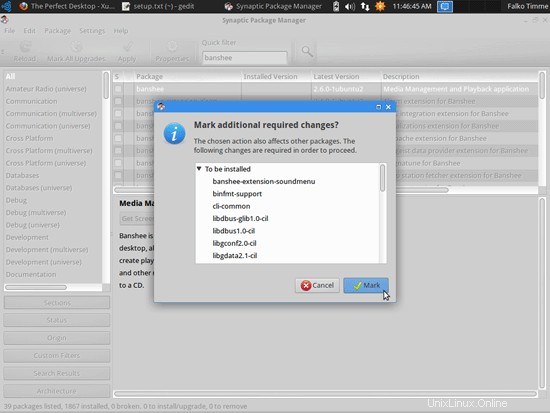Ce didacticiel montre comment vous pouvez configurer un bureau Ubuntu Studio 12.10 qui remplace à part entière un bureau Windows, c'est-à-dire qui contient tous les logiciels dont les gens ont besoin pour faire ce qu'ils font sur leurs bureaux Windows. Les avantages sont clairs :vous obtenez un système sécurisé sans restrictions DRM qui fonctionne même sur du matériel ancien, et le meilleur est que tous les logiciels sont gratuits. Veuillez noter qu'Ubuntu Studio 12.10 utilise XFCE comme environnement de bureau par défaut.
Je veux dire tout d'abord que ce n'est pas la seule façon de mettre en place un tel système. Il existe de nombreuses façons d'atteindre cet objectif, mais c'est la voie que je prends. Je n'émets aucune garantie que cela fonctionnera pour vous !
1 Remarque préliminaire
Pour remplacer complètement un bureau Windows, je veux que le bureau Ubuntu Studio ait le logiciel suivant installé :
Graphiques :
- Pinta - application de dessin open source modélisée aprèsPaint.NET
- KolourPaint - application de peinture avec fonctions élémentaires
- MyPaint - application de peinture avec une grande variété de pinceaux
- The GIMP - remplacement gratuit du logiciel pour Adobe Photoshop
- Shotwell Photo Manager - application de gestion de photos personnelle complète pour le bureau GNOME
Internet :
- Firefox
- Opéra
- Chromium :le navigateur open source de Google
- Thunderbird - client de messagerie et d'actualités
- Evolution - combine les fonctions de gestion de messagerie, d'agenda, de carnet d'adresses et de liste de tâches
- Deluge - client BitTorrent multiplateforme gratuit
- Transmission Client BitTorrent - Client Bittorrent
- Vuze - client Java BitTorrent
- qBittorrent - alternative gratuite à µtorrent
- Marble – Globe de bureau similaire à Google Earth
- GoogleEarth :le globe terrestre de Google
- Lecteur Flash
- FileZilla - client FTP multithread
- Pidgin IM Client - client de messagerie instantanée multiplateforme
- Skype
- Client Dropbox - stockage cloud
- Client social Gwibber :client de microblogging open source (Twitter, Facebook, etc.)
Bureau :
- Adobe Reader
- Evince - visualiseur de documents
- Okular - visualiseur de documents
- LibreOffice Writer - remplacement de Microsoft Word
- LibreOffice Calc - remplacement de Microsoft Excel
- GnuCash - système de comptabilité personnelle en partie double, similaire à Quicken
- Scribus - application de publication assistée par ordinateur (DTP) open source
Son et vidéo :
- Banshee - lecteur audio, peut encoder/décoder divers formats et synchroniser la musique avec les iPod d'Apple
- Amarok - lecteur audio MPlayer - lecteur multimédia (vidéo/audio), prend en charge WMA Rhythmbox Music Player - lecteur audio, similaire à Apple'siTunes, avec prise en charge des iPods gtkPod - logiciel similaire à iTunes d'Apple, prend en charge l'iPod, l'iPod nano, l'iPod shuffle, l'iPod photo et l'iPod mini Sound Juicer CD Extractor - Outil d'extraction de CD, prend en charge divers codecs audio Nightingale - lecteur audio similaire à Winamp, mais pas encore aussi riche en fonctionnalités (fork Songbird) XMMS - lecteur audio similaire à Winamp Clémentine - Fourche Amarok 1.4
- Exaile - lecteur audio
- VLC Media Player - lecteur multimédia, lit toutes sortes de vidéos (vidéo/audio)
- Totem - lecteur multimédia (vidéo/audio)
- Xine - lecteur multimédia, prend en charge divers formats ; peut lire des DVD
- Winff - convertisseur vidéo gratuit
- SoundConverter - convertisseur audio gratuit Soundkonverter - convertisseur audio gratuit
- XFCA - convertisseur et ripper vidéo/audio gratuits
- K3B - Programme de gravure de CD/DVD
- Brasero - programme de gravure de CD/DVD
- Audacity - éditeur audio numérique gratuit, open source et multiplateforme
- Kino - éditeur vidéo numérique gratuit
- dvd::rip - programme complet de copie de DVD
- Codecs multimédia
Programmation :
- KompoZer - Éditeur HTML WYSIWYG, similaire à MacromediaDreamweaver, mais pas aussi riche en fonctionnalités (encore)
- Bluefish - éditeur de texte, adapté à de nombreux langages de programmation et de balisage
- Éclipse - Plate-forme d'outils extensible et Java IDE
Autre :
- VirtualBox OSE - vous permet d'exécuter votre ancien bureau Windows en tant que machine virtuelle sous votre bureau Linux, vous n'avez donc pas à abandonner complètement Windows
- Polices TrueType
- Java
- Prise en charge de la lecture/écriture pour les partitions NTFS
- gedit - éditeur de texte simple
Beaucoup de nos applications souhaitées sont disponibles dans les référentiels Ubuntu, et certaines de ces applications ont été apportées par la communauté Ubuntu. Certains peuvent également ne pas se trouver dans les référentiels par défaut et doivent être téléchargés depuis Internet ou à partir de référentiels supplémentaires.
Le logiciel fourni dans la liste ci-dessus couvre la plupart des tâches de base que l'on peut avoir à effectuer sur son ordinateur de bureau. Il existe parfois plusieurs choix pour la même fonctionnalité. Si vous savez laquelle vous préférez, vous n'avez évidemment pas besoin d'installer et de tester les autres applications, mais si vous aimez le choix, vous pouvez bien sûr en installer plusieurs.
J'utiliserai le nom d'utilisateur falko dans ce tutoriel. Veuillez le remplacer par votre propre nom d'utilisateur.
2 Installation du système de base
L'installation du système de base est aussi simple que 1-2-3 car le programme d'installation d'Ubuntu Studio n'offre pas beaucoup d'options parmi lesquelles choisir, vous ne pouvez donc pas vous tromper.
Téléchargez l'image iso d'Ubuntu Studio à partir de http://cdimage.ubuntu.com/ubuntustudio/releases/precise/release/, gravez-la sur un DVD et démarrez votre ordinateur à partir de celle-ci. Sélectionnez votre langue :
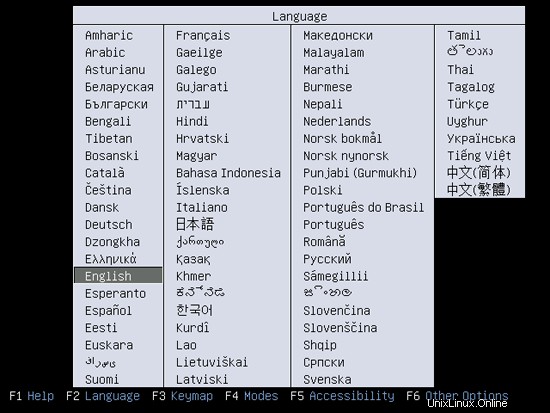
Sélectionnez ensuite Installer Ubuntu Studio :
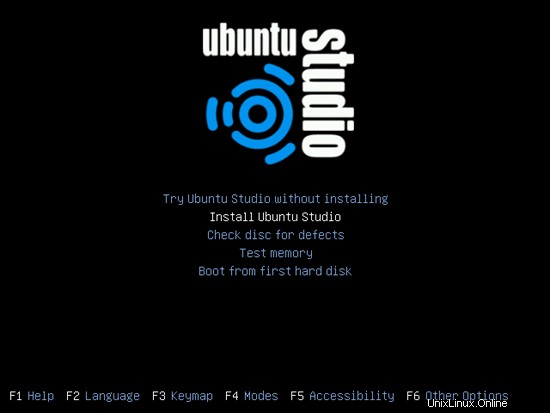
Le programme d'installation est ensuite lancé :
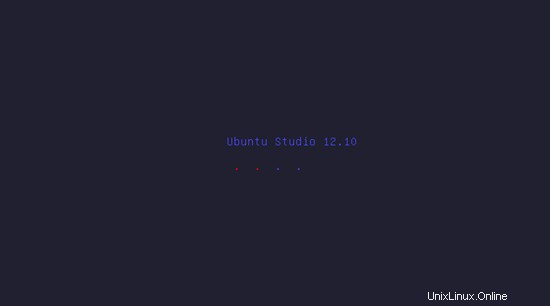
Sélectionnez la langue de l'installateur :
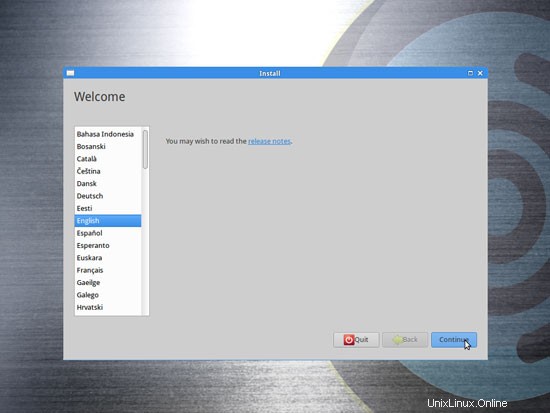
Sur l'écran suivant, vous voyez quelques exigences pour l'installation d'Ubuntu-Studio 12.10 (le système doit avoir au moins 8,5 Go d'espace disque disponible et doit être connecté à Internet). Veuillez cocher les cases Télécharger les mises à jour lors de l'installation et Installer ce logiciel tiers (cela installera le logiciel nécessaire pour traiter les fichiers Flash, MP3 et autres fichiers multimédias) et cliquez sur Continuer :
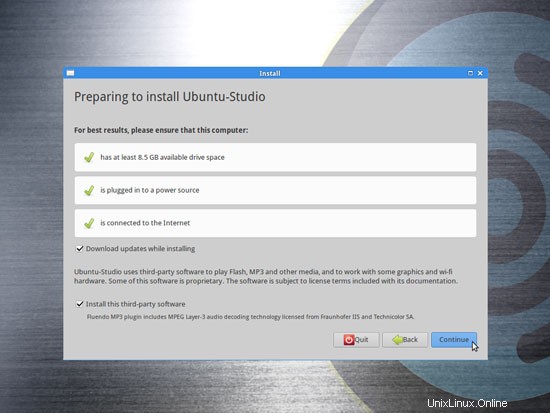
Nous arrivons maintenant au partitionnement de notre disque dur. Habituellement, effacer le disque et installer Ubuntu-Studio est un bon choix, sauf si vous avez besoin de partitions personnalisées et savez ce que vous faites. Effacer le disque et installer Ubuntu-Studio créera une grande / partition pour nous :
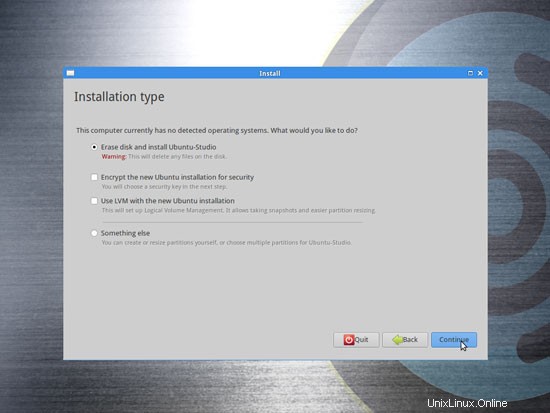
Choisissez ensuite votre fuseau horaire :
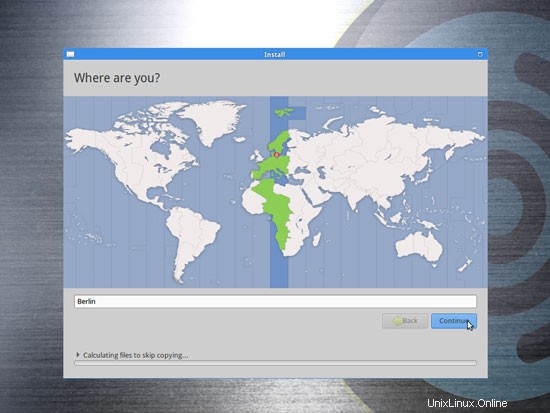
Modifiez la disposition du clavier, si nécessaire :
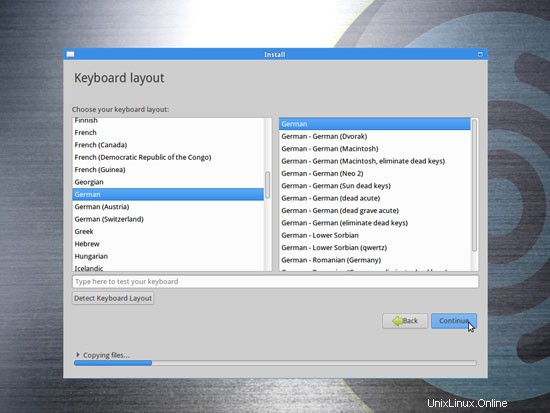
Tapez votre vrai nom, votre nom d'utilisateur souhaité ainsi qu'un mot de passe, puis cliquez sur Continuer :
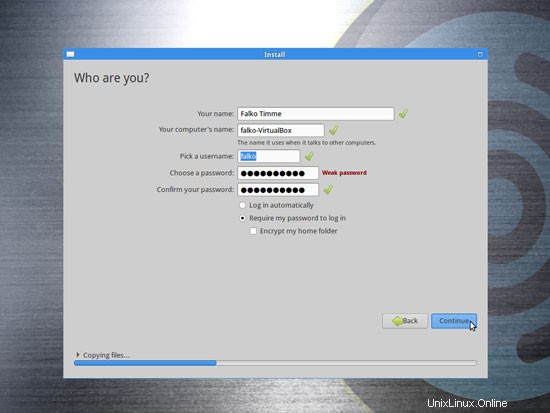
Ensuite, Ubuntu-Studio est en cours d'installation. Cela peut prendre quelques minutes, alors soyez patient :
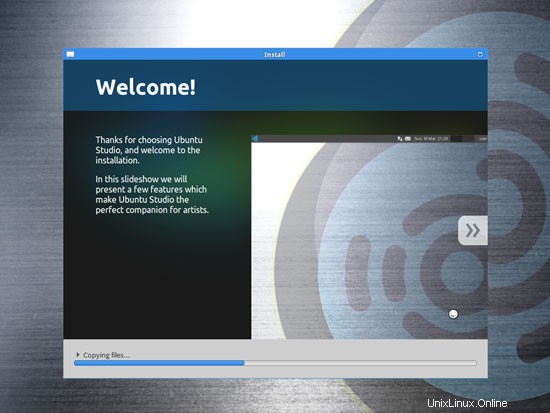
Après l'installation, il vous sera demandé de redémarrer le système.Cliquez sur Redémarrer maintenant :
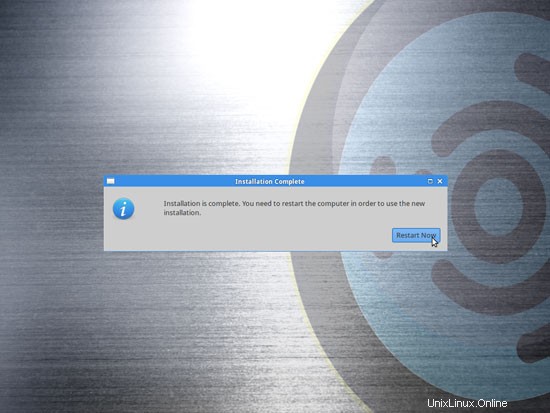
À la fin du processus d'arrêt, il vous est demandé de retirer le CD d'installation d'Ubuntu-Studio du lecteur de CD. Veuillez le faire et appuyez sur ENTER :
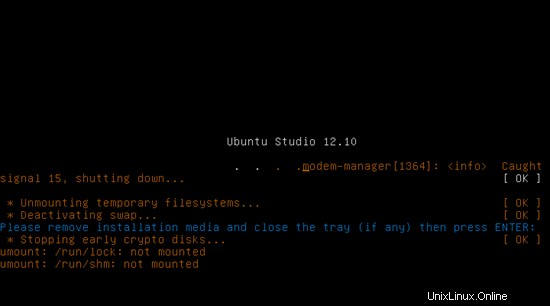
Votre nouveau système Ubuntu-Studio démarre. Connectez-vous au bureau avec le nom d'utilisateur et le mot de passe que vous avez fournis lors de l'installation :
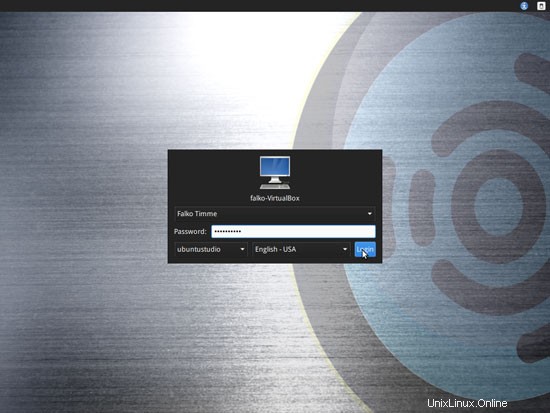
Voici à quoi ressemble votre nouveau bureau Ubuntu Studio XFCE :
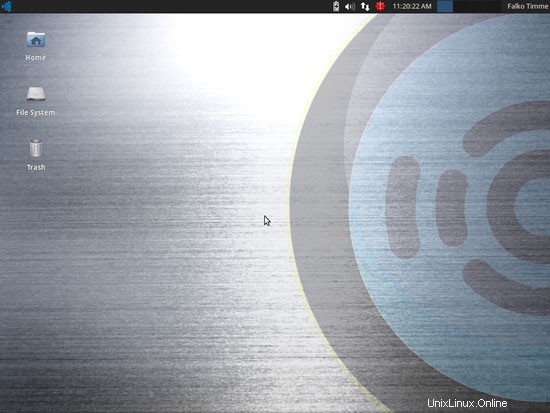
3 Mettre à jour le système
Il est maintenant temps de vérifier les mises à jour et de les installer. Cela se fait à l'aide du gestionnaire de mise à jour. Démarrez-le en cliquant sur le point d'exclamation rouge dans la barre supérieure et en sélectionnant Afficher les mises à jour (ou démarrez le gestionnaire de mise à jour sous Système > Gestionnaire de mise à jour) :
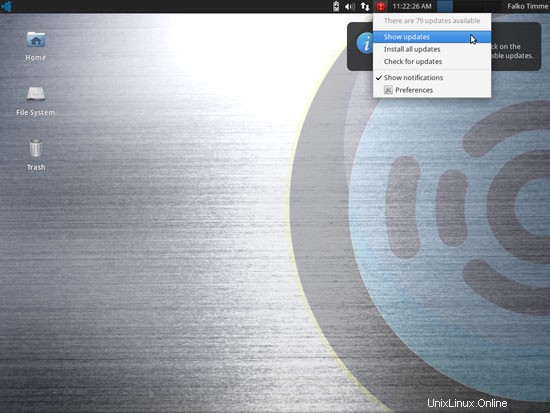
Cliquez sur le bouton Installer maintenant pour installer toutes les mises à jour disponibles :
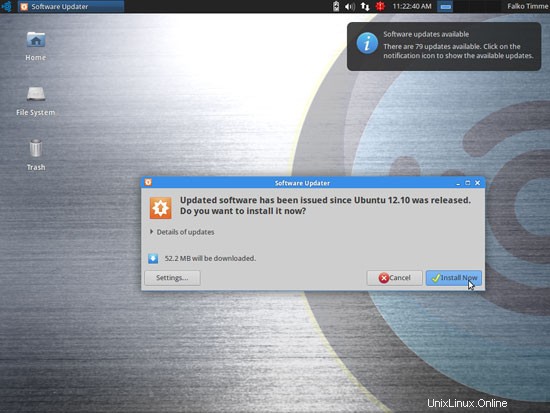
Saisissez votre mot de passe :
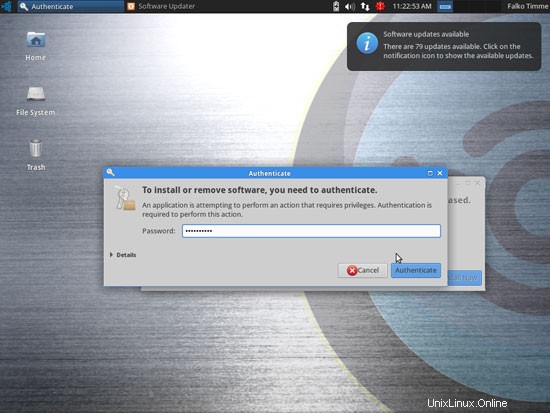
Les mises à jour sont en cours de téléchargement et d'installation :
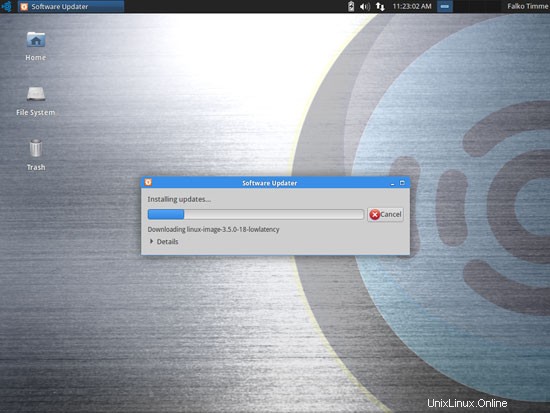
Lorsque la mise à jour est terminée, cliquez sur OK (si un nouveau noyau faisait partie des mises à jour, un redémarrage du système est nécessaire pour que les modifications soient effectives. Si cela est nécessaire, vous verrez un bouton Redémarrer. Cliquez sur ce bouton pour redémarrer le système.) .
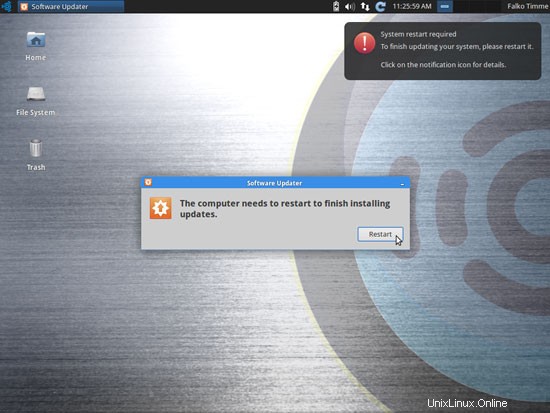
Le système est maintenant à jour.
4 Lecteur Flash
Si vous avez coché la case Installer ce logiciel tiers lors de l'installation, FlashPlayer doit déjà être installé sur le système.
Pour vérifier cela, ouvrez Firefox et tapez about:plugins dans la barre d'adresse. Firefox listera alors tous les plugins installés, et il devrait lister les plugins Flash Player (version 11.2 r202) parmi eux.
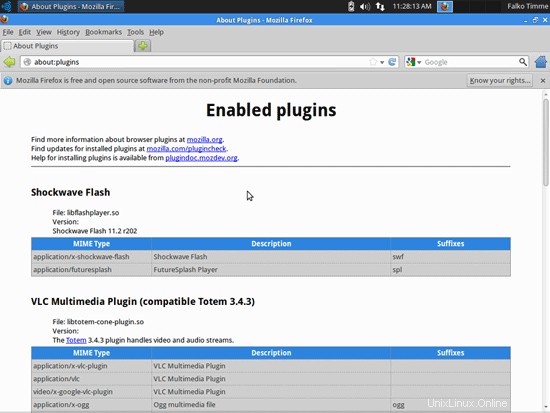
5 Inventaire de ce que nous avons jusqu'à présent
Parcourons maintenant tous les menus pour voir lesquelles de nos applications nécessaires sont déjà installées :
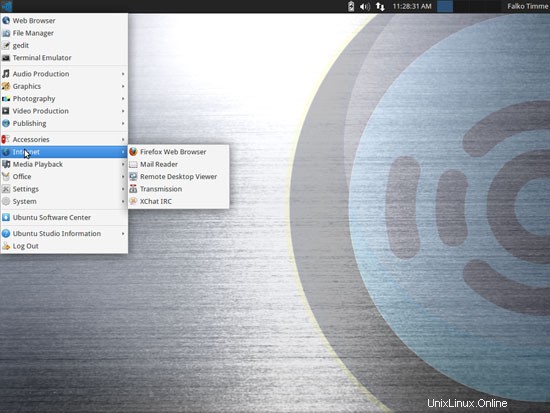
Vous devriez trouver la situation suivante ([x] marque une application déjà installée, où [ ] est une application manquante) :
Graphiques :
[x] Le GIMP
[x] Gestionnaire de photos Shotwell
[ ] Pinta
Internet :
[x] Firefox
[x] Flash Player
[ ] FileZilla
[ ] Thunderbird
[ ] Deluge
[ ] Skype
[ ] Marble
[ ] Pidgin
[ ] Dropbox
[ ] Gwibber Social Client
Bureau :
[ ] LibreOffice Writer
[ ] LibreOffice Calc
[ ] Adobe Reader
[ ] GnuCash
[x] Scribus
Son et vidéo :
[x] Audacity
[ ] Banshee
[ ] dvd::rip
[ ] Kino
[ ] VLC Media Player
[ ] K3B
[ ] Winff
Programmation :
[ ] KompoZer
[ ] Éclipse
Autre :
[ ] VirtualBox
[ ] Polices TrueType
[ ] Java
[x] Prise en charge de la lecture/écriture pour les partitions NTFS
[ ] gdebi
[x] Gestionnaire de paquets Synaptic
[x] gedit
Certaines applications sont donc déjà sur le système. La prise en charge de la lecture/écriture NTFS est activée par défaut sur Ubuntu Studio 12.10.
6 Configurer des référentiels supplémentaires
Certains packages ne sont pas disponibles dans les référentiels Ubuntu standard. Le moyen le plus simple de rendre ces packages disponibles sur votre système consiste à ajouter le référentiel Medibuntu.
D'abord, nous ouvrons un terminal et éditons /etc/apt/sources.list...
gksu gedit /etc/apt/sources.list
... et activez les référentiels Quantal Partner et Ubuntu Extras (s'ils ne sont pas déjà activés) :
[...]## Décommentez les deux lignes suivantes pour ajouter un logiciel à partir du référentiel ## 'partenaire' de Canonical.## Ce logiciel ne fait pas partie d'Ubuntu, mais est proposé par Canonical et les## fournisseurs respectifs en tant que service aux utilisateurs d'Ubuntu.deb http://archive.canonical.com/ubuntu quantal partnerdeb-src http://archive.canonical.com/ubuntu quantal partner ## Décommentez les deux lignes suivantes pour ajouter des logiciels depuis le référentiel ## 'extras' d'Ubuntu.## Ce logiciel ne fait pas partie d'Ubuntu, mais est proposé par des développeurs tiers## qui souhaitent livrer leur dernier logiciel.deb http ://extras.ubuntu.com/ubuntu quantal maindeb-src http://extras.ubuntu.com/ubuntu quantal main |
Enregistrez ensuite le fichier.
Ensuite, nous créons le fichier /etc/apt/sources.list.d/opera.list...
gksu gedit /etc/apt/sources.list.d/opera.list
... et ajoutez-y le dépôt Opera :
deb http://deb.opera.com/opera/ stable non-free |
Importer la clé gpg d'Opera :
wget -O - http://deb.opera.com/archive.key | sudo apt-key ajouter -
Pour activer le référentiel Medibuntu, veuillez procéder comme suit :
Importez le référentiel :
sudo wget http://www.medibuntu.org/sources.list.d/$(lsb_release -cs).list --output-document=/etc/apt/sources.list.d/medibuntu.listImportez la clé gpg et mettez à jour votre liste de packages :
sudo apt-get update &&sudo apt-get install medibuntu-keyring &&sudo apt-get updatePuis lancez
sudo update-apt-xapian-indexpour créer des packages d'affichage Synaptic à partir de référentiels tiers.
7 Installer un logiciel supplémentaire
Pour installer des applications supplémentaires, ouvrez le gestionnaire de paquets Synaptic (Système> Gestionnaire de paquets Synaptic) :
Saisissez votre mot de passe :
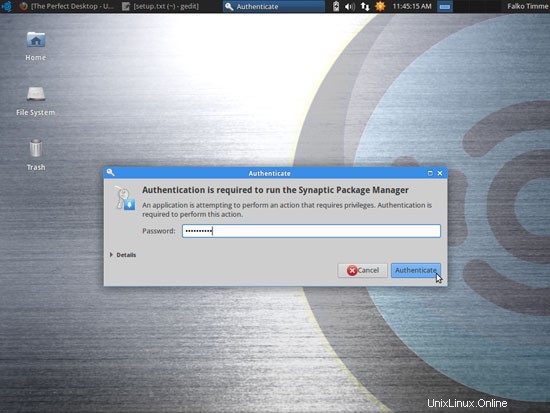
Dans le gestionnaire de paquets Synaptic, nous pouvons installer des logiciels supplémentaires. Vous pouvez utiliser le champ Filtre rapide pour rechercher des packages. Pour sélectionner un package à installer, cochez la case en face de celui-ci et sélectionnez Marquer pour installation dans le menu qui s'affiche :
Si un paquet a une dépendance qui doit être satisfaite, une fenêtre apparaîtra. Acceptez les dépendances en cliquant sur Marquer :
Les packages suivants doivent être installés si vous voulez les applications du choix principal ci-dessus (* est un caractère générique ; par exemple, vlc* signifie tous les packages commençant par vlc) :
- flashplugin-installer (nécessaire uniquement si vous n'avez pas coché la case Installer ce logiciel tiers lors de l'installation)
- banshee
- pinta
- filezilla
- oiseau tonnerre
- déluge
- skype
- marbre
- pidgin
- Nautilus-dropbox
- gwibber
- libreoffice
- installateur ttf-mscorefonts
- gnucash
- dvdrip
- kino
- vlc*
- mozilla-plugin-vlc
- k3b
- codecs non libres
- ubuntu-restricted-extras
- xubuntu-restricted-extras
- winff
- libdvdcss2
- éclipse
- virtualbox-ose
- plug-in-icedtea
- gdebi
- openjdk-7*
Voici les packages pour toutes les autres applications alternatives possibles (vous n'avez pas besoin de les installer si vous êtes satisfait de la sélection ci-dessus) :
- opéra
- navigateur chrome
- amarok
- vuze
- poisson bleu
- gstreamer0.10*
- gtkpod
- mplayer
- smplayer
- xmms2*
- sound-juicer
- rhythmbox
- évolution
- package-googleearth
- totem
- convertisseur de son
- convertisseur de sons
- kolourpaint4
- mapeinture
- qbittorrent
- okular
- xcfa
- clémentine
- exail
Après avoir sélectionné les packages souhaités, cliquez sur le bouton Appliquer.
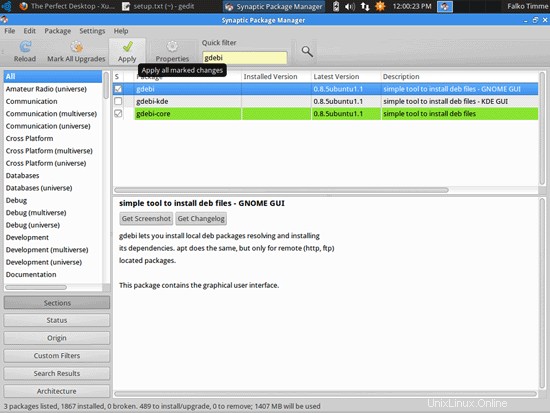
Confirmez votre sélection en cliquant sur Appliquer :
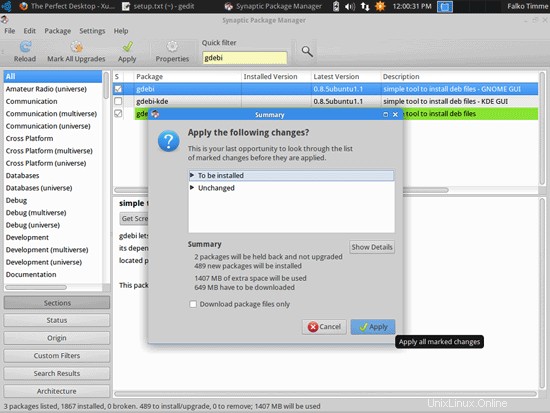
Les packages sont maintenant téléchargés à partir des référentiels et installés. Cela peut prendre quelques minutes, alors soyez patient :
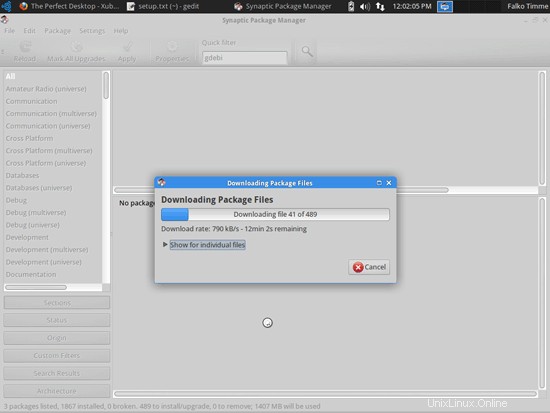
Vous devrez peut-être répondre à quelques questions. Acceptez les licences et continuez :
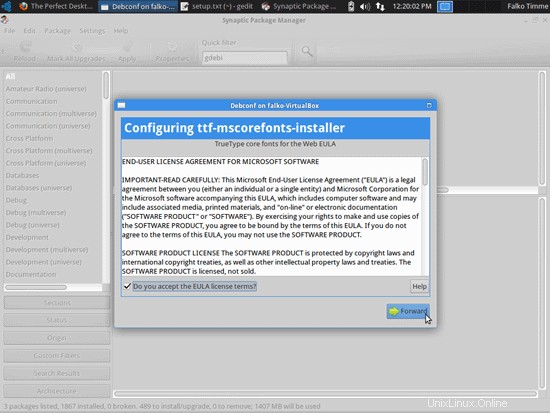
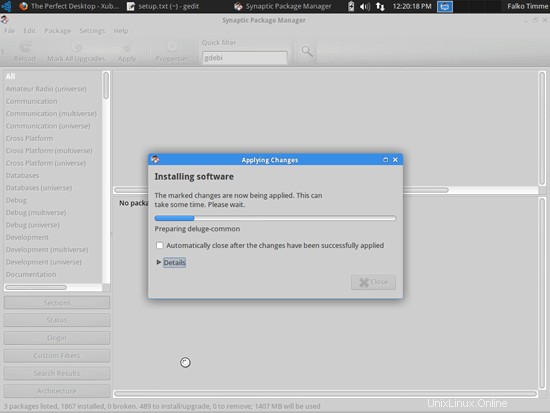
Une fois tous les packages installés, cliquez sur Fermer :
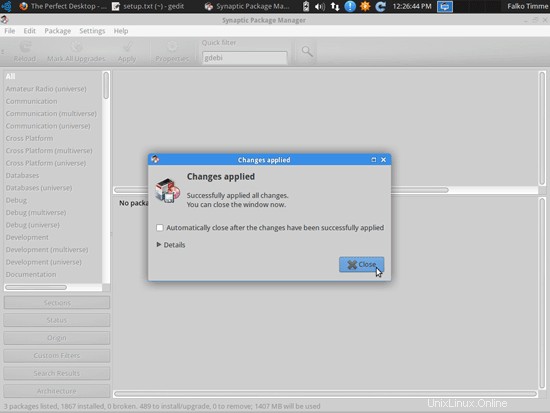
8 polices TrueType
Pour vérifier si les polices TrueType ont été correctement installées, ouvrez un traitement de texte comme LibreOffice. Vous devriez maintenant y trouver vos nouvelles polices Windows :
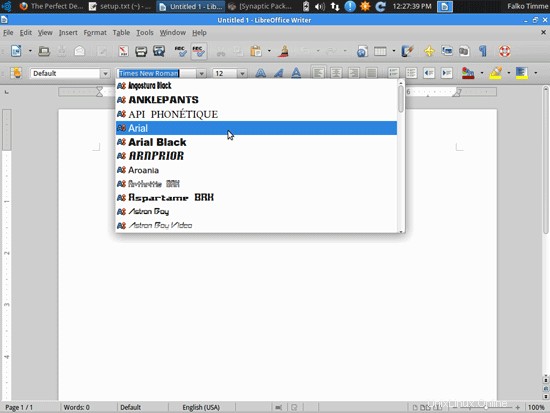
9 Inventaire (II)
Maintenant, vérifions à nouveau ce que nous avons jusqu'à présent. Notre inventaire devrait maintenant ressembler à ceci :
Graphiques :
[x] Le GIMP
[x] Gestionnaire de photos Shotwell
[x] Pinta
Internet :
[x] Firefox
[x] Flash Player
[x] FileZilla
[x] Thunderbird
[x] Deluge
[x] Skype
[x] Marble
[x] Pidgin
[x] Dropbox
[x] Gwibber Social Client
Bureau :
[x] LibreOffice Writer
[x] LibreOffice Calc
[ ] Adobe Reader
[x] GnuCash
[x] Scribus
Son et vidéo :
[x] Audacity
[x] Banshee
[x] dvd::rip
[x] Kino
[x] VLC Media Player
[ x] K3B
[x] Codecs Multimédia
[x] Winff
Programmation :
[ ] KompoZer
[x] Éclipse
Autre :
[x] VirtualBox
[x] Polices TrueType
[x] Java
[x] Prise en charge de la lecture/écriture pour les partitions NTFS
[x] gdebi
[x] Gestionnaire de paquets Synaptic
[x] gedit
10 Google Earth
Au chapitre 7, si vous avez choisi Google Earth plutôt que Marble, vous avez installé le package googleearth-package qui est un utilitaire permettant de créer automatiquement un package .deb de GoogleEarth. Cela signifie que Google Earth n'est pas encore installé ; nous devons d'abord créer un package .deb à l'aide de googleearth-package, puis installer le package .deb.
Ouvrez un terminal et devenez root :
sudo su
Vous pouvez maintenant créer le package Google Earth .deb comme suit :
make-googleearth-package --force
[...]
Package :googleearth
Version :6.0.3.2197+0.7.0-1
Section :non-free/science
Priorité :facultative
Maintainer : <[email protected]>
Architecture :amd64
Dépend :ttf-dejavu | ttf-bitstream-vera | msttcorefonts,libfreeimage3, lsb-core, libqtcore4, libgl1-mesa-glx , ia32-libs-gtk ,msttcorefonts
Suggère :lib32nss-mdns, libgl1-nvidia-glx-ia32
Description :Google Earth, un Visionneuse de carte/planète 3D
Package créé avec googleearth-package.
dpkg-deb :création du package `googleearth' dans `./googleearth_6.0.3.2197+0.7.0-1_amd64.deb'.
Succès !
Vous pouvez maintenant installer le package avec par ex. sudo dpkg -i
[email protected] :~#
Si vous ne voyez aucune erreur, vous devriez trouver le package Google Earth .deb dans le répertoire actuel :
ls -l
[email protected] :~# ls -l
total 67196
-rw-r--r-- 1 root root 35118382 Nov 16 15:32 googleearth_6.0.3.2197+0.7.0-1_amd64. deb
-rw-r--r-- 1 root root 33688483 19 mai 2011 GoogleEarthLinux.bin
[email protected] :~#
Je souhaite installer le package .deb en utilisant gdebi qui prend en charge toutes les dépendances.
gdebigoogleearth_6.0.3.2197+0.7.0-1_amd64.deb
11 Kompozer
Malheureusement, Kompozer n'est pas disponible depuis les dépôts Ubuntu 12.10, vous devez donc l'installer comme suit :
cd /home/falko/Téléchargements
wget http://archive.ubuntu.com/ubuntu/pool/universe/k/kompozer/kompozer_0.8~b3.dfsg.1-0.1ubuntu2_amd64.deb http:// archive.ubuntu.com/ubuntu/pool/universe/k/kompozer/kompozer-data_0.8~b3.dfsg.1-0.1ubuntu2_all.deb
sudo dpkg -i kompozer*.deb
12 Rossignol
Nightingale n'est pas disponible dans les référentiels Ubuntu et doit être téléchargé depuis leur site Web à l'adresse http://getnightingale.com. Cliquez sur le gros bouton de téléchargement et ouvrez l'archive téléchargée avec le gestionnaire d'archives. L'application n'a pas besoin d'être installée puisqu'elle peut être démarrée directement à partir du répertoire téléchargé.
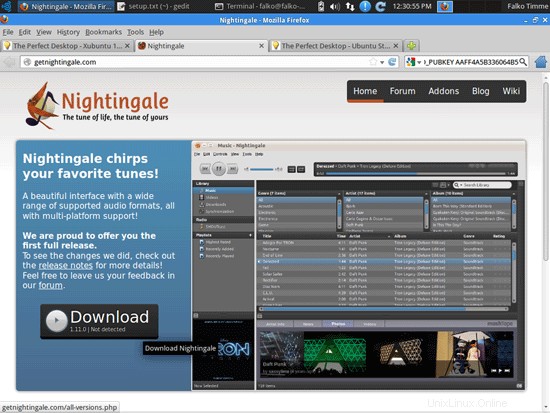
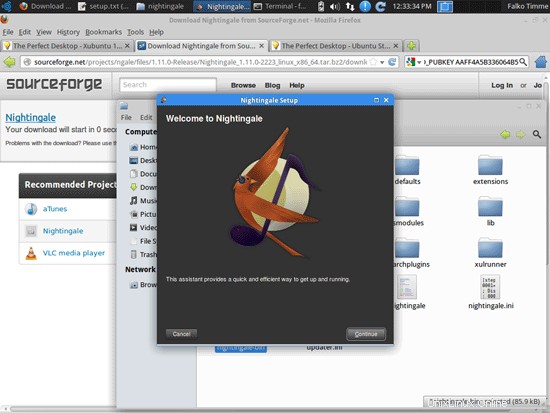
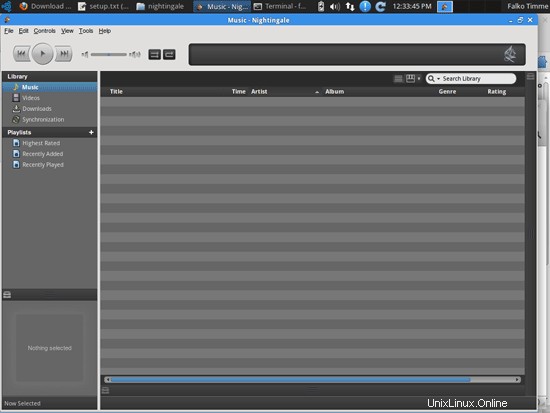
13 Adobe Reader
Ouvrez un navigateur et accédez à http://get.adobe.com/reader/ ; cliquez sur le bouton Télécharger maintenant :
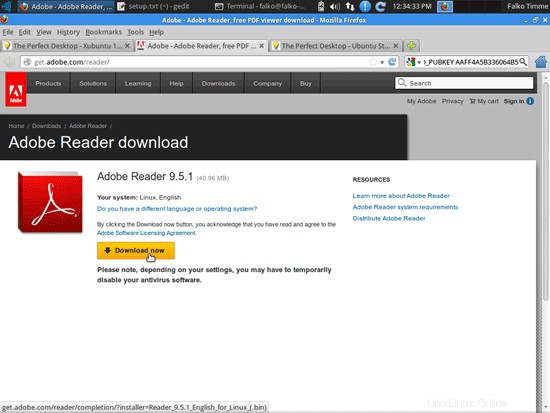
Cliquez sur le bouton Enregistrer le fichier pour stocker le programme d'installation d'Adobe Reader sur votre disque dur :
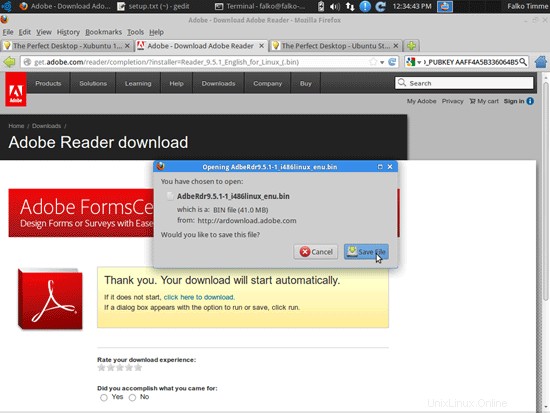
Ouvrez un terminal et accédez au répertoire dans lequel le téléchargement a été stocké (par exemple, /home/falko/Downloads) :
cd /home/falko/Téléchargements
Exécuter
ls -l
pour savoir comment le fichier est nommé :
[email protected] :~/Téléchargements$ ls -l
total 92004
-rw-rw-r-- 1 falko falko 42950036 Nov 16 12:35 AdbeRdr9.5.1-1_i486linux_enu.bin
-rw-rw-r-- 1 falko falko 7858708 24 avril 2012 kompozer_0.8~b3.dfsg.1-0.1ubuntu2_amd64.deb
-rw-rw-r- 1 falko falko 2145516 24 avril 2012 kompozer- data_0.8~b3.dfsg.1-0.1ubuntu2_all.deb
drwxr-xr-x 14 falko falko 4096 16 novembre 12:33 rossignol
-rw-rw-r-- 1 falko falko 41244574 novembre 16 12:32 Nightingale_1.11.0-2223_linux_x86_64.tar.bz2
[email protected] :~/Downloads$
Dans ce cas, il s'appelle AdbeRdr9.5.1-1_i486linux_enu.bin. Rendez le fichier exécutable, puis exécutez-le pour installer Acrobat Reader :
chmod 755 AdbeRdr9.5.1-1_i486linux_enu.bin
sudo ./AdbeRdr9.5.1-1_i486linux_enu.bin
14 Inventaire (III)
Toutes les applications souhaitées sont maintenant installées :
Graphiques :
[x] Le GIMP
[x] Gestionnaire de photos Shotwell
[x] Pinta
Internet :
[x] Firefox
[x] Flash Player
[x] FileZilla
[x] Thunderbird
[x] Deluge
[x] Skype
[x] Marble
[x] Pidgin
[x] Dropbox
[x] Gwibber Social Client
Bureau :
[x] LibreOffice Writer
[x] LibreOffice Calc
[x] Adobe Reader
[x] GnuCash
[x] Scribus
Son et vidéo :
[x] Audacity
[x] Banshee
[x] dvd::rip
[x] Kino
[x] VLC Media Player
[ x] K3B
[x] Codecs Multimédia
[x] Winff
Programmation :
[x] KompoZer
[x] Éclipse
Autre :
[x] VirtualBox
[x] Polices TrueType
[x] Java
[x] Prise en charge de la lecture/écriture pour les partitions NTFS
[x] gdebi
[x] Gestionnaire de paquets Synaptic
[x] gedit
15 liens
- Ubuntu Studio :http://ubuntustudio.org/