Ce didacticiel montre comment vous pouvez configurer un bureau Ubuntu Studio 8.04 qui remplace à part entière un bureau Windows, c'est-à-dire qui contient tous les logiciels dont les gens ont besoin pour faire ce qu'ils font sur leur bureau Windows. Les avantages sont clairs :vous obtenez un système sécurisé sans restrictions DRM qui fonctionne même sur du matériel ancien, et le meilleur est que tous les logiciels sont gratuits.
Je veux d'abord dire que ce n'est pas la seule façon de mettre en place un tel système. Il existe de nombreuses façons d'atteindre cet objectif, mais c'est la voie que je prends. Je n'émets aucune garantie que cela fonctionnera pour vous !
1 Remarque préliminaire
Pour remplacer complètement un bureau Windows, je veux que le bureau Ubuntu Studio ait le logiciel suivant installé :
Graphiques :
- The GIMP - remplacement gratuit du logiciel pour Adobe Photoshop
- F-Spot - application complète de gestion de photos personnelles pour le bureau GNOME
- Google Picasa - application pour organiser et éditer des photos numériques
Internet :
- Firefox
- Opéra
- Flash Player 9
- FileZilla - client FTP multithread
- Thunderbird -client de messagerie et d'actualités
- Evolution - combine les fonctions de gestion de messagerie, d'agenda, de carnet d'adresses et de liste de tâches
- aMule - Application de partage de fichiers P2P
- BitTornado - Client Bittorrent
- Azureus - Client Java Bittorrent
- Pidgin - client de messagerie instantanée multiplateforme
- Skype
- Google Earth
- IRC Xchat - Client IRC
Bureau :
- OpenOffice Writer - remplacement de Microsoft Word
- OpenOffice Calc - remplacement de Microsoft Excel
- Adobe Reader
- GnuCash - système de comptabilité personnelle en partie double, similaire à Quicken
- Scribus - application de publication assistée par ordinateur (DTP) open source
Son et vidéo :
- Amarok - lecteur audio
- Audacity - éditeur audio numérique gratuit, open source et multiplateforme
- Banshee - lecteur audio, peut encoder/décoder divers formats et synchroniser la musique avec les iPod d'Apple
- MPlayer - lecteur multimédia (vidéo/audio), prend en charge WMA
- Rhythmbox Music Player - lecteur audio, similaire à iTunes d'Apple, avec prise en charge des iPods
- gtkPod - logiciel similaire à iTunes d'Apple, prend en charge l'iPod, l'iPod nano, l'iPod shuffle, l'iPod photo et l'iPod mini
- XMMS - lecteur audio similaire à Winamp
- dvd::rip - programme complet de copie de DVD
- Kino - éditeur vidéo numérique gratuit
- Sound Juicer CD Extractor - Outil d'extraction de CD, prend en charge divers codecs audio
- VLC Media Player - lecteur multimédia (vidéo/audio)
- Helix Player - lecteur multimédia, similaire au Real Player
- Totem - lecteur multimédia (vidéo/audio)
- Xine - lecteur multimédia, prend en charge divers formats ; peut lire des DVD
- Brasero - Programme de gravure de CD/DVD
- K3B - Programme de gravure de CD/DVD
- Codecs multimédia
Programmation :
- KompoZer - Éditeur HTML WYSIWYG, similaire à Macromedia Dreamweaver, mais pas (encore) aussi riche en fonctionnalités
- Bluefish - éditeur de texte, adapté à de nombreux langages de programmation et de balisage
- Quanta Plus - environnement de développement Web, y compris un éditeur WYSIWYG
Autre :
- VMware Server - vous permet d'exécuter votre ancien bureau Windows en tant que machine virtuelle sous votre bureau Linux, vous n'avez donc pas à abandonner complètement Windows
- Polices TrueType
- Java
- Prise en charge de la lecture/écriture pour les partitions NTFS
Beaucoup de nos applications souhaitées sont disponibles dans les référentiels Ubuntu, et certaines de ces applications ont été apportées par la communauté Ubuntu.
J'utiliserai le nom d'utilisateur falko dans ce tutoriel. Veuillez le remplacer par votre propre nom d'utilisateur.
2 Installation du système de base
L'installation du système de base est simple comme bonjour car le programme d'installation d'Ubuntu Studio n'offre pas beaucoup d'options parmi lesquelles choisir, vous ne pouvez donc pas vous tromper.
Téléchargez l'image iso d'Ubuntu Studio sur http://ubuntustudio.org/downloads, gravez-la sur un DVD et démarrez votre ordinateur à partir de celle-ci. Sélectionnez votre langue :
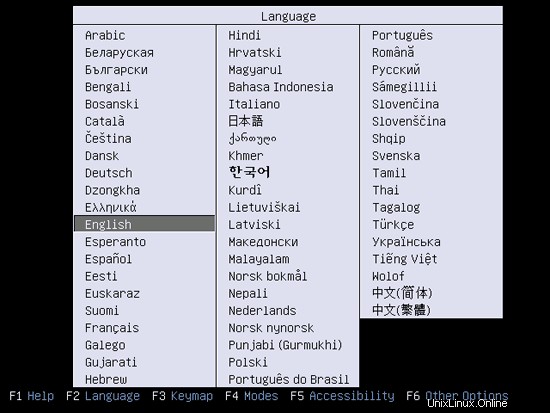
Sélectionnez ensuite Installer Ubuntu Studio :
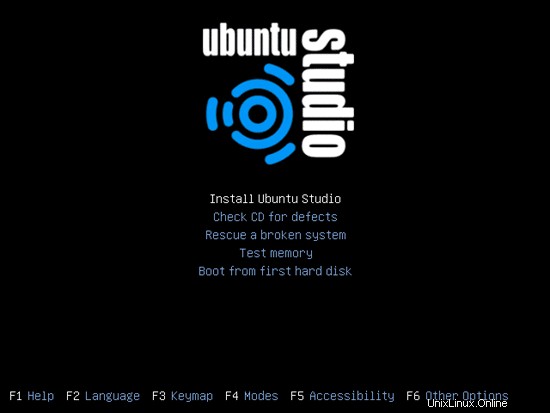
Choisissez à nouveau votre langue (?) :
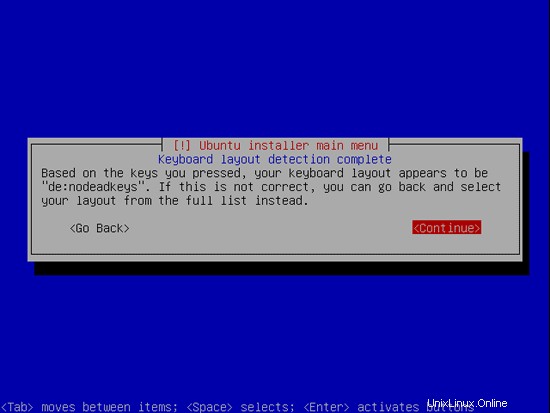
Sélectionnez ensuite votre emplacement :
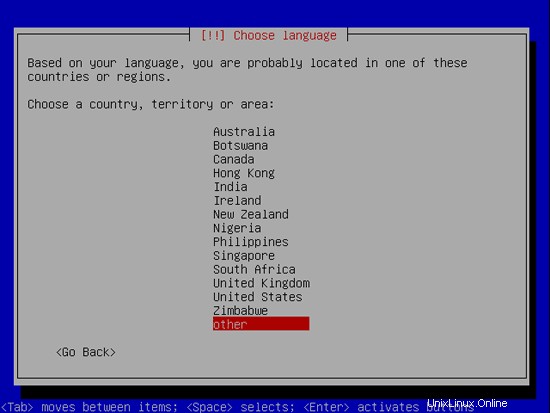
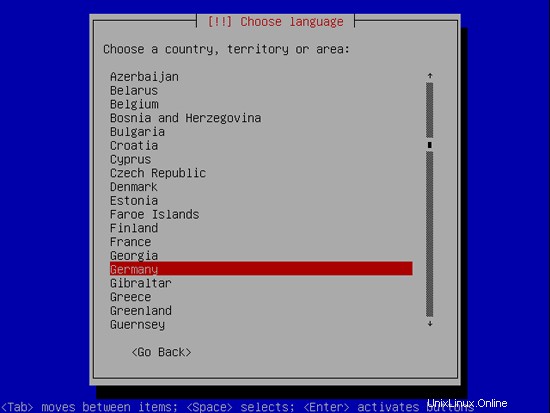
Choisissez une disposition de clavier (il vous sera demandé d'appuyer sur quelques touches et l'installateur essaiera de détecter la disposition de votre clavier en fonction des touches sur lesquelles vous avez appuyé) :
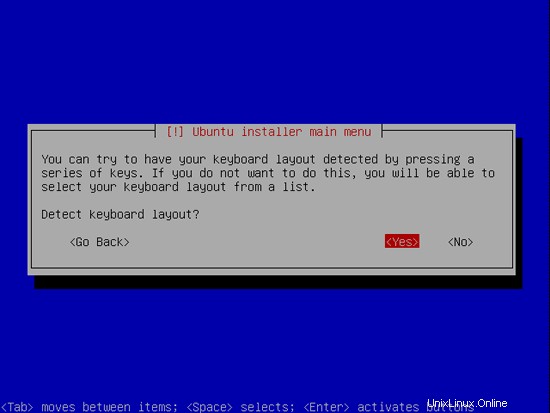
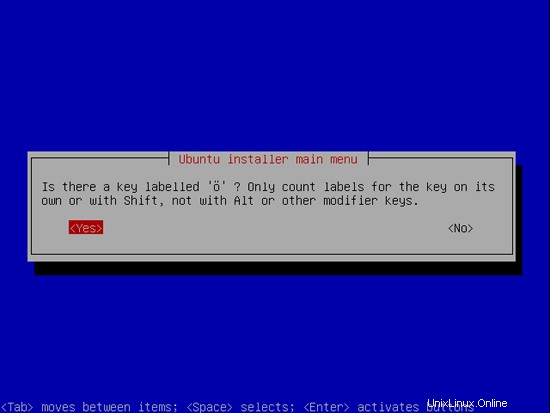
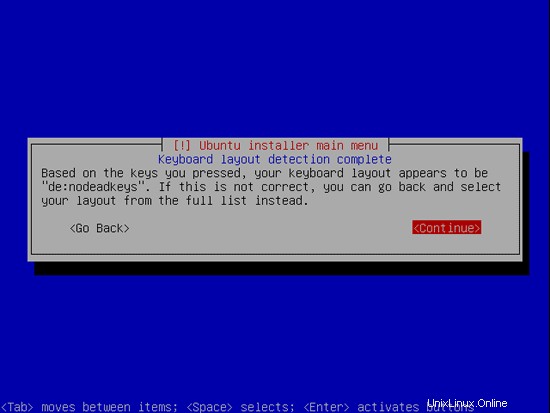
Le programme d'installation vérifie le CD d'installation, votre matériel et configure le réseau avec DHCP s'il y a un serveur DHCP dans le réseau :
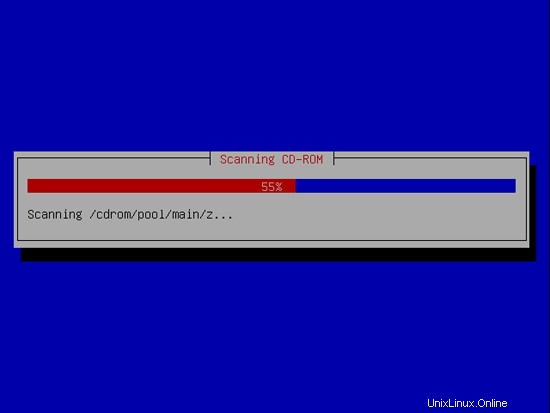
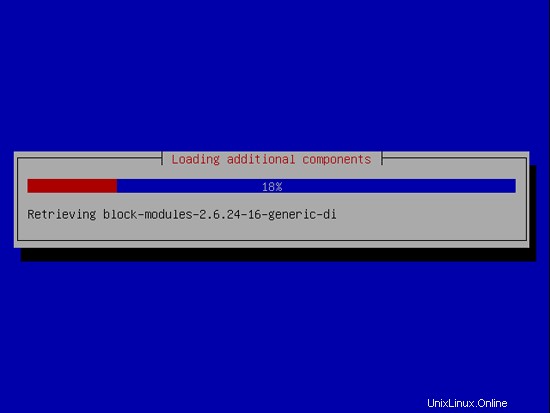
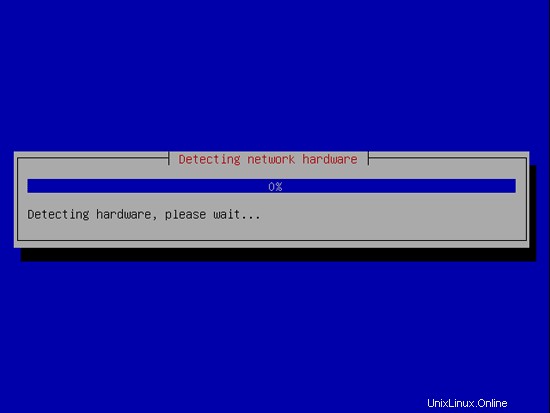
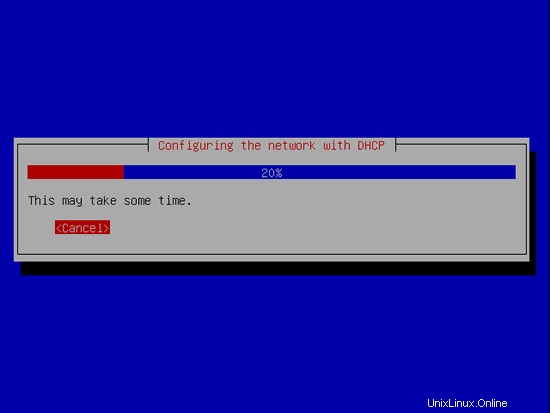
Vous pouvez accepter le nom d'hôte par défaut ou spécifier le vôtre :

Vous devez maintenant partitionner votre disque dur. Par souci de simplicité, je vais créer une grande partition (avec le point de montage /) et une petite partition de swap, donc je sélectionne Guidé - utiliser le disque entier (bien sûr, le partitionnement dépend entièrement de vous - si vous le souhaitez, vous pouvez créer plus de une seule grande partition, et vous pouvez également utiliser LVM) :
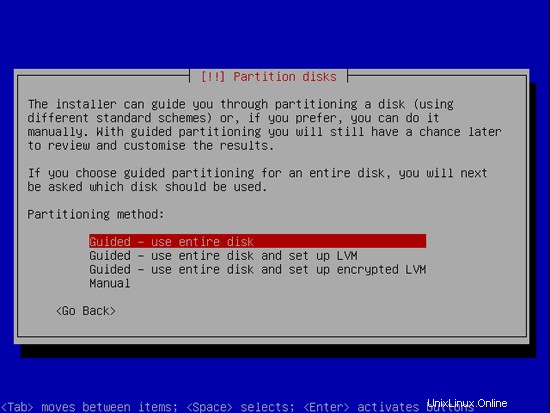
Sélectionnez le disque que vous souhaitez partitionner :
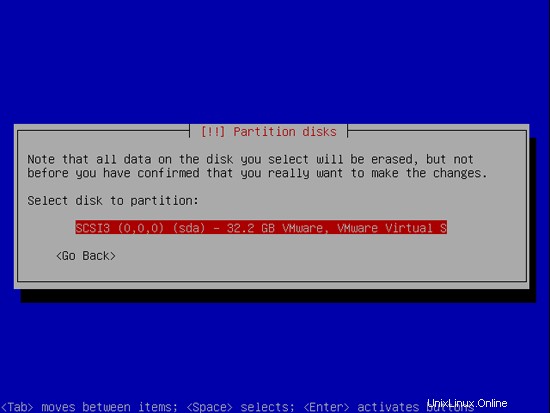
Lorsque vous avez terminé, appuyez sur Oui lorsque vous êtes invité à écrire les modifications sur les disques ? :
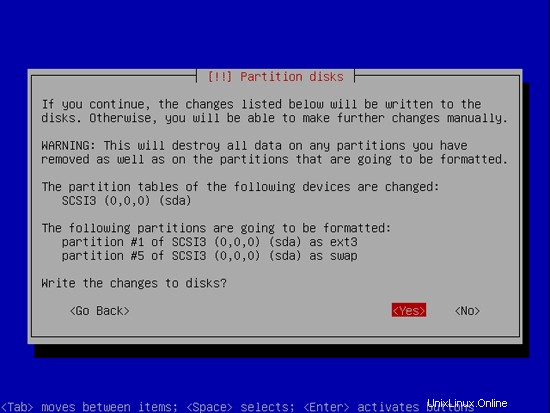
Ensuite, vos nouvelles partitions sont créées et formatées :
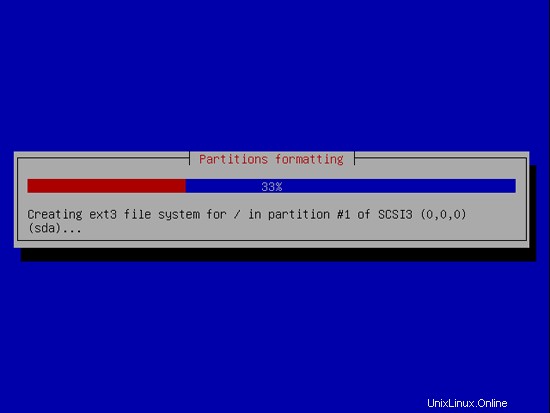
Le système de base est maintenant en cours d'installation :
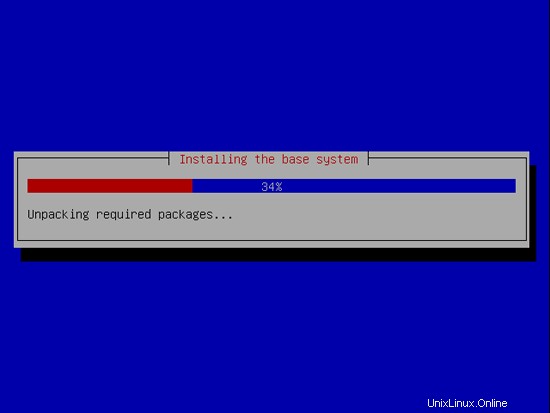
Créez un compte utilisateur normal :
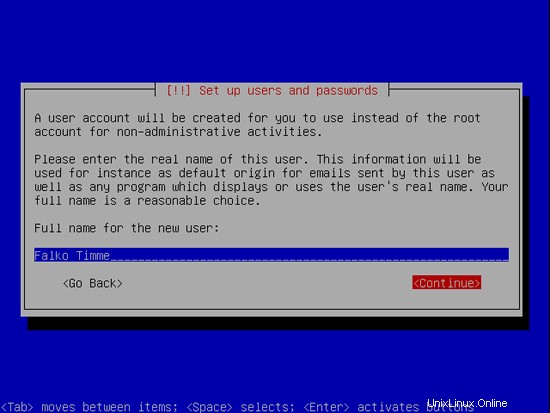
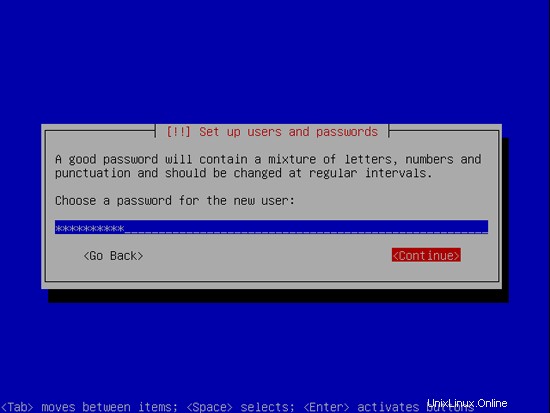
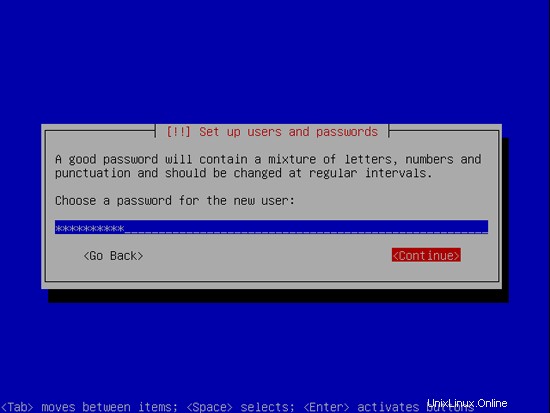
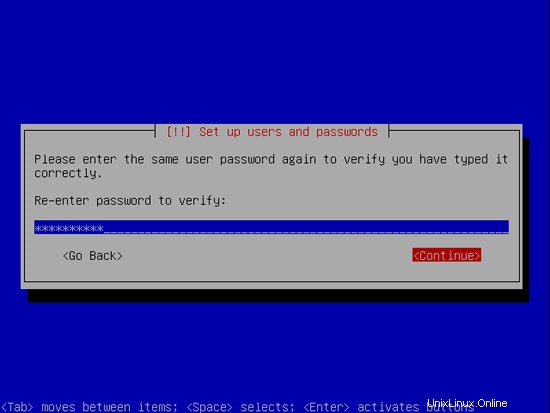
Ensuite, le gestionnaire de packages apt est configuré. Laissez la ligne proxy HTTP vide, sauf si vous utilisez un serveur proxy pour vous connecter à Internet :
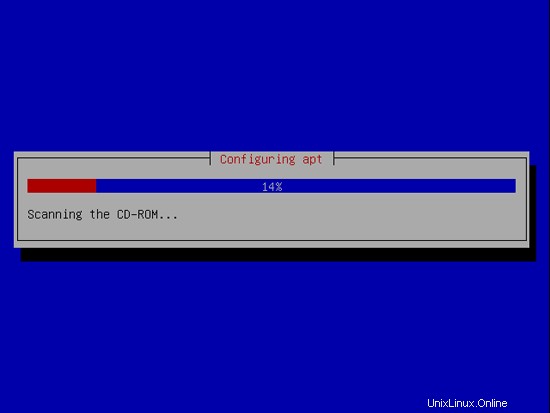
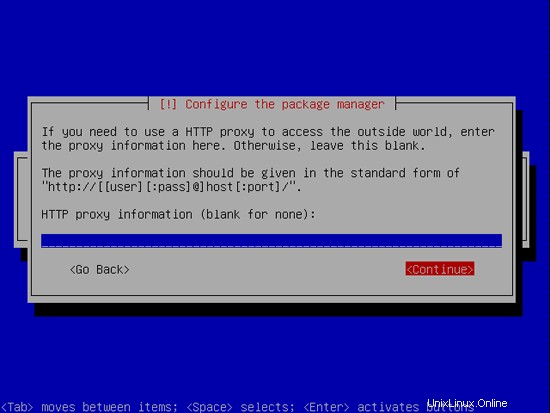
Sur l'écran de sélection du logiciel, je sélectionne tous les groupes de packages et j'appuie sur Continuer :
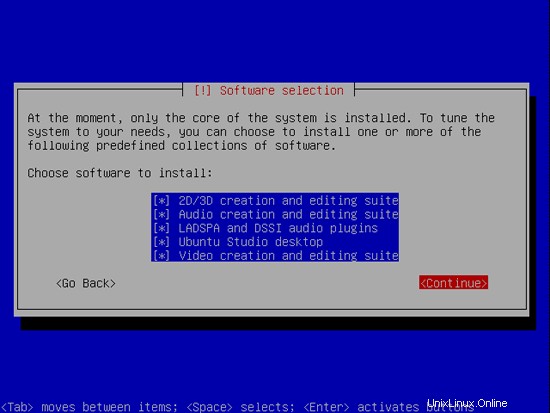
L'installation continue :
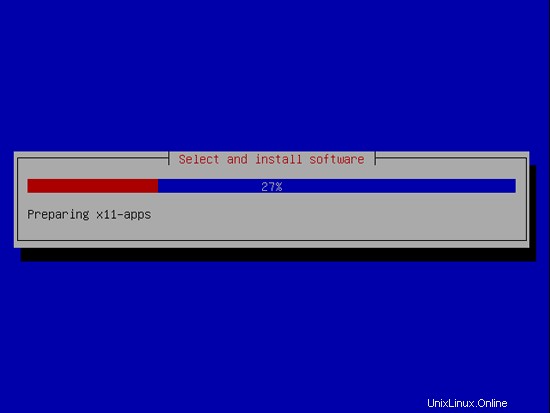
Sélectionnez UTC sauf s'il s'agit d'un système à double amorçage avec d'autres systèmes d'exploitation (tels que Windows) qui s'attendent à ce que l'horloge système utilise l'heure locale :
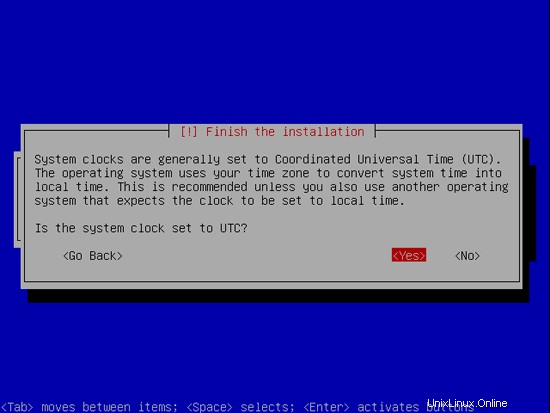
L'installation du système de base est maintenant terminée. Retirez le DVD d'installation du lecteur de DVD et appuyez sur Continuer pour redémarrer le système :
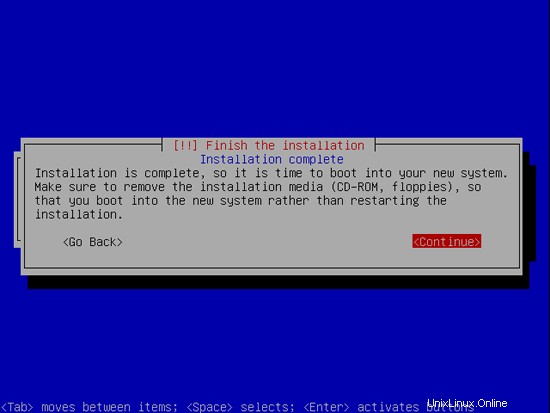
Le nouveau système Ubuntu Studio démarre :

Connectez-vous au bureau avec le nom d'utilisateur et le mot de passe que vous avez fournis lors de l'installation :
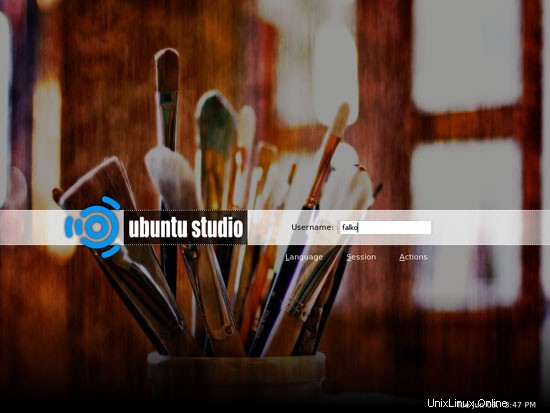
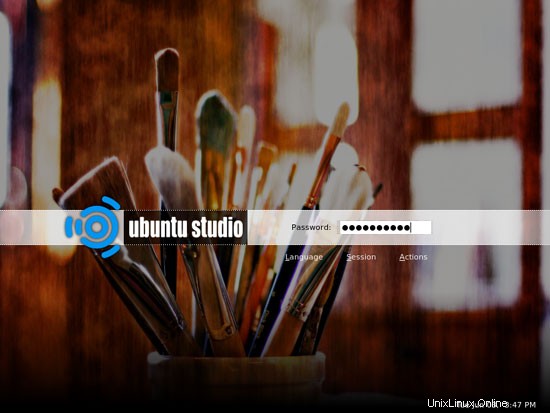
Voici à quoi ressemble votre nouveau bureau :

Le système de base est maintenant prêt à être utilisé.
3 Mettre à jour le système
Nous devons d'abord mettre à jour le système. Si le système vous indique que des mises à jour logicielles sont disponibles (comme dans la capture d'écran ci-dessous), vous pouvez simplement cliquer sur l'icône dans la barre des tâches pour démarrer le gestionnaire de mise à jour. Vous pouvez également démarrer le gestionnaire de mise à jour en accédant à Système > Administration > Gestionnaire de mise à jour, puis rechercher les mises à jour.
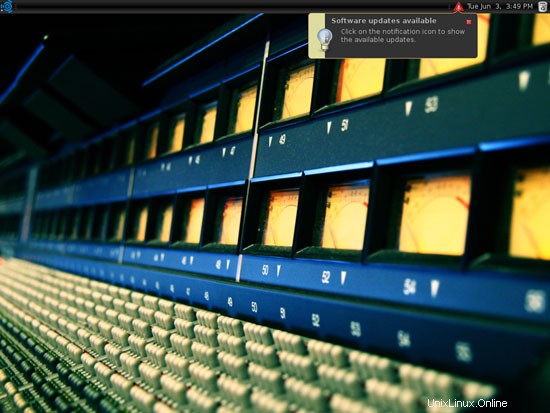
Le gestionnaire de mise à jour démarre et la base de données des packages est en cours de mise à jour :
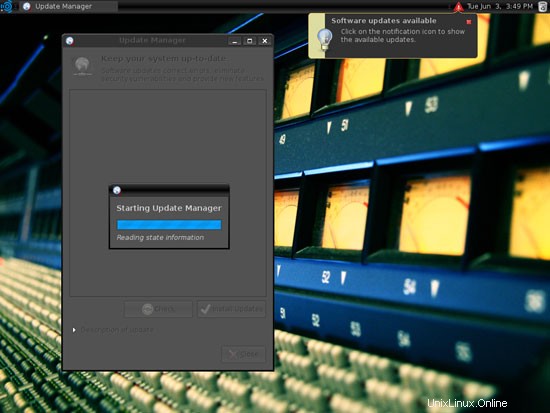
Vous pouvez maintenant sélectionner/désélectionner des packages ; généralement, vous sélectionnez tous les packages et cliquez sur le bouton Installer les mises à jour pour mettre à jour le système :
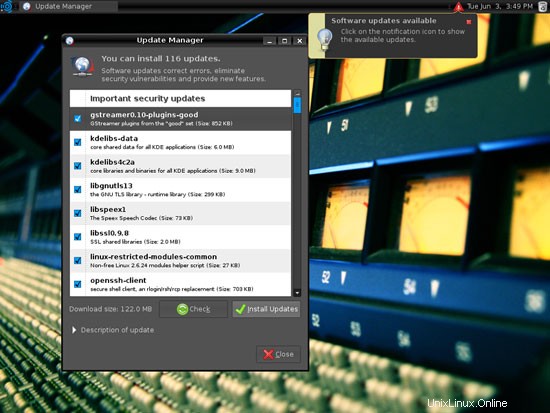
Saisissez votre mot de passe :
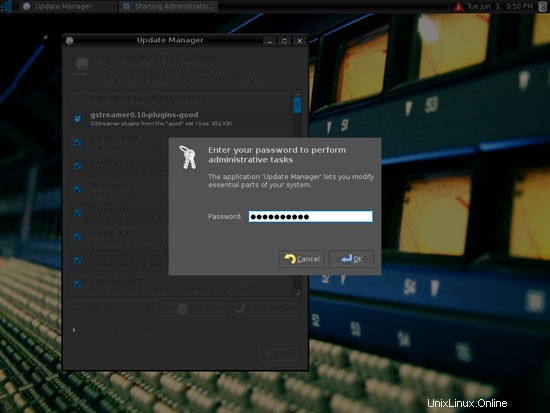
Les mises à jour sont en cours de téléchargement...
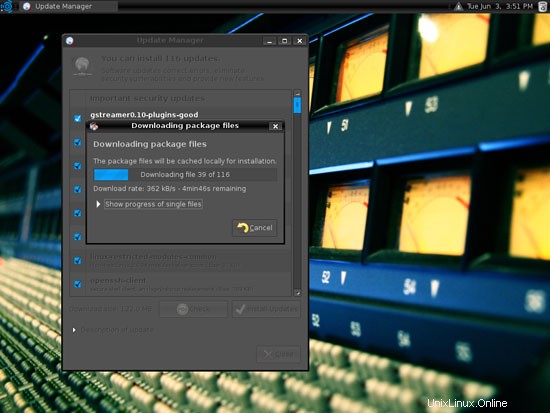
... et installé :
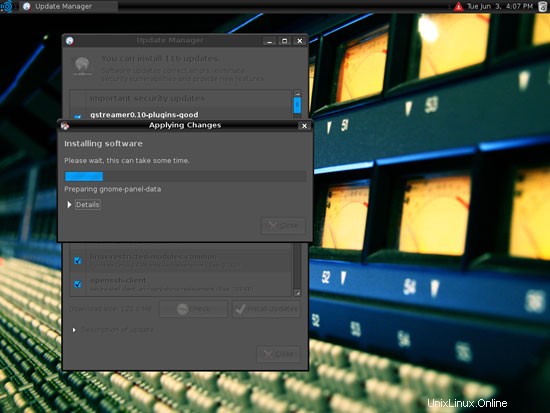
J'ai eu l'erreur suivante concernant certains packages GNOME. Mon système fonctionnait bien par la suite, donc cela ne semble pas être un problème sérieux. Cliquez sur Fermer si vous obtenez la même erreur :
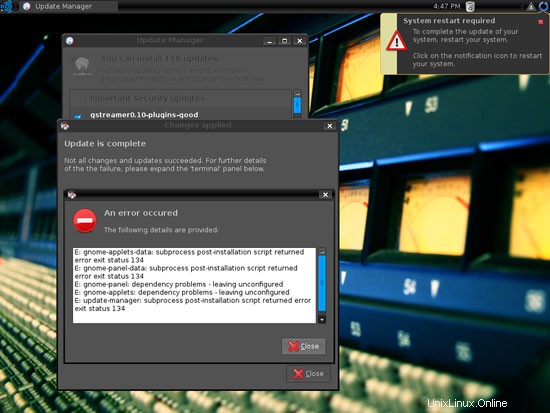
Cliquez à nouveau sur Fermer et quittez le gestionnaire de mise à jour :
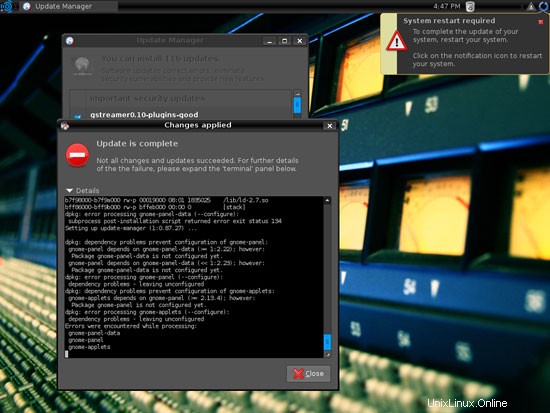
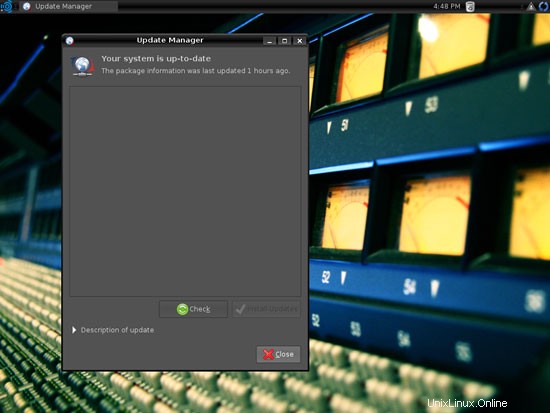
Si un nouveau noyau faisait partie des mises à jour, un redémarrage du système est nécessaire pour que les modifications soient effectives. Si cela est nécessaire, vous verrez une icône de redémarrage bleue dans le panneau supérieur droit. Cliquez sur l'icône bleue de redémarrage pour redémarrer le système. Confirmez en cliquant sur Redémarrer maintenant :
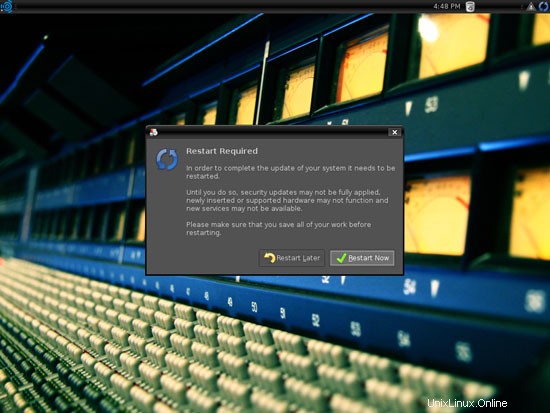
4 Inventaire de ce que nous avons jusqu'à présent
Parcourons maintenant tous les menus pour voir lesquelles de nos applications nécessaires sont déjà installées :

Vous devriez trouver la situation suivante ([x] marque une application déjà installée, où [ ] est une application manquante) :
Graphiques :
[x] Le GIMP
[x] F-Spot
[ ] Picasa
Internet :
[x] Firefox
[ ] Opera
[ ] Flash Player
[ ] FileZilla
[ ] Thunderbird
[ ] Evolution
[ ] aMule
[ ] BitTornado
[ ] Azureus
[x] Pidgin
[ ] Skype
[ ] Google Earth
[ ] Xchat IRC
Bureau :
[ ] OpenOffice Writer
[ ] OpenOffice Calc
[ ] Adobe Reader
[ ] GnuCash
[x] Scribus
Son et vidéo :
[ ] Amarok
[x] Audacity
[ ] Banshee
[ ] MPlayer
[ ] Rhythmbox Music Player
[ ] gtkPod
[ ] XMMS
[ ] dvd::rip
[x] Kino
[ ] Extracteur de CD Sound Juicer
[ ] VLC Media Player
[ ] Helix Player
[x] Totem
[ ] Xine
[x] Brasero
[ ] K3B
[ ] Multimedia-Codecs
Programmation :
[ ] KompoZer
[ ] Tassergal
[ ] Quanta Plus
Autre :
[ ] Serveur VMware
[ ] Polices TrueType
[ ] Java
[x] Prise en charge de la lecture/écriture pour les partitions NTFS
Certaines applications sont donc déjà sur le système. La prise en charge de la lecture/écriture NTFS est activée par défaut sur Ubuntu Studio 8.04.
5 Configurer des référentiels supplémentaires
Certains packages comme Adobe Reader ou Opera ne sont pas disponibles dans les référentiels Ubuntu standard. Le moyen le plus simple de rendre ces packages disponibles sur votre système consiste à ajouter le référentiel Medibuntu et à activer le référentiel partenaire robuste.
Ouvrez le gestionnaire de paquets Synaptic (Système> Administration> Gestionnaire de paquets Synaptic) :
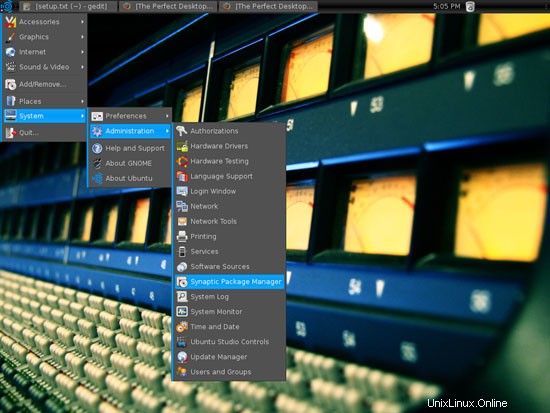
Saisissez votre mot de passe :
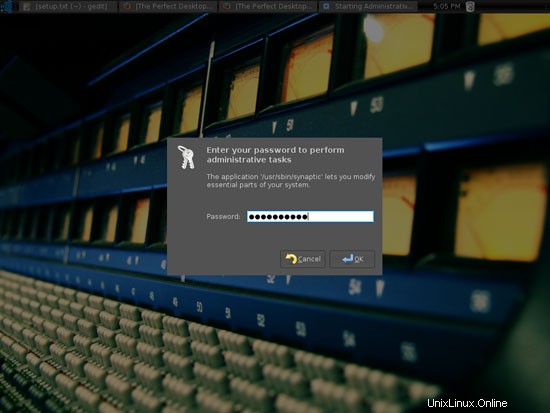
Dans le gestionnaire de paquets Synaptic, allez dans Paramètres > Dépôts :
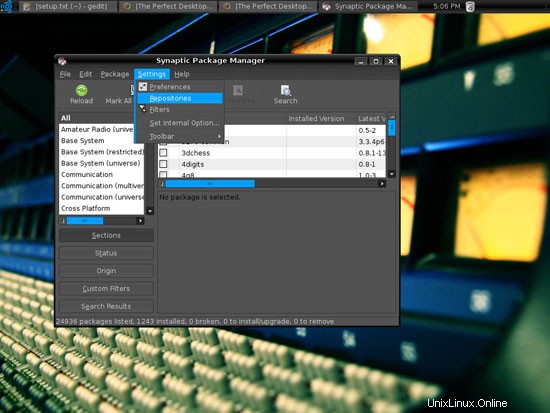
Dans la fenêtre Sources de logiciels, accédez à l'onglet Logiciels tiers et marquez le référentiel partenaire hardy (vous n'avez pas besoin d'activer le référentiel source). Pour activer le référentiel Medibuntu, cliquez sur le bouton Ajouter :
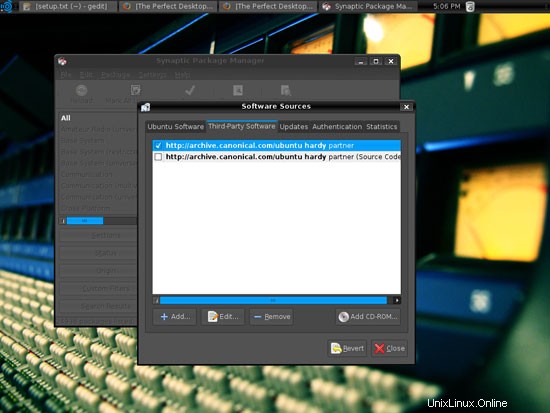
Remplissez la ligne suivante et cliquez sur Ajouter une source :
deb http://packages.medibuntu.org/ hardy free non-free
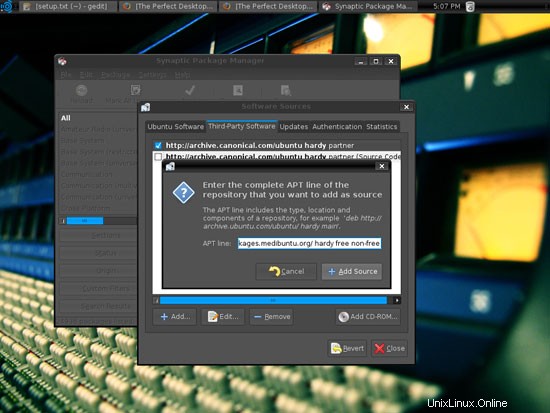
Cliquez ensuite sur Fermer :
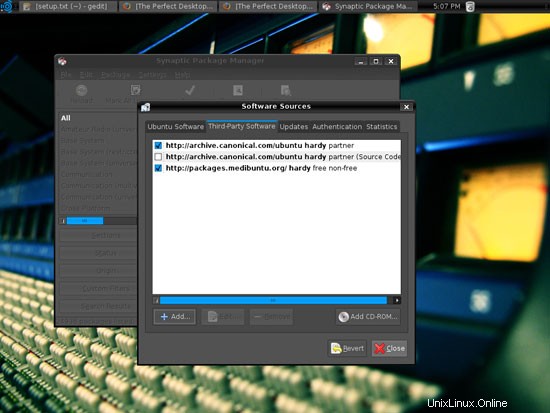
Le message suivant nous indique que nous devons cliquer sur le bouton Recharger, nous fermons donc ce message...
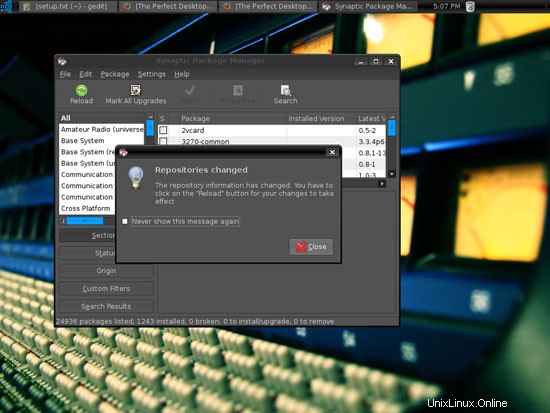
... et cliquez sur Recharger pour mettre à jour notre base de données de packages :
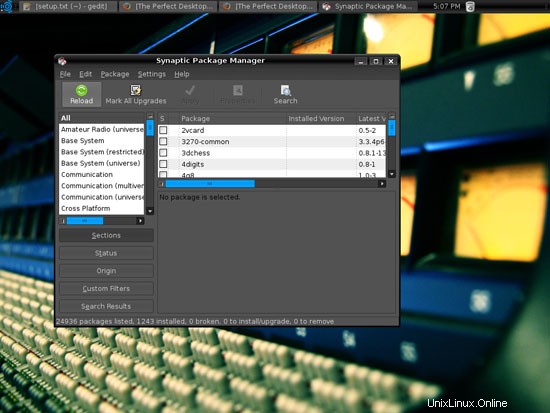
Vous pouvez ignorer l'erreur GPG suivante, ce n'est rien de grave :
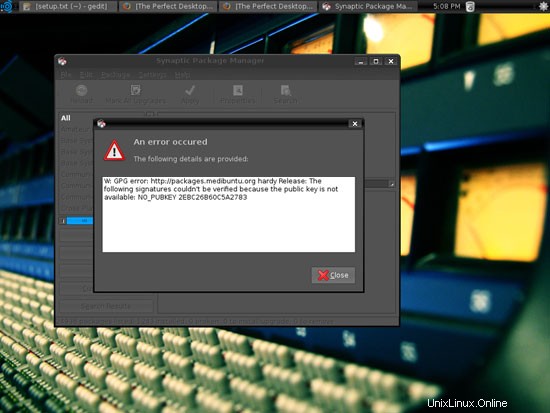
Ne quittez pas encore Synaptic, nous en aurons besoin dans le prochain chapitre...
6 Installer des logiciels supplémentaires
Toujours dans Synaptic, nous pouvons l'utiliser pour installer des logiciels supplémentaires.
Sélectionnez les packages suivants pour l'installation (* est un caractère générique ; par exemple, gstreamer* désigne tous les packages commençant par gstreamer) :
- opéra
- flashplugin-nonfree
- filezilla
- oiseau tonnerre
- évolution
- amule-utils-gui
- amulette
- azureus
- bittornado-gui
- xchat-gnome
- gnucash
- skype
- googleearth
- acroread*
- mozilla-acroread
- openoffice.org
- amarok
- banshee
- mplayer*
- mozilla-mplayer
- boîte de rythme
- gtkpod-aac
- xmms2*
- dvdrip
- sound-juicer
- vlc*
- gstreamer*
- lecteur d'hélice
- mozilla-helix-player
- xine-ui
- plugin-xine
- codecs non libres
- msttcorefonts
- libdvdcss2
- k3b
- compozer
- poisson bleu
- quanta
- sun-java6* (sauf sun-java6-doc)
Il existe également de nombreuses autres applications disponibles que vous pouvez également installer si vous le souhaitez.
Vous pouvez utiliser la fonction de recherche pour rechercher les packages souhaités :
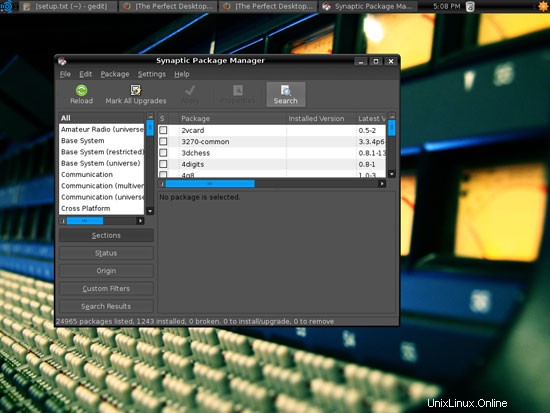
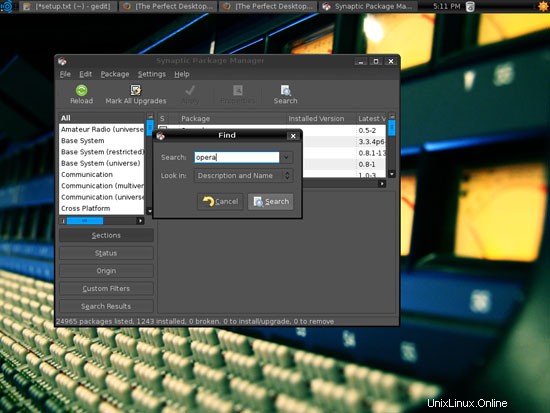
Pour sélectionner un package, cliquez sur la case à gauche de celui-ci et sélectionnez Marquer pour installation dans le menu :
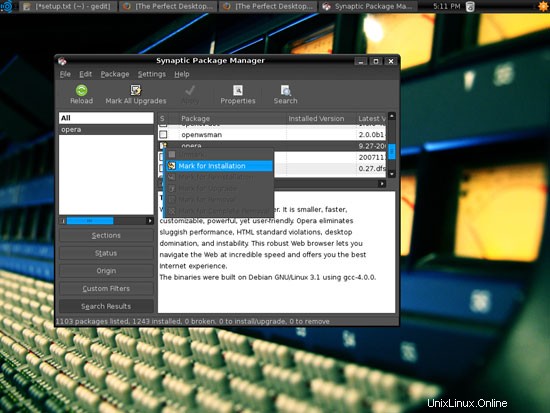
Si un paquet a des dépendances, cliquez sur Marquer pour les installer également :
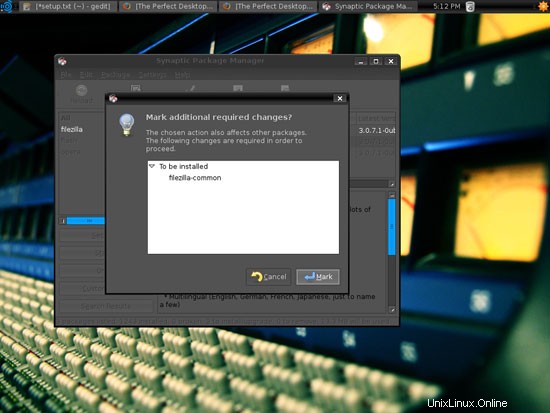
Après avoir sélectionné tous les packages souhaités, cliquez sur le bouton Appliquer :
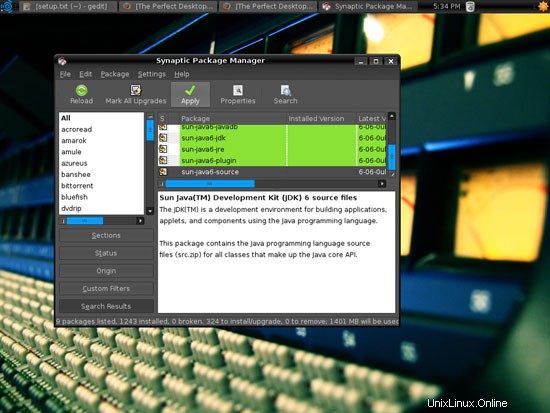
Confirmez votre sélection en cliquant à nouveau sur Appliquer :
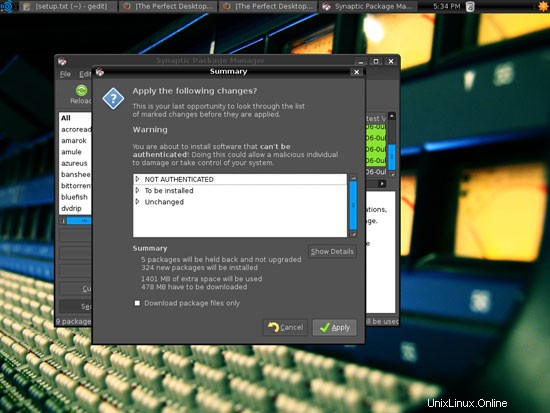
Ensuite, tous les packages sélectionnés sont téléchargés et installés :
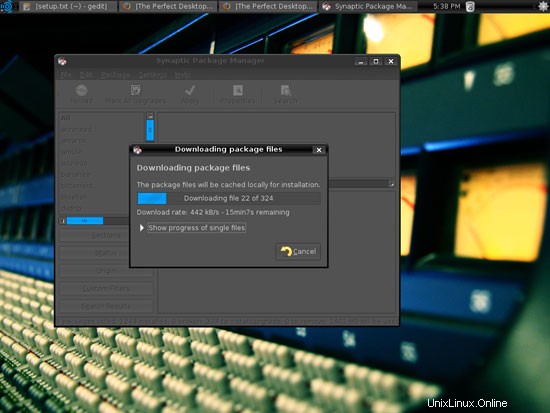
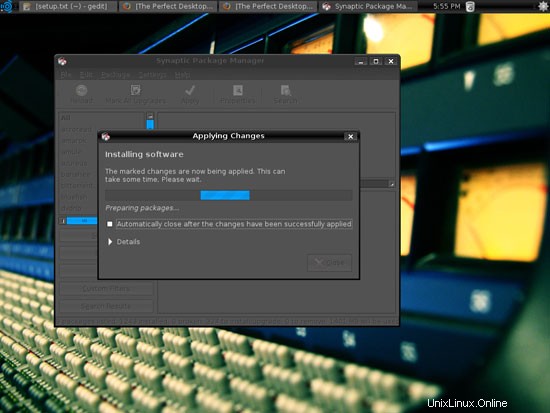
Certains packages nécessitent que vous acceptiez leurs licences; faites-le et cliquez sur Suivant pour continuer l'installation :
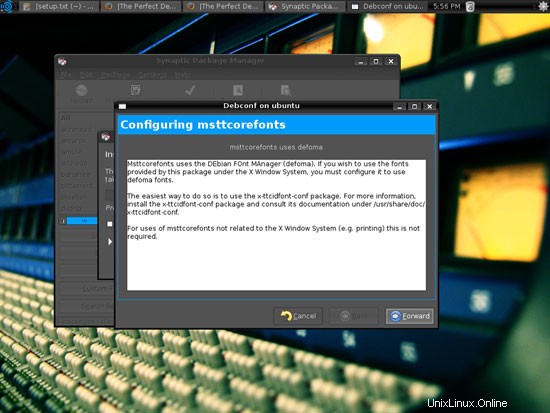
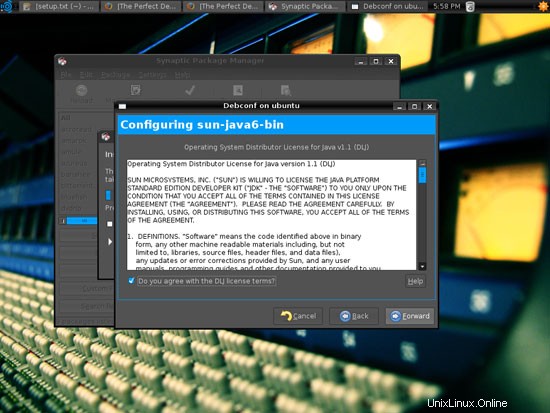
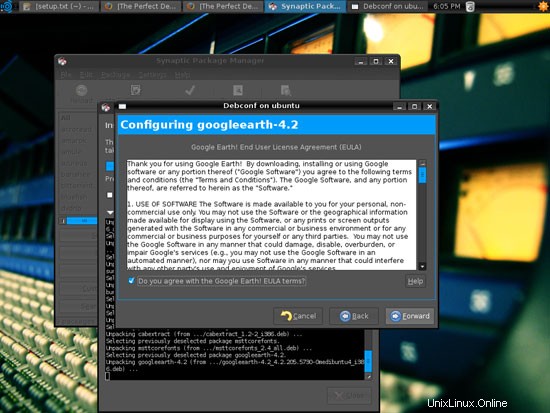
Une fois tous les packages installés, cliquez sur Fermer :
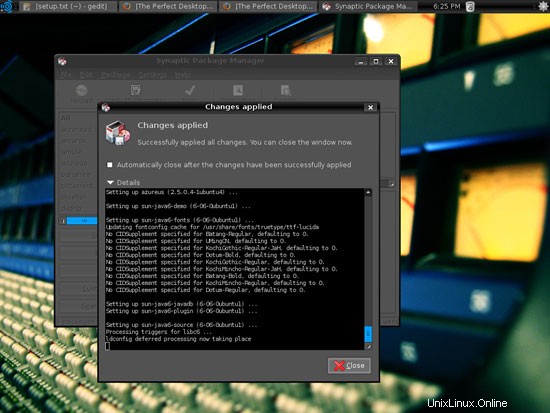
7 Lecteur Flash
Pour voir si le plugin Flash fonctionne, démarrez Firefox. Tapez ensuite about:plugins dans la barre d'adresse. Firefox listera alors tous les plugins installés, et il devrait lister le Flash Player (version 9.0r124 qui est la plus récente au moment d'écrire ces lignes) parmi eux :
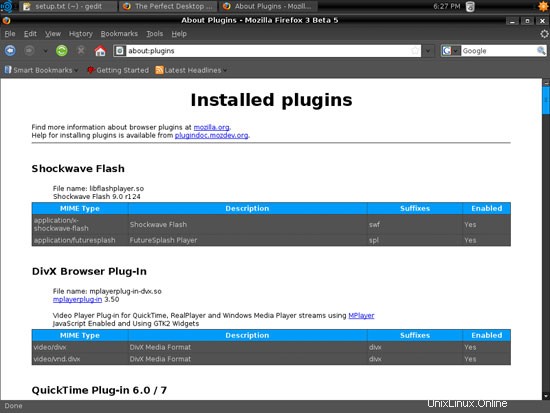
8 polices True Type
Pour vérifier si les polices TrueType ont été correctement installées, ouvrez un traitement de texte comme OpenOffice. Vous devriez maintenant y trouver vos nouvelles polices Windows :
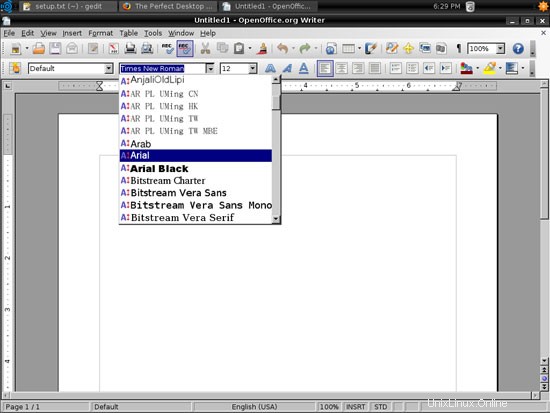
9 Inventaire (II)
Maintenant, vérifions à nouveau ce que nous avons jusqu'à présent en parcourant à nouveau les menus :
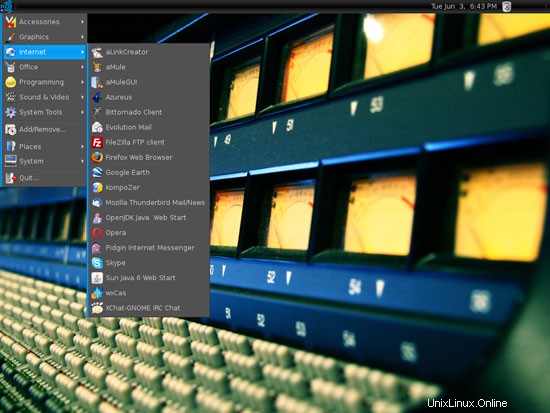
Notre inventaire devrait maintenant ressembler à ceci :
Graphiques :
[x] Le GIMP
[x] F-Spot
[ ] Picasa
Internet :
[x] Firefox
[x] Opera
[x] Flash Player
[x] FileZilla
[x] Thunderbird
[x] Evolution
[x] aMule
[x] BitTornado
[x] Azureus
[x] Pidgin
[x] Skype
[x] Google Earth
[x] IRC Xchat
Bureau :
[x] OpenOffice Writer
[x] OpenOffice Calc
[x] Adobe Reader
[x] GnuCash
[x] Scribus
Son et vidéo :
[x] Amarok
[x] Audacity
[x] Banshee
[x] MPlayer
[x] Lecteur de musique Rhythmbox
[x] gtkPod
[x] XMMS
[x] dvd::rip
[x] Kino
[x] Extracteur de CD Sound Juicer
[x] Lecteur multimédia VLC
[x] Helix Player
[x] Totem
[x] Xine
[x] Brasero
[x] K3B
[x] Multimedia-Codecs
Programmation :
[x] KompoZer
[x] Tassergal
[x] Quanta Plus
Autre :
[ ] Serveur VMware
[x] Polices TrueType
[x] Java
[x] Prise en charge de la lecture/écriture pour les partitions NTFS
10 Google Picasa
Ouvrez Firefox et accédez à http://picasa.google.com/linux/thanks-deb.html.
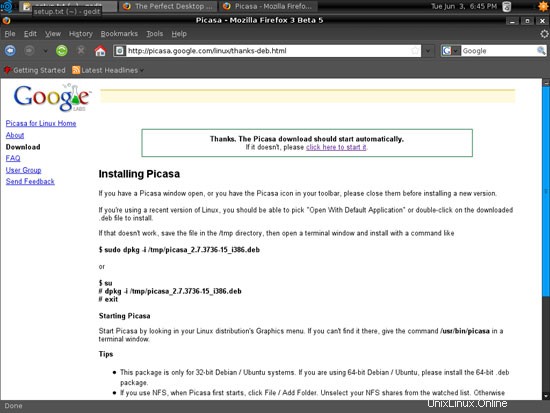
Une boîte de dialogue de téléchargement devrait apparaître automatiquement. Sélectionnez Ouvrir avec le programme d'installation du package GDebi (par défaut) :
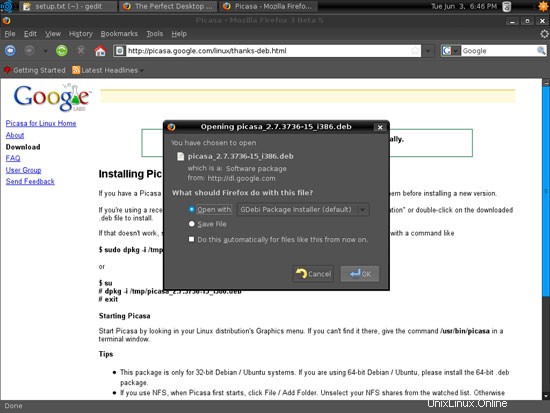
Une fenêtre d'installation de package s'affiche. Cliquez sur le bouton Installer le package pour installer Picasa :
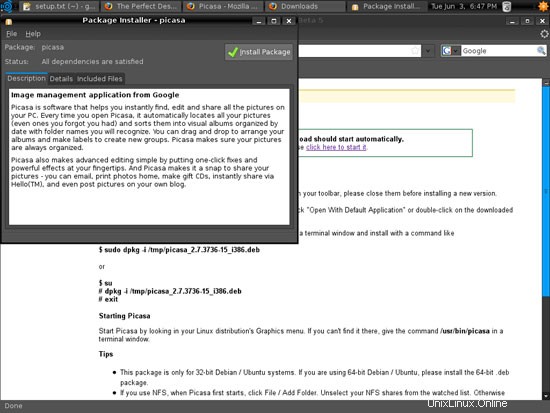
Saisissez votre mot de passe :
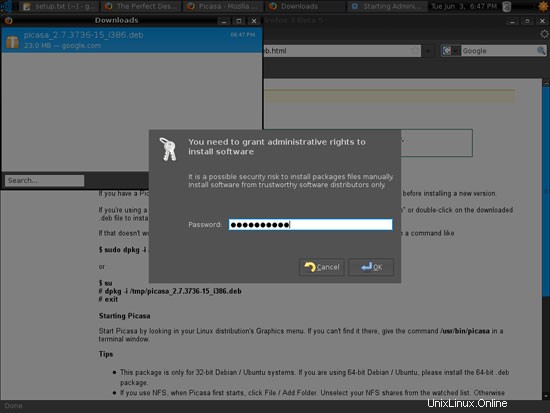
Picasa est en cours d'installation. Ensuite, vous pouvez fermer la fenêtre Package Installer :
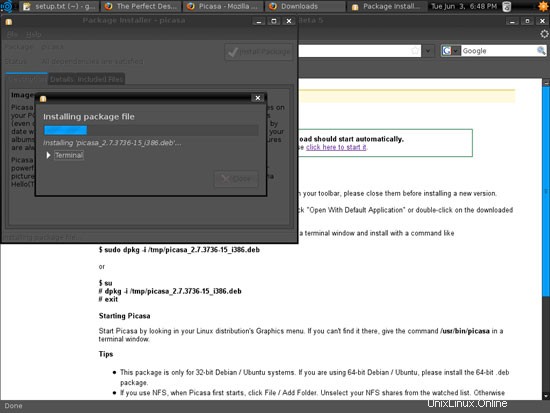
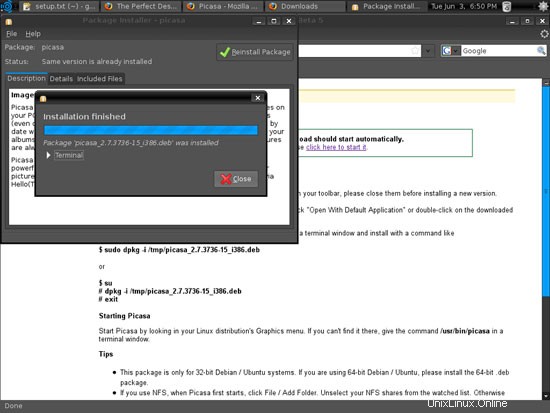
11 Inventaire (III)
Parcourez à nouveau le menu et vérifiez ce que vous avez installé jusqu'à présent.
Votre liste devrait maintenant ressembler à ceci :
Graphiques :
[x] Le GIMP
[x] F-Spot
[x] Picasa
Internet :
[x] Firefox
[x] Opera
[x] Flash Player
[x] FileZilla
[x] Thunderbird
[x] Evolution
[x] aMule
[x] BitTornado
[x] Azureus
[x] Pidgin
[x] Skype
[x] Google Earth
[x] IRC Xchat
Bureau :
[x] OpenOffice Writer
[x] OpenOffice Calc
[x] Adobe Reader
[x] GnuCash
[x] Scribus
Son et vidéo :
[x] Amarok
[x] Audacity
[x] Banshee
[x] MPlayer
[x] Lecteur de musique Rhythmbox
[x] gtkPod
[x] XMMS
[x] dvd::rip
[x] Kino
[x] Extracteur de CD Sound Juicer
[x] Lecteur multimédia VLC
[x] Helix Player
[x] Totem
[x] Xine
[x] Brasero
[x] K3B
[x] Multimedia-Codecs
Programmation :
[x] KompoZer
[x] Tassergal
[x] Quanta Plus
Autre :
[ ] Serveur VMware
[x] Polices TrueType
[x] Java
[x] Prise en charge de la lecture/écriture pour les partitions NTFS
12 Serveur VMware
Avec VMware Server, vous pouvez laisser votre ancien bureau Windows (que vous avez précédemment converti en une machine virtuelle VMware avec VMware Converter, comme décrit dans ce tutoriel :https://www.howtoforge.com/vmware_converter_windows_linux) s'exécuter sous votre bureau Ubuntu Studio. Cela peut être utile si vous dépendez de certaines applications qui n'existent que pour Windows ou si vous souhaitez passer lentement à Linux.
Pour télécharger VMware Server, rendez-vous sur http://www.vmware.com/download/server/ et cliquez sur Télécharger maintenant :
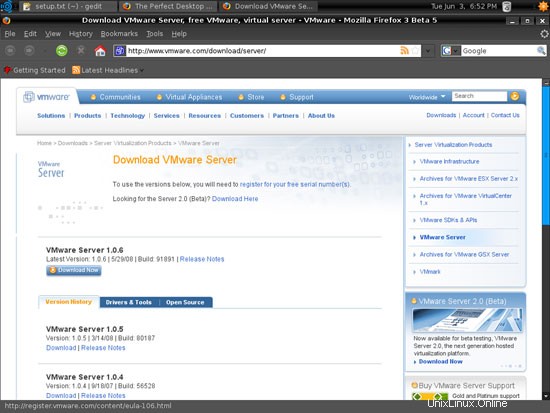
Acceptez le contrat de licence en cliquant sur Oui :
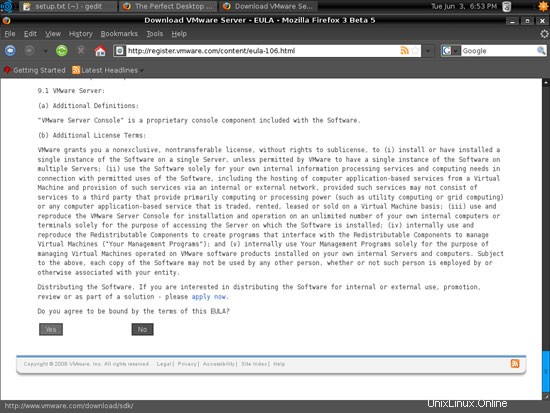
Téléchargez ensuite le fichier .tar.gz de VMware Server pour Linux (pas le fichier rpm !) sur votre bureau (par exemple, dans /home/falko/Desktop) :
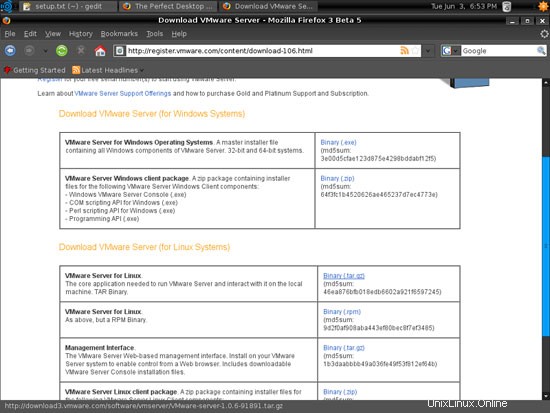
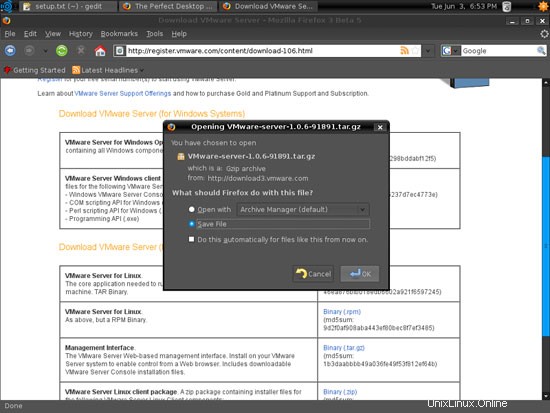
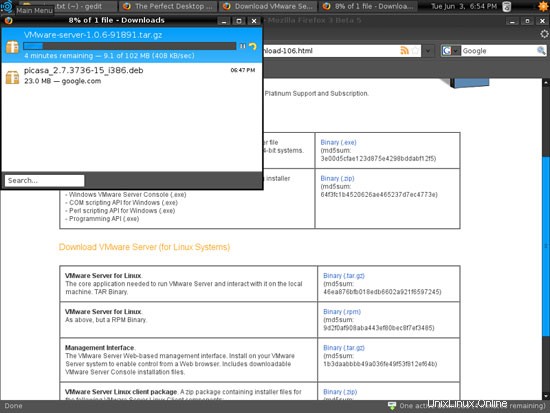
Pour obtenir le numéro de série dont vous avez besoin pour exécuter VMware Server, accédez à http://register.vmware.com/content/registration.html. Remplissez vos données personnelles. Ensuite, vous obtiendrez une page avec un numéro de série pour VMware Server. Notez-le ou imprimez-le :
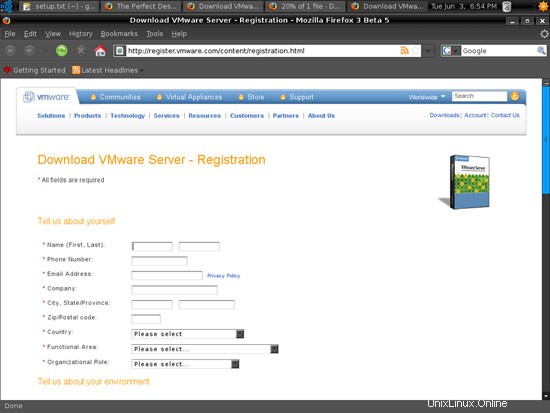
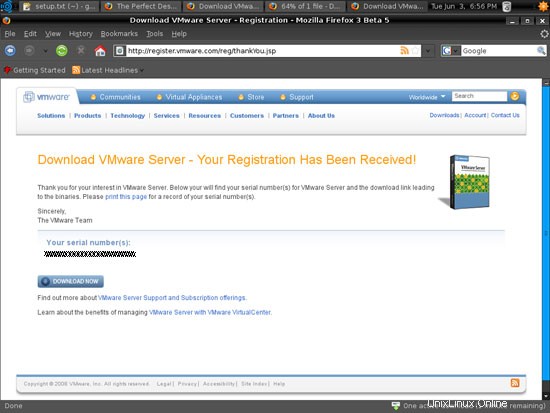
Ouvrez ensuite un terminal (Accessoires> Terminal) :
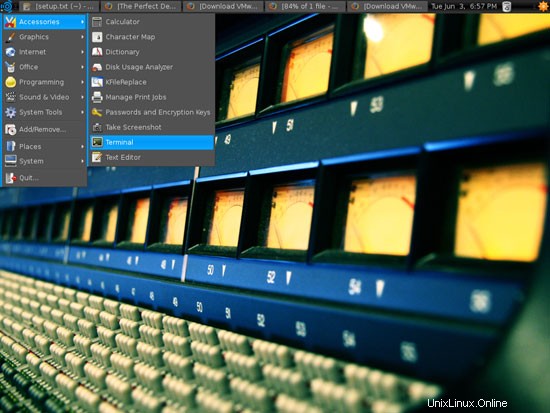
Exécutez la commande suivante pour installer certains packages nécessaires :
sudo apt-get install linux-headers-`uname -r` build-essential xinetd
Accédez ensuite à l'emplacement où vous avez enregistré le fichier VMware Server .tar.gz, par ex. /home/falko/Desktop (remplacez falko par votre propre nom d'utilisateur !) :
cd /home/falko/Desktop
Décompressez le fichier .tar.gz de VMware Server et exécutez le programme d'installation :
tar xvfz VMware-server-*.tar.gz
cd vmware-server-distrib
sudo ./vmware-install.pl
L'installateur vous posera beaucoup de questions. Vous pouvez toujours accepter les valeurs par défaut simplement en appuyant sur
Lorsque l'installateur vous demande
Dans quel répertoire souhaitez-vous conserver les fichiers de votre machine virtuelle ?
[/var/lib/vmware/Virtual Machines]
vous pouvez soit accepter la valeur par défaut, soit spécifier un emplacement disposant de suffisamment d'espace libre pour stocker vos machines virtuelles.
A la fin de l'installation, il vous sera demandé d'entrer un numéro de série :
Please enter your 20-character serial number.
Type XXXXX-XXXXX-XXXXX-XXXXX or 'Enter' to cancel:
Remplissez votre numéro de série pour VMware Server.
Après l'installation, veuillez exécuter :
sudo ln -sf /lib/libgcc_s.so.1 /usr/lib/vmware/lib/libgcc_s.so.1/libgcc_s.so.1
Sinon, VMware Server refusera de démarrer sur Ubuntu Studio 8.04.
Une fois l'installation réussie, vous pouvez supprimer le fichier de téléchargement de VMware Server et le répertoire d'installation :
cd /home/falko/Desktop
rm -f VMware-server*
rm -fr vmware-server-distrib/
Vous trouverez maintenant VMware Server sous System Tools> VMware Server Console :

Au démarrage, sélectionnez Hôte local :
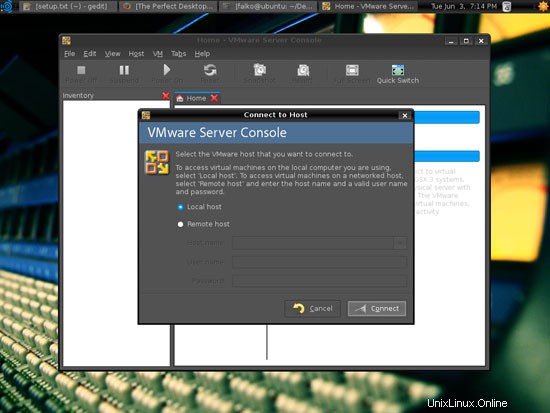
Ensuite, vous pouvez créer des machines virtuelles (ou importer votre machine virtuelle Windows que vous avez créée avec VMware Converter) :
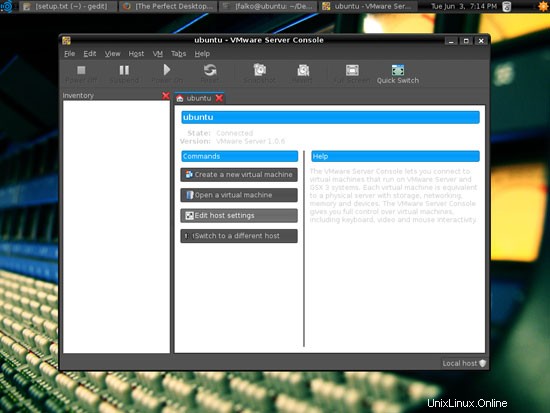
13 Inventaire (IV)
Nous avons maintenant toutes les applications souhaitées installées :
Graphiques :
[x] Le GIMP
[x] F-Spot
[x] Picasa
Internet :
[x] Firefox
[x] Opera
[x] Flash Player
[x] FileZilla
[x] Thunderbird
[x] Evolution
[x] aMule
[x] BitTornado
[x] Azureus
[x] Pidgin
[x] Skype
[x] Google Earth
[x] IRC Xchat
Bureau :
[x] OpenOffice Writer
[x] OpenOffice Calc
[x] Adobe Reader
[x] GnuCash
[x] Scribus
Son et vidéo :
[x] Amarok
[x] Audacity
[x] Banshee
[x] MPlayer
[x] Lecteur de musique Rhythmbox
[x] gtkPod
[x] XMMS
[x] dvd::rip
[x] Kino
[x] Extracteur de CD Sound Juicer
[x] Lecteur multimédia VLC
[x] Helix Player
[x] Totem
[x] Xine
[x] Brasero
[x] K3B
[x] Multimedia-Codecs
Programmation :
[x] KompoZer
[x] Tassergal
[x] Quanta Plus
Autre :
[x] Serveur VMware
[x] Polices TrueType
[x] Java
[x] Prise en charge de la lecture/écriture pour les partitions NTFS
14 liens
- Ubuntu Studio :http://ubuntustudio.org