Je me souviens quand j'ai commencé à utiliser Linux et que j'étais habitué à l'interface graphique de Windows, je détestais vraiment le terminal Linux. À l'époque, je trouvais les commandes difficiles à retenir et à utiliser correctement chacune d'entre elles. Avec le temps, j'ai réalisé la beauté, la flexibilité et la convivialité du terminal Linux et pour être honnête, une journée ne passe pas sans utilisation. Aujourd'hui, j'aimerais partager quelques trucs et astuces utiles pour les nouveaux arrivants Linux afin de faciliter leur transition vers Linux ou simplement les aider à apprendre quelque chose de nouveau (espérons-le).


- 5 trucs et astuces intéressants sur la ligne de commande sous Linux – Partie 1
- 5 commandes utiles pour gérer les types de fichiers Linux – Partie 3
Cet article a pour but de vous montrer quelques astuces utiles pour utiliser le terminal Linux comme un pro avec un minimum de compétences. Tout ce dont vous avez besoin est un terminal Linux et du temps libre pour tester ces commandes.
1. Trouvez la bonne commande
L'exécution de la bonne commande peut être vitale pour votre système. Cependant, sous Linux, il existe tellement de lignes de commande différentes qu'il est souvent difficile de s'en souvenir. Alors, comment recherchez-vous la bonne commande dont vous avez besoin ? La réponse est à propos . Tout ce dont vous avez besoin pour courir est :
# apropos <description>
Où vous devez modifier la "description ” avec la description réelle de la commande que vous recherchez. Voici un bon exemple :
# apropos "list directory" dir (1) - list directory contents ls (1) - list directory contents ntfsls (8) - list directory contents on an NTFS filesystem vdir (1) - list directory contents
À gauche, vous pouvez voir les commandes et à droite leur description.
2. Exécuter la commande précédente
Plusieurs fois, vous devrez exécuter la même commande encore et encore. Bien que vous puissiez appuyer à plusieurs reprises sur le bouton Haut touche de votre clavier, vous pouvez utiliser la commande history à la place. Cette commande listera toutes les commandes que vous avez saisies depuis que vous avez lancé le terminal :
# history
1 fdisk -l
2 apt-get install gnome-paint
3 hostname tecmint.com
4 hostnamectl tecmint.com
5 man hostnamectl
6 hostnamectl --set-hostname tecmint.com
7 hostnamectl -set-hostname tecmint.com
8 hostnamectl set-hostname tecmint.com
9 mount -t "ntfs" -o
10 fdisk -l
11 mount -t ntfs-3g /dev/sda5 /mnt
12 mount -t rw ntfs-3g /dev/sda5 /mnt
13 mount -t -rw ntfs-3g /dev/sda5 /mnt
14 mount -t ntfs-3g /dev/sda5 /mnt
15 mount man
16 man mount
17 mount -t -o ntfs-3g /dev/sda5 /mnt
18 mount -o ntfs-3g /dev/sda5 /mnt
19 mount -ro ntfs-3g /dev/sda5 /mnt
20 cd /mnt
...
Comme vous le verrez dans la sortie ci-dessus, vous recevrez une liste de toutes les commandes que vous avez exécutées. Sur chaque ligne, vous avez un numéro indiquant la ligne dans laquelle vous avez entré la commande. Vous pouvez rappeler cette commande en utilisant :
!#
Où # doit être remplacé par le numéro réel de la commande. Pour une meilleure compréhension, voir l'exemple ci-dessous :
!501
Est équivalent à :
# history
3. Utilisez le commandant de minuit
Si vous n'êtes pas habitué à utiliser des commandes telles que cd , cp , mv , rm que vous pouvez utiliser la commande de minuit . Il s'agit d'un shell visuel facile à utiliser dans lequel vous pouvez également utiliser la souris :

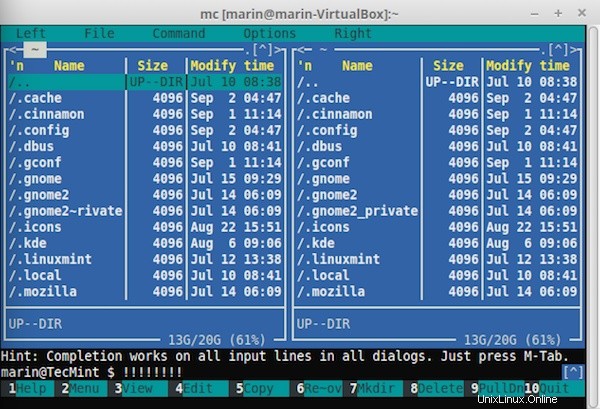
Merci aux F1 – F12 touches, vous pouvez facilement effectuer différentes tâches. Vérifiez simplement la légende en bas. Pour sélectionner un fichier ou un dossier, cliquez sur "Insérer ” bouton.
En bref, la commande de minuit s'appelle "mc “. Pour installer mc sur votre système, lancez simplement :
$ sudo apt-get install mc [On Debian based systems]
# yum install mc [On Fedora based systems]
Voici un exemple simple d'utilisation du commandant de minuit. Ouvrir mc en tapant simplement :
# mc
Utilisez maintenant la TAB bouton pour basculer entre les fenêtres – gauche et à droite . J'ai un LibreOffice fichier que je déplacerai vers "Logiciel ” dossier :
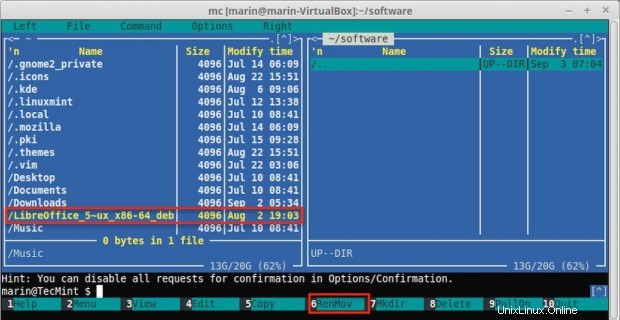
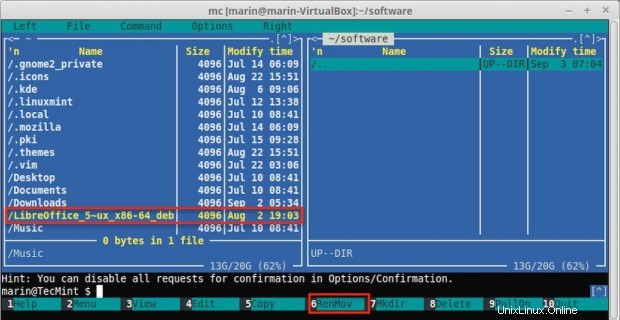
Pour déplacer le fichier dans le nouveau répertoire, appuyez sur F6 bouton de votre clavier. MC va maintenant vous demander une confirmation :


Une fois confirmé, le fichier sera déplacé dans le nouveau répertoire de destination.
En savoir plus :Comment utiliser le gestionnaire de fichiers Midnight Commander sous Linux
4. Arrêter l'ordinateur à une heure précise
Parfois, vous devrez éteindre votre ordinateur quelques heures après la fin de vos heures de travail. Vous pouvez configurer votre ordinateur pour qu'il s'éteigne à une heure précise en utilisant :
$ sudo shutdown 21:00
Cela indiquera à votre ordinateur de s'éteindre à l'heure précise que vous avez indiquée. Vous pouvez également demander au système de s'arrêter après un certain nombre de minutes :
$ sudo shutdown +15
De cette façon, le système s'arrêtera dans 15 minute.
5. Afficher les informations sur les utilisateurs connus
Vous pouvez utiliser une simple commande pour répertorier les utilisateurs de votre système Linux et quelques informations de base à leur sujet. Utilisez simplement :
# lslogins
Cela devrait vous apporter la sortie suivante :
UID USER PWD-LOCK PWD-DENY LAST-LOGIN GECOS 0 root 0 0 Apr29/11:35 root 1 bin 0 1 bin 2 daemon 0 1 daemon 3 adm 0 1 adm 4 lp 0 1 lp 5 sync 0 1 sync 6 shutdown 0 1 Jul19/10:04 shutdown 7 halt 0 1 halt 8 mail 0 1 mail 10 uucp 0 1 uucp 11 operator 0 1 operator 12 games 0 1 games 13 gopher 0 1 gopher 14 ftp 0 1 FTP User 23 squid 0 1 25 named 0 1 Named 27 mysql 0 1 MySQL Server 47 mailnull 0 1 48 apache 0 1 Apache ...
6. Rechercher des fichiers
La recherche de fichiers peut parfois ne pas être aussi simple que vous le pensez. Voici un bon exemple de recherche de fichiers :
# find /home/user -type f
Cette commande recherchera tous les fichiers situés dans /home/user . La trouvaille La commande est extrêmement puissante et vous pouvez lui transmettre plus d'options pour rendre votre recherche encore plus détaillée. Si vous souhaitez rechercher des fichiers dont la taille dépasse la taille donnée, vous pouvez utiliser :
# find . -type f -size 10M
La commande ci-dessus recherchera dans le répertoire actuel tous les fichiers dont la taille est supérieure à 10 Mo . Assurez-vous de ne pas exécuter la commande à partir du répertoire racine de votre système Linux, car cela pourrait entraîner des E/S élevées sur votre machine.
L'une des combinaisons les plus fréquemment utilisées que j'utilise trouver avec est "exec ", qui vous permet essentiellement d'exécuter certaines actions sur les résultats de la commande find.
Par exemple, disons que nous voulons trouver tous les fichiers d'un répertoire et modifier leurs autorisations. Cela peut être facilement fait avec :
# find /home/user/files/ -type f -exec chmod 644 {} \;
La commande ci-dessus recherchera tous les fichiers dans le répertoire spécifié de manière récursive et exécutera chmod commande sur les fichiers trouvés. Je suis sûr que vous trouverez de nombreuses autres utilisations de cette commande à l'avenir, pour l'instant lisez 35 exemples de commande et d'utilisation "find" de Linux.
7. Construire des arborescences de répertoires avec une seule commande
Vous savez probablement que vous pouvez créer de nouveaux répertoires en utilisant le mkdir commande. Donc, si vous voulez créer un nouveau dossier, vous exécuterez quelque chose comme ceci :
# mkdir new_folder
Mais que faire, si vous voulez créer 5 sous-dossiers dans ce dossier ? Exécution de mkdir 5 fois de suite n'est pas une bonne solution. Au lieu de cela, vous pouvez utiliser -p option comme ça :
# mkdir -p new_folder/{folder_1,folder_2,folder_3,folder_4,folder_5}
Au final vous devriez avoir 5 dossiers situés dans new_folder :
# ls new_folder/ folder_1 folder_2 folder_3 folder_4 folder_5
8. Copier le fichier dans plusieurs répertoires
La copie de fichiers est généralement effectuée avec le cp commande. La copie d'un fichier ressemble généralement à ceci :
# cp /path-to-file/my_file.txt /path-to-new-directory/
Imaginez maintenant que vous deviez copier ce fichier dans plusieurs répertoires :
# cp /home/user/my_file.txt /home/user/1 # cp /home/user/my_file.txt /home/user/2 # cp /home/user/my_file.txt /home/user/3
C'est un peu absurde. Au lieu de cela, vous pouvez résoudre le problème avec une simple commande d'une ligne :
# echo /home/user/1/ /home/user/2/ /home/user/3/ | xargs -n 1 cp /home/user/my_file.txt
9. Suppression de fichiers plus volumineux
Parfois, les fichiers peuvent devenir extrêmement volumineux. J'ai vu des cas où un seul fichier journal dépassait 250 Go importante en raison de faibles compétences administratives. Suppression du fichier avec rm l'utilité peut ne pas être suffisante dans de tels cas en raison du fait qu'il y a une très grande quantité de données qui doivent être supprimées. L'opération sera "lourde ” un et doit être évité. Au lieu de cela, vous pouvez opter pour une solution très simple :
# > /path-to-file/huge_file.log
Où bien sûr vous devrez changer le chemin et les noms de fichiers avec ceux qui correspondent exactement à votre cas. La commande ci-dessus écrira simplement une sortie vide dans le fichier. En termes plus simples, il videra le fichier sans provoquer d'E/S élevées sur votre système.
10. Exécuter la même commande sur plusieurs serveurs Linux
Récemment, un de nos lecteurs a demandé sur notre forum LinuxSay comment exécuter une seule commande sur plusieurs machines Linux à la fois en utilisant SSH. Il avait les adresses IP de ses machines ressemblant à ceci :
10.0.0.1 10.0.0.2 10.0.0.3 10.0.0.4 10.0.0.5
Voici donc une solution simple à ce problème. Collectez les adresses IP des serveurs dans un seul fichier appelé list.txt l'un sous l'autre, comme indiqué ci-dessus. Ensuite, vous pouvez exécuter :
# for in $i(cat list.txt); do ssh [email protected]$i 'bash command'; done
Dans l'exemple ci-dessus, vous devrez changer "user " avec l'utilisateur réel avec lequel vous vous connecterez et " commande bash ” avec la commande bash réelle que vous souhaitez exécuter. La méthode fonctionne mieux lorsque vous utilisez une authentification sans mot de passe avec une clé SSH sur vos machines, car de cette façon, vous n'aurez pas besoin de saisir le mot de passe de votre utilisateur encore et encore.
Notez que vous devrez peut-être transmettre certains paramètres supplémentaires à la commande SSH en fonction de la configuration de vos machines Linux.
Conclusion
Les exemples ci-dessus sont vraiment simples et j'espère qu'ils vous ont aidé à découvrir la beauté de Linux et comment vous pouvez facilement effectuer différentes opérations qui peuvent prendre beaucoup plus de temps sur d'autres systèmes d'exploitation.