Si vous venez de commencer à utiliser la ligne de commande sous Linux, sachez qu'il s'agit de l'une des fonctionnalités les plus puissantes et les plus utiles du système d'exploitation. La courbe d'apprentissage peut être abrupte ou non selon la profondeur à laquelle vous souhaitez approfondir le sujet. Cependant, il existe des conseils/astuces en ligne de commande Linux qui seront toujours utiles, quel que soit votre niveau d'expertise.
Dans cette série d'articles, nous discuterons de plusieurs de ces conseils/astuces, en espérant qu'ils rendront votre expérience en ligne de commande encore plus agréable.
Mais avant d'aller de l'avant, il convient de mentionner que toutes les instructions ainsi que les exemples présentés dans cet article ont été testés sur Ubuntu 14.04LTS. Le shell de ligne de commande que nous avons utilisé est bash (version 4.3.11)
Conseils/astuces en ligne de commande Linux
Veuillez noter que nous avons supposé que vous connaissiez les bases de la ligne de commande sous Linux, comme ce qu'est la racine et le répertoire personnel, quelles sont les variables d'environnement, comment naviguer dans les répertoires, etc. Gardez également à l'esprit que les conseils/astuces seront accompagnés du comment et du pourquoi du concept impliqué (le cas échéant).
Passez facilement d'un répertoire à l'autre :l'astuce rapide
Supposons que vous effectuiez un travail sur la ligne de commande qui vous oblige à basculer plusieurs fois entre deux répertoires. Et ces deux répertoires sont situés dans des branches complètement différentes, disons, sous /home/ et sous /usr/, respectivement. Que feriez-vous?
L'une des options, et la plus simple, consiste à basculer en tapant les chemins complets vers ces répertoires. Bien qu'il n'y ait aucun problème avec l'approche en soi, cela prend beaucoup de temps. Une autre option pourrait être d'ouvrir deux terminaux distincts et de poursuivre votre travail. Mais encore une fois, cette approche n'est ni pratique, ni élégante.
Vous serez heureux de savoir qu'il existe une solution simple à ce problème. Tout ce que vous avez à faire est d'abord de basculer manuellement entre les deux répertoires (en passant leurs chemins respectifs au cd commande), puis les changements suivants peuvent être effectués à l'aide de la commande cd - commande.
Par exemple :
Je suis dans le répertoire suivant :
$ pwd
/home/himanshu/Downloads
Et puis je suis passé à un autre répertoire dans la branche /usr/ :
cd /usr/lib/
Maintenant, je peux facilement basculer d'avant en arrière en utilisant la commande suivante :
cd -
Voici une capture d'écran montrant le cd - commande en action.
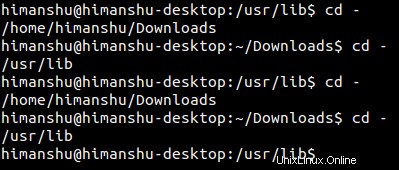
Un point important à mentionner ici est que si vous passez à un troisième répertoire entre tout cela, alors le cd - fonctionnera pour le nouveau répertoire et le répertoire à partir duquel le changement a été effectué.
Basculer facilement entre deux répertoires - détails associés
Pour les curieux qui veulent savoir comment le cd - commande fonctionne, voici l'explication :Comme nous le savons tous, la commande cd nécessite un chemin comme argument. Désormais, lorsqu'un trait d'union (-) est passé en argument à la commande, il est remplacé par la valeur que la variable d'environnement OLDPWD contient à ce moment.
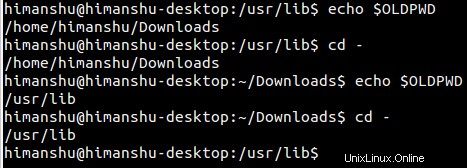
Comme il serait clair maintenant, la variable d'environnement OLDPWD stocke le chemin du répertoire de travail précédent. Cette explication est qu'il y a la page de manuel de la commande cd, mais malheureusement, il est probable que vous ne trouverez pas la page de manuel préinstallée sur votre système (elle n'est pas là sur Ubuntu au moins).
Cependant, l'installation n'est pas un gros problème, il vous suffit de lancer la commande suivante :
sudo apt-get install manpages-posix
Puis faites :
homme cd
Une fois la page de manuel ouverte, vous verrez qu'elle indique clairement :
- When a hyphen is used as the operand, this shall be equivalent
to the command:
cd "$OLDPWD" && pwd
Inutile de dire que c'est la commande cd qui définit la variable OLDPWD. Ainsi, chaque fois que vous changez de répertoire, le répertoire de travail précédent est stocké dans cette variable. Cela nous amène à un autre point important ici :chaque fois qu'une nouvelle instance de shell est lancée (à la fois manuellement ou via un script), elle n'a pas de "répertoire de travail précédent".

C'est logique car c'est la commande cd qui définit cette variable. Ainsi, jusqu'à ce que vous exécutiez la commande cd au moins une fois, la variable d'environnement OLDPWD ne contiendra aucune valeur.
Passons à autre chose, même si cela peut sembler contre-intuitif, le cd - et cd $OLDWPD Les commandes ne produisent pas les mêmes résultats dans toutes les situations. Par exemple, lorsqu'un nouveau shell vient d'être lancé.
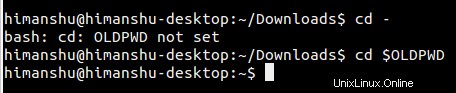
Comme il ressort de la capture d'écran ci-dessus, alors que le cd - la commande s'est plainte du fait que la variable OLDPWD n'était pas définie, le cd $OLDPWD la commande n'a produit aucune erreur ; en fait, il a remplacé le répertoire de travail actuel par le répertoire personnel de l'utilisateur.
C'est parce que, étant donné que la variable OLDPWD n'est actuellement pas définie, $OLDPWD n'est rien d'autre qu'une chaîne vide. Donc, le cd $OLDPWD la commande est aussi efficace que d'exécuter cd , qui - par défaut - vous amène à votre répertoire personnel.
Enfin, j'ai également vécu des situations dans lesquelles il est souhaitable de supprimer la sortie du cd - commande produit. Ce que je veux dire, c'est qu'il peut y avoir des cas (par exemple, lors de l'écriture d'un script shell), où vous voudrez le cd - commande pour ne pas produire le chemin de répertoire habituel dans la sortie. Dans ces situations, vous pouvez utiliser la commande de la manière suivante :
cd - &>/dev/null
La commande ci-dessus redirige le descripteur de fichier 2 (STDERR) et le descripteur 1 (STDOUT) vers /dev/null. Cela signifie que toute erreur produite par la commande sera également supprimée. Cependant, vous pourrez toujours vérifier le succès de l'échec de la commande en utilisant le générique $? technique :la commande echo $ ? produira '1' s'il y a eu une erreur, et '0' sinon.
Alternativement, si vous êtes d'accord avec le cd - commande produisant une sortie en cas d'erreur, vous pouvez utiliser la commande suivante à la place :
cd -> /dev/null
Cette commande redirige uniquement le descripteur de fichier 1 (STDOUT) vers /dev/null .
Conclusion
Malheureusement, nous n'avons pu couvrir qu'un seul conseil lié à la ligne de commande ici, mais la bonne chose est que nous avons réussi à discuter de beaucoup de choses en profondeur sur le cd - commande. Il vous est conseillé de suivre attentivement le didacticiel et de tout tester - dont nous avons discuté ici - sur le terminal de ligne de commande de votre machine Linux. Consultez également la page de manuel de la commande et essayez toutes les fonctionnalités qui y sont documentées.
Si vous rencontrez un problème ou avez un doute, partagez-le avec nous dans les commentaires ci-dessous. En attendant, attendez la deuxième partie, où nous discuterons de quelques conseils/astuces plus utiles liés à la ligne de commande de la même manière que cela a été fait ici.