Comme vous l'avez peut-être remarqué, Linux est un système d'exploitation très complexe. Pour cette raison, il peut être un peu fastidieux de travailler avec tant de choses.
Mais c'est là que brille la beauté naturelle de Linux; il existe de nombreuses astuces et raccourcis à utiliser dans votre ligne de commande pour plus de commodité.
Cette gamme d'astuces comprend des commandes pratiques et des hacks astucieux que l'on peut facilement oublier s'ils ne sont pas entièrement mémorisés.
Dans ce didacticiel, nous allons vous montrer quelques-uns de ces trucs et astuces en ligne de commande Linux que vous remarquerez certainement en améliorant votre efficacité lorsque vous travaillez dans votre terminal Linux. Alors, commençons.
Afficher une sortie sous forme de tableau
Lors de l'exécution de commandes dans le terminal Linux, leurs sorties peuvent parfois être assez difficiles à suivre. Les chaînes surchargées et les informations encombrées en sont les raisons.
Travailler à travers cela peut s'avérer assez difficile, surtout lorsque vous êtes pressé par le temps.
Ces sorties désordonnées affectent particulièrement les administrateurs système, car ils doivent exécuter efficacement des opérations dans le terminal Linux et extraire les informations rapidement.
Nous pouvons faciliter cela au mieux en utilisant un séparateur alternatif tel que les deux-points avec le -s option.
$ cat /etc/passwd | column -t -s :
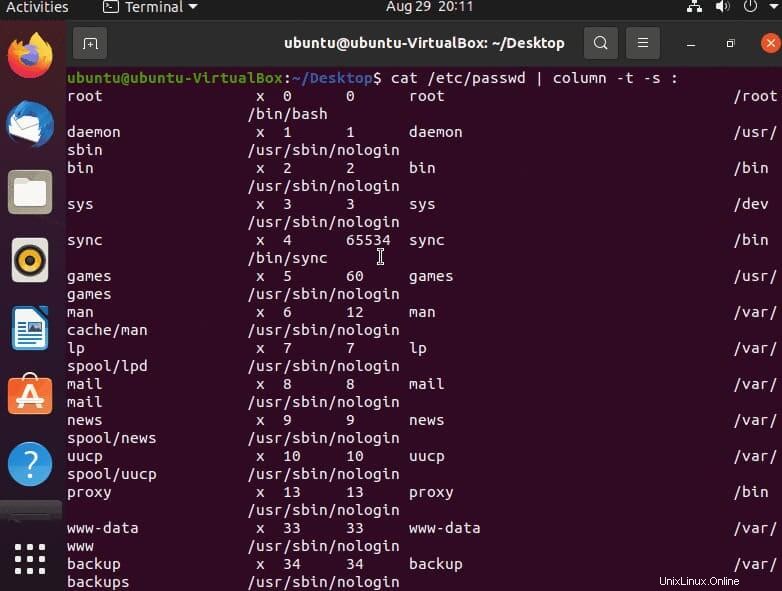
Comment utiliser la commande Bash While Loop
Une question que les nouveaux utilisateurs de Linux ont tendance à poser assez fréquemment est de savoir comment répéter une commande jusqu'à ce qu'elle s'exécute correctement sans erreur dans le terminal Linux.
Ces questions peuvent concerner des opérations telles que le ping d'un serveur jusqu'à ce qu'il soit de nouveau opérationnel, vérifier si un fichier avec des extensions spécifiques est téléchargé dans un répertoire particulier, ou même vérifier si une URL est devenue disponible.
Pour le dire plus simplement :il existe de nombreux scénarios de gestion du système où le while commande peut être utile.
Dans l'exemple ci-dessous, nous allons vous montrer comment utiliser le while commande pour exécuter le read commande et si cette opération réussit, le echo La commande dans notre boucle while est également exécutée, dont la sortie affiche les lignes contenues dans le file03.txt fichier.
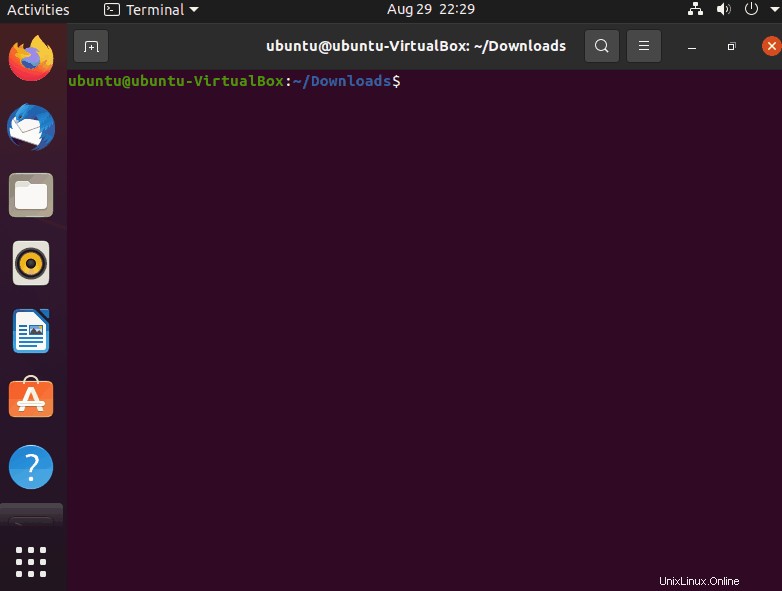
Trier par processus par utilisation (mémoire - CPU)
Sous Linux, vous pouvez lister tous les processus en cours et les trier en fonction de la quantité de mémoire consommée par chaque processus à l'aide de ps aux commande.
Cette commande peut être utile dans les situations où votre système semble fonctionner avec plus de mémoire que d'habitude. Utilisation de ps aux La commande par elle-même sans aucune option supplémentaire ne listera que les processus en cours d'exécution sur votre système.
Pour trier cette liste de processus par utilisation de la mémoire, nous pouvons utiliser le sort commande avec le -nk option en regroupant les deux commandes.
$ ps aux | sort -nk 4
Comme le titre de cette section de l'article le suggère, nous pouvons également utiliser le ps aux commande canalisée avec le sort commande et le -nk option pour trier les processus répertoriés par utilisation du processeur.
$ ps aux | sort -nk 3
Il existe également une petite commande assez astucieuse qui vous permet de vérifier l'architecture de votre système. la plupart des systèmes de nos jours sont en 64 bits, car il est objectivement supérieur au 32 bits.
Cela étant dit, si vous vous demandez pour une raison quelconque ou si vous confirmez simplement si vous avez un 64 bits ou 32, vous pouvez utiliser la commande indiquée dans l'exemple ci-dessous.
$ getconf LONG-BIT
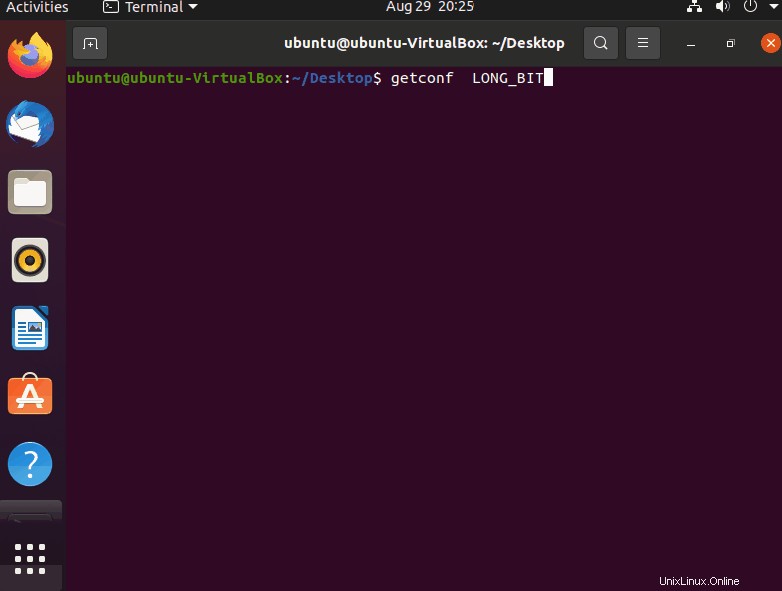
Vous pouvez en savoir plus sur la gestion des processus à partir d'ici.
Surveillance de plusieurs fichiers journaux
Généralement, lorsque vous pensez à utiliser une commande pour surveiller vos journaux, vous pensez à la tail commande. Et c'est pour une bonne raison, car la tail La commande est très fiable pour vérifier les fichiers journaux.
Mais les choses deviennent un peu plus fragiles lorsque vous essayez de surveiller plusieurs fichiers journaux simultanément.
C'est là que le multitail commande est vraiment pratique. Il est également entièrement équipé de la mise en surbrillance du texte, du filtrage et d'autres fonctionnalités dont tout administrateur système ou utilisateur général de Linux peut avoir besoin.
$ multitail
Le multitail La commande par défaut n'est pas installée par défaut sur certaines distributions Linux. Ainsi, vous pouvez obtenir une erreur lorsque vous essayez d'exécuter cette commande. Vous pouvez simplement l'installer dans le terminal Linux en utilisant la syntaxe ci-dessous.
$ multitail file01 file02
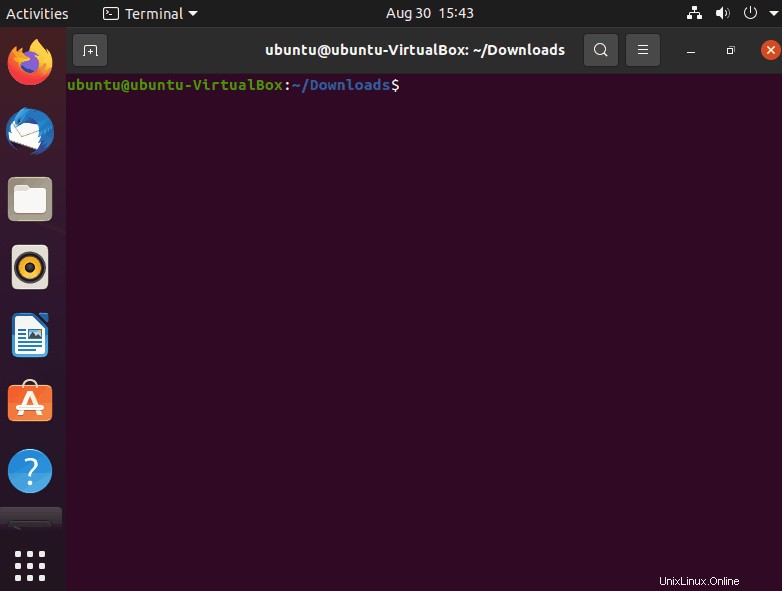
Revenir au répertoire précédent
Bien que la commande ne soit pas nécessairement une astuce, c'est toujours un outil extrêmement utile que certains peuvent oublier. Mais d'un autre côté de la médaille, de nombreux autres utilisateurs utilisent cette commande à chaque minute.
Ainsi, il existe dans un état gênant d'être fortement sous-utilisé et fortement utilisé.
Pour revenir à votre répertoire précédent, tapez simplement le cd commande avec le -- option.
$ cd --
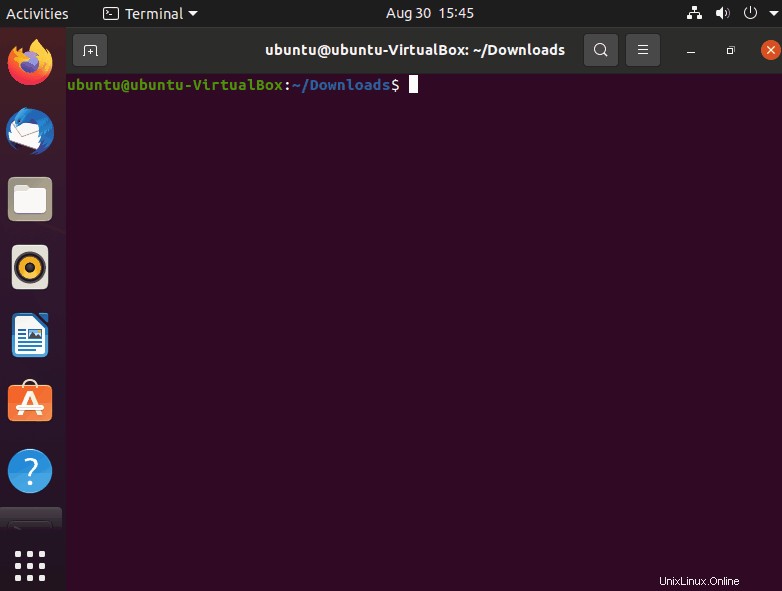
Il existe également une alternative à cette commande que vous pouvez utiliser pour revenir au répertoire précédent dans lequel vous travailliez.
Vous pouvez utiliser ces deux commandes de manière interchangeable avec exactement zéro différence entre les deux. L'alternative au cd commande avec le -- l'option est le cd commande avec le .. option.
$ cd ..
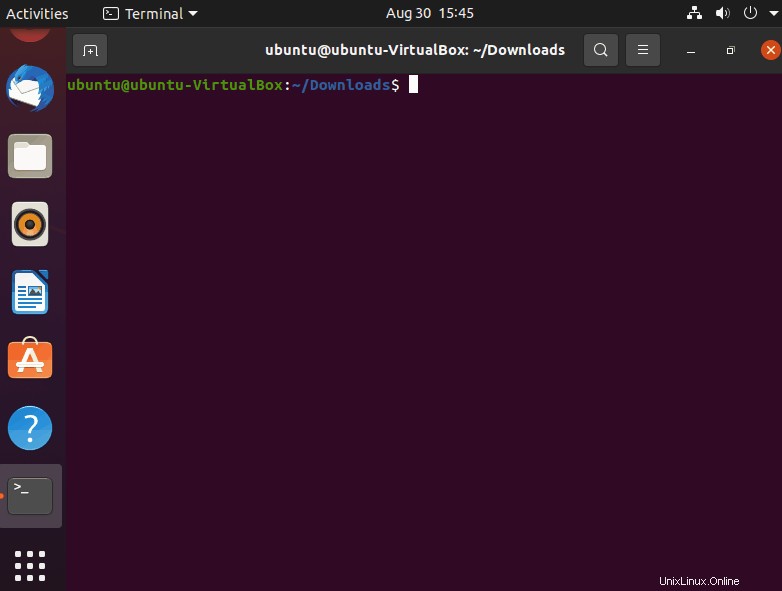
Surveillance des sorties de commande
Nous pouvons utiliser la watch commande pour surveiller la sortie d'une commande, en exécutant cette commande périodiquement avec un certain intervalle de temps défini. Un excellent exemple de la façon dont nous pouvons utiliser la watch la commande consiste à l'utiliser avec la date commande.
L'utilisation de la syntaxe ci-dessous dans votre ligne de commande Linux entraînera le watch commande pour exécuter la date commande toutes les 2 secondes et dont la sortie sera affichée dans votre terminal.
Ceci est utile pour exécuter en continu la date commande sans avoir à la taper encore et encore.
$ watch date
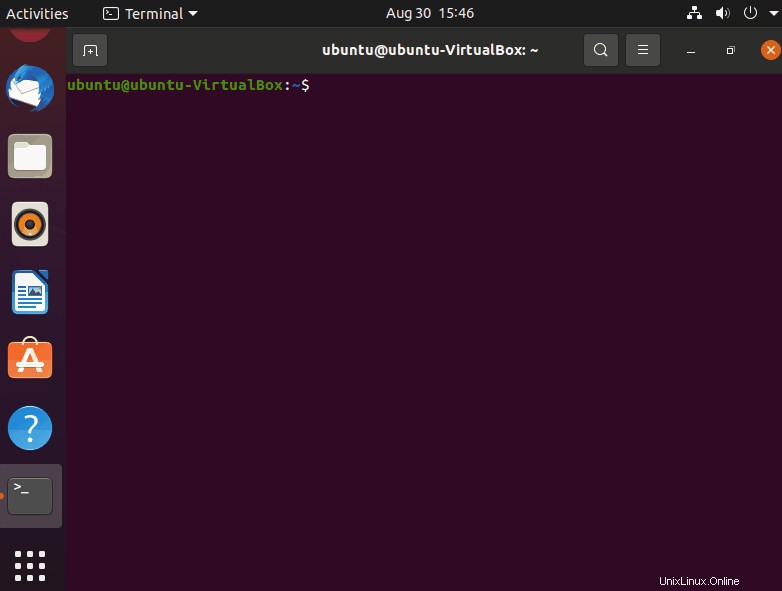
Exécuter des programmes après avoir arrêté une session
Fermer votre shell après avoir exécuté un programme le tuera immédiatement. Cela limite la quantité de multitâche capable sur votre système. Heureusement, il existe un moyen de contourner cela. Nous pouvons utiliser le nohup commande pour y parvenir.
Cela permet une commodité maximale et un environnement optimal pour toutes vos tâches d'administration système et multitâches. Le nohup signifie "pas de raccrochage". Ainsi, la fonction de la commande est entièrement dans le nom.
$ nohup wget site.com/file.zip
Cette commande est l'une des astuces de ligne de commande Linux les plus utiles pour la plupart des administrateurs Web.
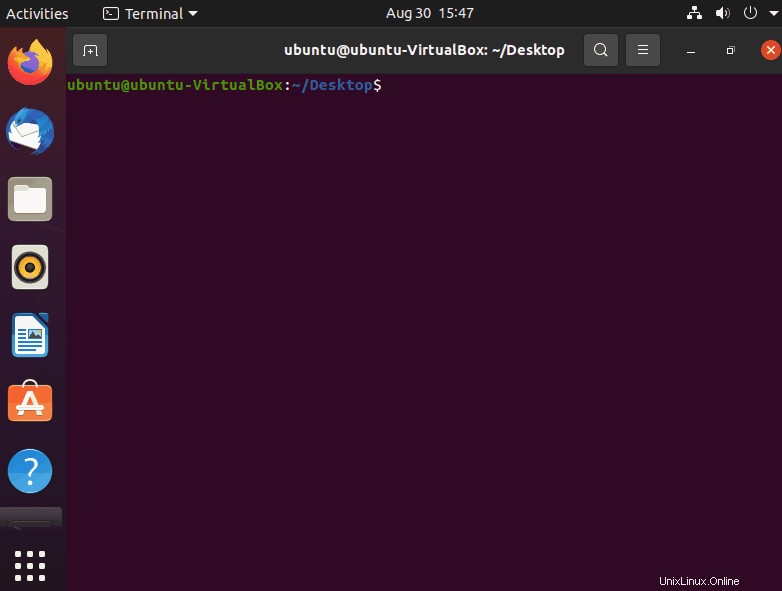
Cette commande va générer un fichier dans le même répertoire avec le nom nohup.out et contient la sortie du programme en cours d'exécution.
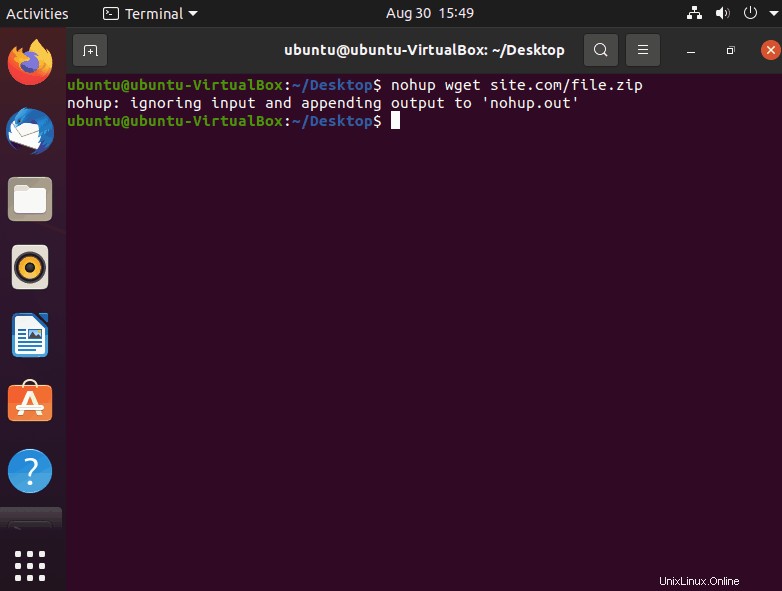
Commande fantastique, n'est-ce pas ?
Répondez au bot en utilisant les commandes oui et non
Sous Linux, certaines commandes peuvent être exécutées de manière interactive, le plus souvent en utilisant un -i option en conjonction avec la commande.
Lors de l'exécution de ces commandes avec les arguments interactifs, une invite de confirmation s'ensuivra. Cette invite vous demandera de taper "y" ou "n".
Parfois, cela peut devenir fastidieux et même fastidieux pour les commandes qui demandent une confirmation même sans le -i interactif option.
Si vous avez déjà eu l'impression qu'il n'y avait tout simplement pas moyen de contourner cela, et que vous devrez vous en remettre, vous allez vous régaler, car Linux est génial pour trouver des moyens de contourner les petites bosses dans les obstacles qui vous empêchent de travailler efficacement.
C'est pourquoi, dans cet article, nous énumérons divers trucs et astuces comme celui-ci afin que vous puissiez utiliser Linux de manière optimale. le yes et no La commande peut être utilisée pour automatiser l'une ou l'autre des réponses à toute commande demandant une confirmation pour être exécutée.
$ yes no | command
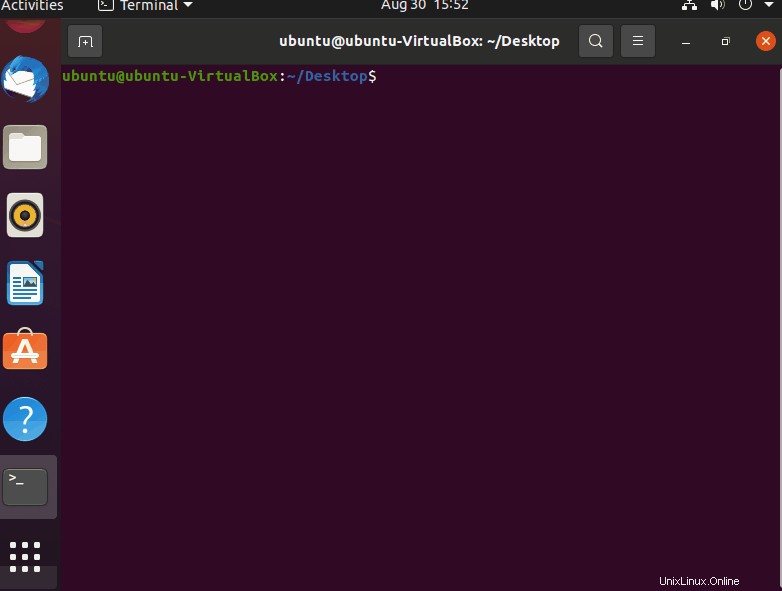
Saisie semi-automatique à l'aide de l'onglet
Sous Linux, il peut parfois devenir ardu de devoir taper en permanence de nombreuses commandes et chaînes de caractères, ce qui ralentit votre travail et rend les choses assez fastidieuses.
Mais il existe des techniques et des méthodes utiles pour contourner des problèmes comme celui-ci.
Une de ces techniques consisterait à utiliser la touche de tabulation pour compléter automatiquement les options possibles en fonction de ce que vous avez tapé jusqu'à présent. En tabulant à nouveau après l'auto-complétion, il listera toutes les chaînes potentielles ci-dessous dans votre terminal Linux.
Cette technique permet un travail plus efficace et plus rapide. Alors, assurez-vous de le mémoriser car il n'est pas aussi grand ou facilement perceptible si vous êtes assez nouveau sur Linux. Ainsi, il peut être facile de manquer ou d'oublier.
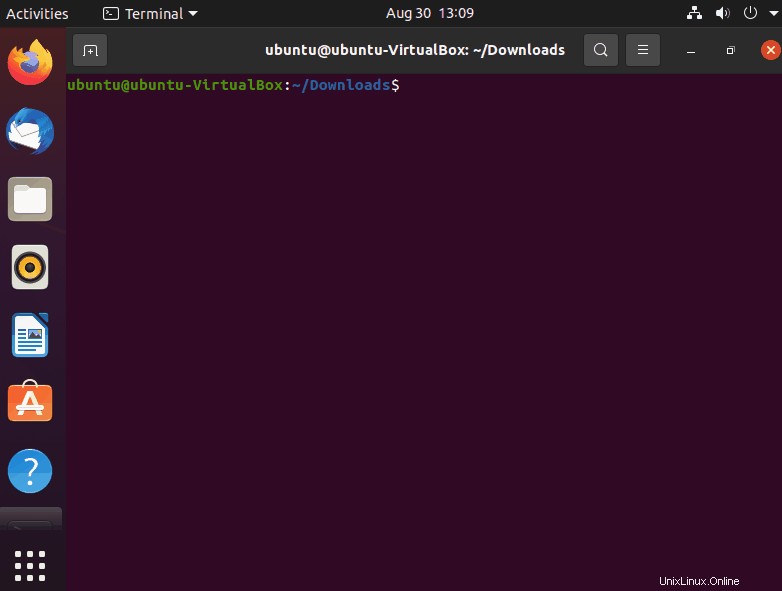
Exécuter plusieurs commandes sur une seule ligne (concaténer les commandes)
C'est très souvent sous Linux que vous avez exécuté des commandes, évidemment. Et ce n'est vraiment pas un problème, jusqu'à ce que, bien sûr, cette fréquence devienne si élevée que vous deviez exécuter plusieurs commandes en même temps.
Devoir constamment exécuter une commande et en saisir une autre encore et encore ne fait que vous ralentir.
C'est pourquoi, dans cet article sur les trucs et astuces de la ligne de commande Linux, nous vous montrerons exactement comment vous pouvez éviter ce problème et continuer à travailler aussi efficacement que possible.
Pour exécuter plusieurs commandes dans une seule chaîne dans votre terminal de ligne de commande Linux, utilisez simplement un point-virgule pour connecter toutes vos commandes et les exécuter en même temps.
$ command [OPTIONS] ; command [OPTIONS]
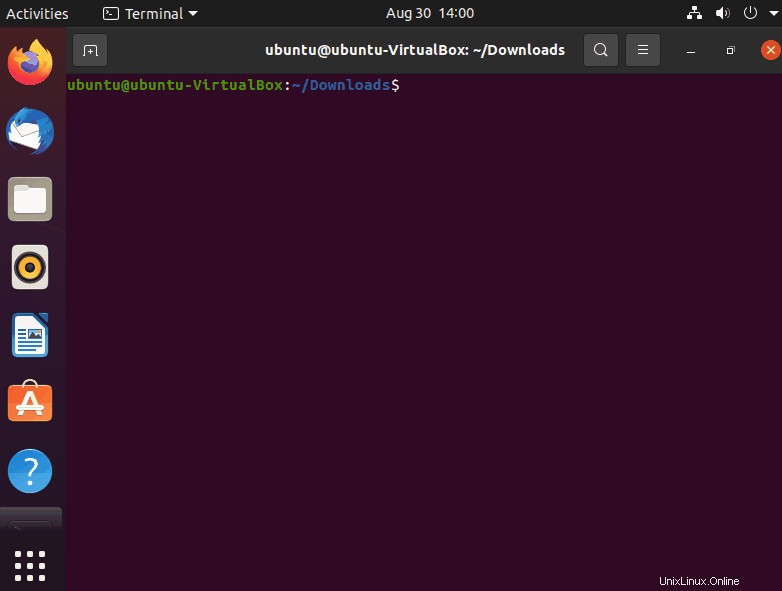
Utiliser les touches fléchées pour retaper les commandes
Parfois, sous Linux, vous devez revoir les commandes que vous avez précédemment tapées dans votre session de terminal actuelle. Cela peut être le cas pour de nombreuses raisons.
Par exemple, si vous utilisez le tail commande sur un fichier texte, mais vous décidez de l'éditer et de tail recommencez, vous voudrez peut-être éviter d'avoir à tout retaper.
Dans l'exemple ci-dessous, nous allons vous montrer comment utiliser les touches fléchées de votre terminal Linux pour retaper les commandes que vous avez exécutées précédemment.
Cette astuce est une commande très facile à manquer mais tout aussi essentielle et précieuse que vous devez absolument mémoriser.
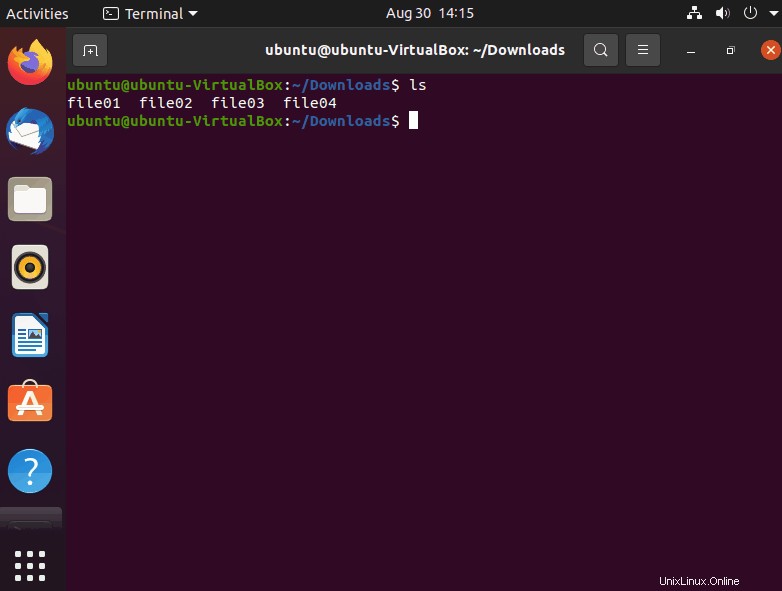
Dans la capture d'écran ci-dessus, nous avons utilisé la touche fléchée vers le haut pour accéder à clear commande dans notre historique de ligne de commande. Nous avons pu utiliser cette commande pour effacer le terminal sans avoir à taper la commande entière.
Vous pouvez voir comment cela peut être utile pour des commandes beaucoup plus longues que le clear commande.
Enregistrement de votre session de ligne de commande
Si vous souhaitez enregistrer ce que vous avez tapé dans votre écran shell, vous pouvez utiliser le script commande, qui enregistrera toute votre saisie dans un fichier spécifié ou un fichier nommé typescript par défaut.
$ script [FILENAME]
Une fois que vous avez tapé exit, le script commande écrira toutes vos commandes dans ce fichier afin que vous puissiez les revoir plus tard.
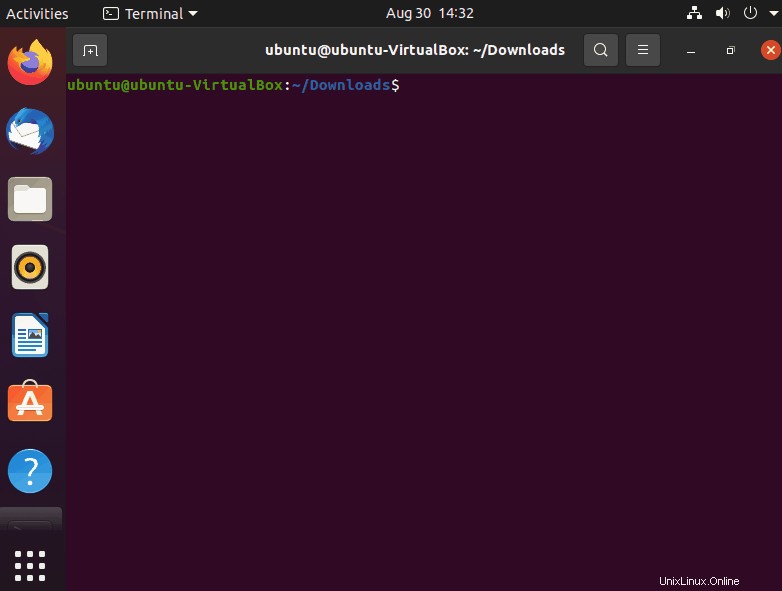
Remplacer les espaces par des tabulations
Vous pouvez utiliser le tr commande pour remplacer n'importe quel caractère par un autre caractère. Cette commande est pratique pour automatiser des processus comme celui de l'exemple ci-dessous.
Devoir remplacer les caractères manuellement peut prendre beaucoup de temps que l'on pourrait consacrer à d'autres choses. Utilisez la syntaxe ci-dessous pour remplacer les espaces par des tabulations avec le tr commande.
$ cat file.txt | tr ':[space]:' 't' > out.txt
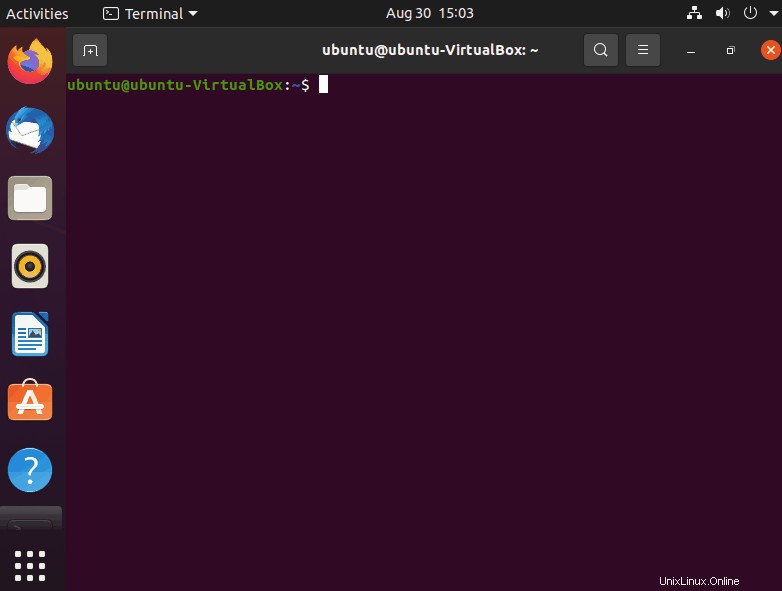
Convertir la casse des caractères
Nous pouvons utiliser le tr commande pour convertir le contenu d'un fichier en caractères majuscules. L'exemple ci-dessous vous montrera comment utiliser la syntaxe de cette commande.
$ cat file.txt | tr a-z A-Z > output.txt
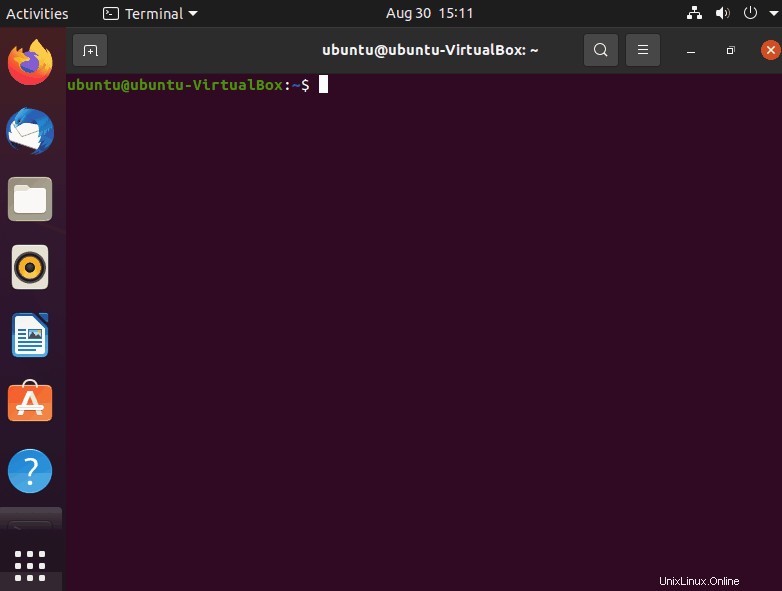
Utilisation de la puissante commande xargs
On peut dire que les xargs La commande est l'une des astuces de ligne de commande Linux les plus essentielles. Vous pouvez utiliser cette commande pour transmettre les sorties entre les commandes en tant qu'arguments. Par exemple, vous pouvez utiliser le xargs commande avec le touch commande pour créer plusieurs fichiers .txt.
$ echo file01 file02 | xargs touch
Les noms de fichiers texte tapés après la commande echo sont passés à la fin de la commande xargs, qui indique à la commande touch d'exécuter et de créer ces fichiers.
Réflexions finales
Ce ne sont là que quelques-unes des astuces de la ligne de commande Linux, mais il y a beaucoup plus de choses geek que vous pouvez faire en utilisant d'autres commandes comme la commande awk et la commande sed.
Merci d'avoir lu et revenez pour en savoir plus !