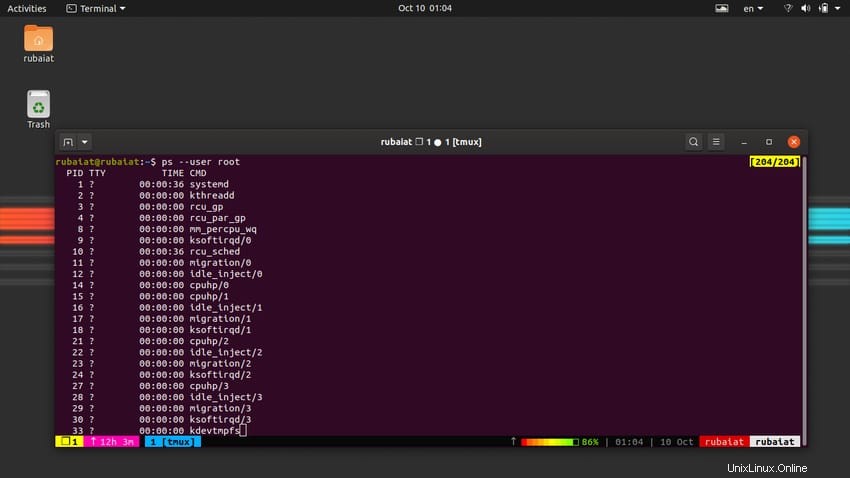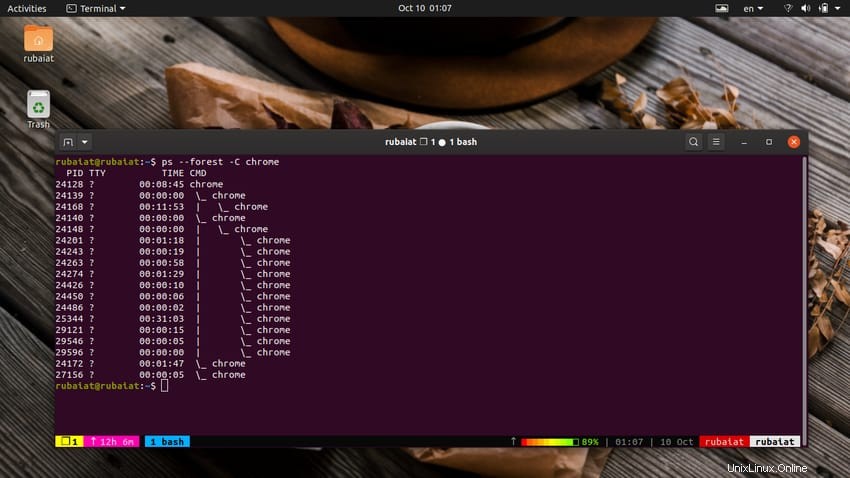La commande ps est un utilitaire pratique qui nous permet d'afficher des informations importantes sur le processus. Un processus est simplement une instance en cours d'exécution d'un programme. Chaque fois que nous invoquons un programme, certains processus sont créés. Une compréhension approfondie de l'arborescence des processus est obligatoire si vous souhaitez avoir un contrôle total sur votre machine. C'est là qu'intervient ps. C'est l'une des commandes de terminal les plus utiles de Linux, mais elle offre des tonnes d'informations cruciales. Les administrateurs système peuvent les utiliser pour trouver des programmes défectueux ou identifier l'utilisation des ressources. Ce guide fournira aux lecteurs une introduction pratique à la commande ps sous Linux.
Commandes Linux PS pratiques pour une utilisation quotidienne
La commande ps est un moyen simple d'afficher tous les processus actifs. Cependant, la commande ps n'imprime qu'un instantané de la sélection de processus. Si vous souhaitez avoir des mises à jour en temps réel sur vos sélections, vous devez utiliser la commande Linux top ou l'un de ses successeurs. Consultez les exemples ci-dessous pour voir ce que vous pouvez faire avec la commande Linux ps.
1. Imprimer les processus actuels
Par défaut, ps n'affiche que quelques informations. Lorsque vous exécutez la commande ps sans aucun argument, elle imprime les processus associés au shell Linux actuel. Il trouve les processus dont l'ID utilisateur effectif (euid=EUID) est égal à celui de l'utilisateur actuel et est associé à la session du terminal appelant.
$ ps
La liste de sortie contiendra les ID de processus (PID) des processus, le nom du terminal associé aux processus, leur temps CPU cumulé et le nom de l'exécutable.
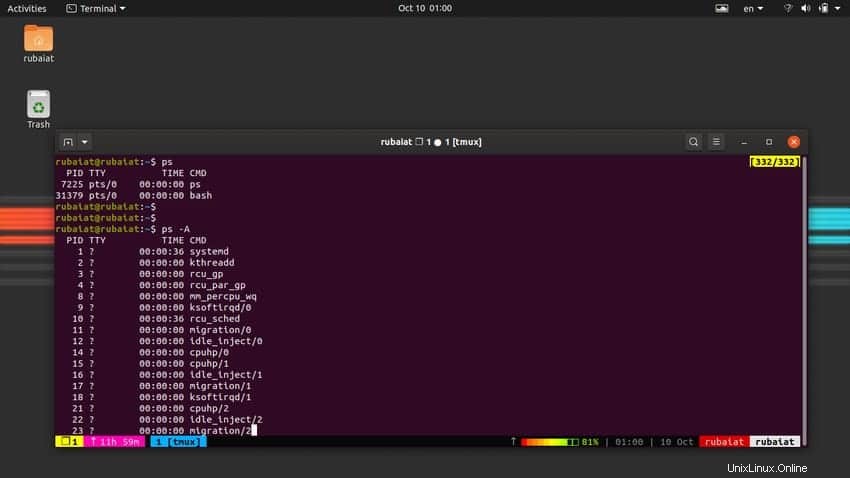
2. Imprimer tous les processus actifs
La commande ci-dessus imprime uniquement la liste des processus en cours. Si vous souhaitez afficher tous les processus actifs, utilisez plutôt l'une des commandes suivantes.
$ ps -A $ ps -e- -
En fait, ces deux commandes ps sont identiques. La sortie doit contenir un grand nombre de processus. Ce sont les processus enfants invoqués par les processus parents de haut niveau.
3. Processus d'impression au format BSD
La commande Linux ps peut également afficher les états des processus au format BSD. Cela convient aux administrateurs qui gèrent à la fois les systèmes Linux et BSD dans le cadre de leur travail. Les exemples suivants affichent les processus utilisant ce format.
$ ps aux $ ps ax
Notez que les utilisateurs doivent s'abstenir de regrouper les options BSD à l'aide de tirets. La signification de la commande suivante est différente de celle ci-dessus.
$ ps -aux
4. Processus d'impression utilisant le format complet
Vous pouvez étendre le format de sortie de vos commandes ps et récupérer des informations plus détaillées. Cependant, pour ce faire, vous devez utiliser l'option -f ou -F. La commande suivante affiche tous les processus en cours utilisant ce format complet.
$ ps -ef
Ici, nous regroupons l'option -e avec -f. Cela fournira des informations supplémentaires telles que le numéro d'identification du processus parent (PPID) et les indicateurs d'utilisation du processeur. L'option -F étend ce format avec un peu plus de données.
$ ps -eF
5. Imprimer tous les processus pour l'utilisateur actuel
Le drapeau -x de ps nous permet d'afficher tous les processus qui appartiennent à l'utilisateur actuel. Il s'agit d'un moyen simple de déterminer les processus associés à votre utilisateur actuel.
$ ps -x
Cette commande produit une liste de tous les processus actifs pour l'utilisateur actuel. Il affiche des métriques utiles telles que les statistiques et l'heure aux côtés des PID et des noms de commande. Une valeur ATS de "?" indique qu'il n'y a actuellement aucune session de terminal associée à ce processus particulier.
6. Imprimer tous les processus pour des utilisateurs spécifiques
Nous pouvons également imprimer la liste des processus pour un utilisateur particulier en utilisant l'option -u ou -U. Les exemples suivants illustrent leur fonctionnement. Remplacez simplement le nom d'utilisateur par un utilisateur existant sur votre système.
$ ps -U ubuntupit $ ps --User ubuntupit
Ces deux commandes sont identiques et impriment simplement le processus pour l'utilisateur ubuntupit. L'option -U ou –User sélectionne les processus par ID utilisateur réel (RUID) ou nom.
$ ps -u ubuntupit $ ps --user ubuntupit
Les commandes Linux ps ci-dessus sont également identiques, mais contrairement aux exemples précédents, elles sélectionnent les processus par l'ID utilisateur effectif (EUID) ou le nom.
7. Imprimer tous les processus pour la racine
Vous pouvez utiliser la commande ps sous Linux pour savoir quels processus appartiennent à root et s'exécutent avec les privilèges de l'utilisateur root. Utilisez la commande suivante pour rechercher ces processus à l'aide de l'ID utilisateur réel (RUID).
$ ps -U root $ ps --User root
Utilisez l'option -u ou –user pour les trouver par leur ID utilisateur effectif (EUID), comme illustré dans les exemples ci-dessous.
$ ps -u root $ ps --user root
Les administrateurs peuvent également combiner ces deux options en une seule commande. L'exemple suivant imprime tous les processus appartenant à root en utilisant à la fois leur RUID et leur EUID.
$ ps -u root -U root
8. Imprimer tous les processus pour un groupe spécifique
Le drapeau -G ou -g de la commande ps nous permet d'imprimer les processus qui font partie d'un groupe. Par exemple, vous pouvez les utiliser pour identifier tous les processus ouverts par n'importe qui d'un groupe d'utilisateurs. Les groupes sous Linux font référence à un ensemble d'utilisateurs qui ont les mêmes privilèges pour le système de fichiers ou les ressources Linux particuliers.
$ ps -fG techsupport $ ps -fG 100
Ces commandes impriment les processus appartenant au support technique du groupe. L'option -G utilise l'ID de groupe réel (RGID) ou le nom et a une forme longue appelée –Group. L'option -g sélectionne les processus en fonction de l'ID de groupe effectif (EGID) ou du nom.
$ ps -fg techsupport $ ps -fg 100
La forme longue de -g est –group.
9. Processus d'impression basés sur PID
Comme nous l'avons déjà mentionné, le PID ou identifiant de processus est un identifiant unique pour chaque processus de nos systèmes. Nous pouvons utiliser ces informations PID pour localiser un processus spécifique. La commande ci-dessous illustre cela à l'aide d'un exemple simple.
$ ps -p 2829 $ ps --pid 2829
Cette commande sélectionnera le processus dont le PID est égal à 2829. Vous pouvez également spécifier plusieurs PID à l'aide d'une liste séparée par des virgules ou en utilisant l'expansion des accolades.
$ ps -p 2890,2891,2892,2893,2894,2895
Cet exemple recherche six PID spécifiques. D'autre part, la commande Linux ps suivante recherche une plage d'ID de processus.
$ ps -p 29{1..99} 10. Processus d'impression basés sur PPID
Si vous souhaitez afficher les processus en fonction de leur PPID, vous devez utiliser la commande suivante. L'indicateur –ppid de l'utilitaire ps sélectionne les processus par PPID.
$ ps --ppid 1111,1122,1133
Vous pouvez spécifier plusieurs PPID en utilisant soit des extensions d'accolades, soit une liste de processus séparés par des virgules.
$ ps --ppid 2890,2891,2892,2893,2894,2895
$ ps --pid 29{1..99} 11. Processus d'impression à l'aide du mode rapide
La commande Linux ps prend en charge un mode rapide pour sélectionner les processus par leurs PID. Dans ce mode, ps ne lit que les données essentielles et n'utilise aucune règle de filtrage supplémentaire. De plus, les PID imprimés ne sont ni triés ni conservés.
$ ps -q 2480,2532,2533 $ ps --quick-pid 2480,2532,2533
Le mode rapide prend en charge plusieurs PID ainsi que les extensions de plage. Il s'agit d'une opération plus rapide et adaptée à la localisation de processus en quelques millisecondes.
12. Processus d'impression basés sur TTY
Un TTY ou TeleTYpewriter désigne une session de terminal connectée à l'entrée standard. Vous pouvez sélectionner des processus basés sur TTY en utilisant l'indicateur -t de ps.
$ ps -t /dev/pts/0 $ ps --tty /dev/pts/0
Comme vous pouvez le voir, ps prend également en charge une forme longue pour cette option. Dans la commande ci-dessus, /dev/pts/0 est terminal pour ma session en cours. Vous devez le remplacer par le tty associé à votre session personnelle. Une méthode plus simple consiste à interpoler le nom du terminal directement à partir de votre shell, comme indiqué ci-dessous.
$ ps -t $(tty)
Cela remplacera le champ tty de votre terminal. Vous pouvez également regrouper plusieurs tty à l'aide des méthodes d'extension de plage présentées précédemment.
13. Processus d'impression pour des commandes spécifiques
Comme vous devriez déjà le remarquer, les processus sont générés dans le cadre d'une commande. Chaque fois que vous exécutez l'une de vos commandes de terminal Linux préférées, elle invoque plusieurs processus pour faire son offre. L'option -C de la commande ps nous permet de sélectionner les processus en fonction du nom des exécutables dont ils font partie.
$ ps -C chrome
Comme la plupart des drapeaux, l'option -C permet également aux administrateurs de sélectionner plusieurs commandes de processus. Les exemples suivants montrent un exemple de liste simple.
$ ps -C chrome,apache,gedit
Cependant, les utilisateurs ne doivent pas utiliser d'espaces blancs entre la liste, sinon ps ne parviendra pas à analyser l'entrée.
14. Imprimer l'arborescence des processus
L'arborescence des processus affiche une connexion visuelle entre les processus en cours d'exécution sur votre système. Cela permet de visualiser très facilement les relations et les interconnexions des processus. L'exemple suivant nous montre comment procéder.
$ ps -eH
L'option -e sélectionne tous les processus et -H affiche la hiérarchie des processus. Vous pouvez également utiliser les options -f ou –forest. Une hiérarchie de processus d'art ASCII est imprimée pour l'option f et un arbre pour –forest.
$ ps -e f
Notez l'espace entre -e et f. De plus, il n'y a pas de trait d'union précédant le drapeau f.
$ ps -e --forest
15. Imprimer l'arborescence des processus pour des commandes spécifiques
Nous pouvons facilement afficher la connexion entre une commande Linux et les processus qui lui sont associés en combinant l'option -C avec l'une des options -H, f ou –forest. Les commandes ci-dessous en montrent quelques exemples simples pour nos lecteurs.
$ ps -H -C chrome $ ps f -C chrome
Étant donné que -C est utilisé pour la sélection de processus et -H/f pour modifier le format de sortie, ces deux options ne peuvent pas être combinées.
$ ps --forest -C chrome
16. Imprimer les threads d'un processus
L'option -L de la commande Linux ps permet d'afficher les threads associés aux processus. L'exemple suivant imprime les threads pour le processus chrome.
$ ps -L -C chrome
Cela fournira le LWP (processus léger) pour le processus sélectionné, dans ce cas, le chrome. Utilisez l'option -f pour obtenir plus de données.
$ ps -fL -C chrome
Cette commande affichera le NLWP (nombre de processus légers) à côté du LWP. Vous pouvez sélectionner plusieurs processus en utilisant leur PID ou leur nom de commande.
17. Imprimer la liste de tous les spécificateurs de format
La commande ps prend en charge un large éventail de spécificateurs de format autres que PID, TTY et CMD. Vous pouvez imprimer la liste complète de tous les spécificateurs pris en charge en utilisant l'option L.
$ ps L
Notez que cette option est similaire à l'option utilisée pour l'impression des fils. La présence ou l'absence du symbole tiret permet à ps d'analyser la sortie que vous recherchez.
18. Imprimer des colonnes de sortie spécifiques
La commande ci-dessus affiche les options de sortie disponibles pour ps. Désormais, nous ne pouvons sélectionner que des informations spécifiques pour un processus en définissant nous-mêmes le format de sortie. Par exemple, les commandes suivantes afficheront le PPID, l'ÉTAT et le CMD pour le processus chrome.
$ ps -o ppid,state,cmd -C chrome $ ps --format ppid,state,cmd -C chrome
Ainsi, l'option -o ou –format nous permet de sélectionner des colonnes spécifiques pour notre sortie. L'exemple ci-dessous imprime uniquement les informations PPID pour tous les processus.
$ ps -eo ppid
19. Imprimer des colonnes de sortie spécifiques pour les processus sélectionnés
L'exemple suivant affiche les informations PPID, état, cmd, tty et EUID pour un processus spécifique. Nous utilisons les informations PID pour localiser notre processus cible dans cette commande.
$ ps -p 2434 -o ppid,state,cmd,tty,euid
L'exemple suivant trouvera les mêmes informations mais pour un ensemble de processus.
$ ps -p 2424,2434,2444,2454,2464 -o ppid,state,cmd,tty,euid
N'oubliez pas de ne pas mettre d'espaces entre la liste PID ou dans la liste des spécifications de sortie. Si vous souhaitez utiliser des espaces blancs, supprimez les virgules et placez-les entre guillemets doubles.
$ ps -p "2424 2434 2444 2454 2464" -o "ppid state cmd tty euid"
20. Imprimer uniquement les noms de processus
Supposons que vous souhaitiez connaître le nom d'un processus pour un identifiant de processus spécifique et que vous ne souhaitiez aucune information supplémentaire. Une façon de procéder consiste à imprimer l'état du processus à l'aide du PID et à couper la colonne requise à l'aide des commandes de coupe Linux ou de awk. Cependant, il existe une solution beaucoup plus simple à ce problème.
$ ps -q 2434 -o comm=
Cette commande n'affichera que le nom du processus pour le PID 2434. Elle utilise le mode rapide pour sélectionner ce PID. Vous pouvez également utiliser -p ou –pid si vous le souhaitez.
21. Imprimer tous les PID d'un processus
Si vous écrivez des scripts shell Linux ou effectuez des audits système, vous devrez peut-être connaître tous les pid associés à un certain processus. Heureusement, c'est très facile à faire en utilisant la commande Linux ps. La commande suivante affichera tous les PID pour le processus chrome.
$ ps -C chrome -o pid=
Cette commande combine simplement l'option -C de ps avec le spécificateur de sortie -o. Comme vous devriez le voir, la sortie ne contient que des valeurs PID, pas de données supplémentaires. Ainsi, il convient à une utilisation avec des scripts shell.
22. Imprimer le temps d'exécution d'un processus
Le temps d'exécution d'un processus indique combien de temps le CPU passe derrière la tâche. C'est un excellent moyen de trouver des processus défectueux qui utilisent trop de temps CPU. La commande suivante vous montre comment trouver ce temps d'exécution pour un processus donné sous Linux.
$ ps -eo etime,user,comm | grep chrome
Cet exemple utilise la commande Linux grep pour filtrer le processus spécifique de la liste complète des processus. Vous pouvez également spécifier le nom du processus à l'aide de l'option -C de ps.
$ ps -o etime,user,comm -C chrome
Puisque nous sélectionnons le processus par son nom, nous n'avons pas besoin de fournir l'option -e.
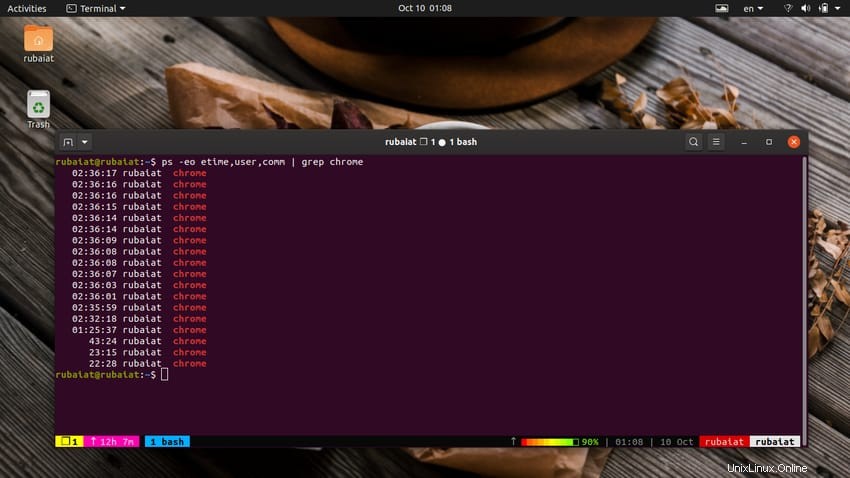
23. Imprimer les statistiques d'utilisation du processeur et de la mémoire
Nous pouvons utiliser la commande ps pour afficher l'utilisation du processeur et de la mémoire de nos processus. Ceci est très utile pour déterminer les processus défectueux ou dépanner l'utilisation des ressources. Les exemples suivants illustrent comment procéder.
$ ps -eo pid,ppid,cmd,%mem,%cpu $ ps -eo "pid ppid cmd %mem %cpu"
Ces commandes afficheront deux colonnes supplémentaires pour l'utilisation du processeur et de la mémoire pour la liste des processus. Si vous voulez voir l'utilisation des ressources pour un processus particulier, utilisez l'option -C et omettez -e.
$ ps -o pid,ppid,cmd,%mem,%cpu -C chrome
24. Imprimer l'utilisation du processeur et de la mémoire après le tri
Les commandes ci-dessus ne sont pas très soignées en elles-mêmes car la sortie contient beaucoup de processus. De plus, beaucoup d'entre eux n'affectent pas fortement les ressources du processeur. Heureusement, nous pouvons trier les données de sortie pour découvrir les processus utilisant les ressources les plus élevées.
$ ps -eo pid,ppid,cmd,%mem,%cpu --sort=-%mem | head
Cette commande trie la sortie de ps et transmet les données à la commande head. Il produit les principaux processus responsables de la plus grande utilisation du processeur. Si vous voulez découvrir les processus provoquant le blocage de votre système, c'est la commande à utiliser.
25. Imprimer le temps écoulé pour les processus
Le temps écoulé pour un processus Linux indique le temps écoulé depuis son démarrage par votre système. L'utilitaire ps peut afficher cette heure en utilisant le format [[dd-]hh:]mm:ss. Consultez l'exemple suivant pour voir comment cela fonctionne.
$ ps -C chrome -o pid,etime=
Cette commande affichera les PID du processus chrome et les informations sur le temps écoulé. Nous pouvons également spécifier le processus à l'aide de son PID ou PPID, comme illustré ci-dessous.
$ ps --ppid 1736 -o pid,etime=
26. Arrêtez les processus suspendus avec Linux PS Command
Si vous rencontrez des problèmes de blocage du processeur, vous souhaiterez peut-être tuer les processus qui utilisent trop de ressources processeur. Consultez notre guide précédent sur la façon de tuer ou de terminer un processus Linux pour atténuer ce problème. Cependant, la commande shell à une ligne ci-dessous est un moyen pratique d'effectuer cette tâche.
$ ps aux | grep -e 'nano' | awk '{print $2}' | xargs kill -9 Cette commande utilise plusieurs commandes de terminal Linux utiles pour découvrir le processus gelé et le tuer. Consultez notre guide sur la commande Linux awk pour savoir comment nous avons filtré les données.
27. Surveiller l'utilisation des processus en temps réel
La commande Linux ps fournit uniquement un instantané statique des processus. L'utilitaire supérieur est utilisé pour surveiller les processus et l'utilisation des ressources en temps réel. Cependant, nous pouvons combiner ps avec la commande watch pour surveiller les processus en temps réel.
$ watch -n 1 'ps -eo pid,ppid,cmd,%mem,%cpu --sort=-%mem | head'
Cette commande fournira une vue en direct des statuts des processus et de leur consommation de ressources à chaque seconde. La commande head est utilisée pour réduire le nombre de lignes de sortie.
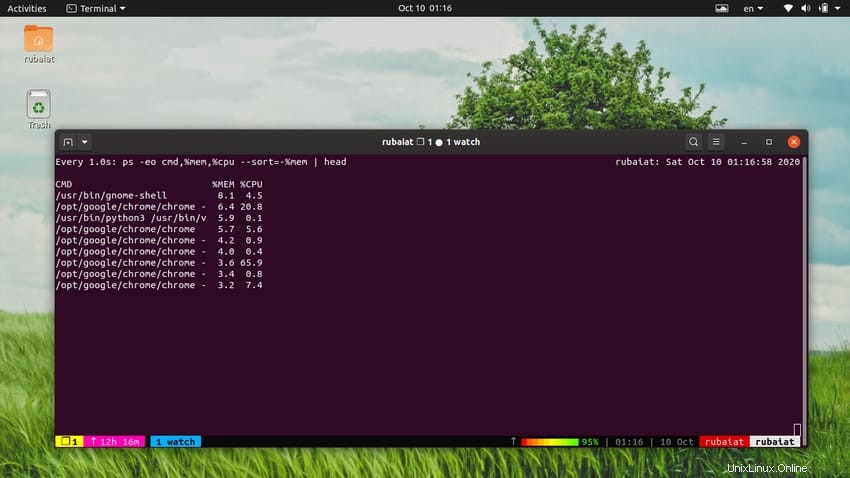
28. Localisez les fuites de mémoire
Les fuites de mémoire sont un problème courant avec de nombreuses applications qui utilisent le modèle client-serveur. Techniquement, cela signifie que la mémoire allouée à une application n'est pas libérée lorsque l'application est fermée. Les commandes suivantes peuvent aider les administrateurs à identifier les fuites de mémoire.
$ ps -ef -o pid,pmem --sort pmem | tail -5 $ ps -ef -o pid,pmem --sort %mem | tail -5
Notez que pmem est un synonyme de %mem dans la commande Linux ps. Notez maintenant le PID qui consomme le plus de mémoire et recherchez des informations détaillées sur ce processus à l'aide de la commande suivante.
$ ps ev --pid=1776
Exécutez cette commande plusieurs fois ou utilisez l'utilitaire watch pour surveiller si la valeur du champ RSS augmente. Si c'est le cas, c'est un signe de fuite de mémoire.
$ watch -n 1 'ps ev --pid=1776'
29. Imprimer les processus enfants pour un processus spécifique
Les systèmes d'exploitation multitâches comme Linux permettent aux processus de créer leurs propres processus enfants. Cela se fait généralement par l'une des deux procédures, le système appelle fork() ou spawn(). Quoi qu'il en soit, vous pouvez imprimer la liste des processus enfants créés par un certain processus à l'aide de la commande Linux ps.
$ ps -o pid,uname,comm -C chrome $ ps -o pid,uname,comm -C chrome --forest
Ceux-ci afficheront les processus enfants pour le processus chrome. L'ajout de l'option –forest aide à visualiser la relation entre les processus.
30. Renommer les étiquettes de colonne
Le schéma de nommage par défaut des colonnes de sortie pour ps est assez court et peut dérouter certains utilisateurs. Cependant, il est très facile de renommer ces étiquettes et de leur attribuer des noms personnalisés. La commande ci-dessous illustre cela à l'aide d'un exemple simple.
$ ps -e -o pid=PID,uname=USER,cpu=CPU,%mem=MEM%,comm=COMMAND
Cela permet d'identifier très facilement les colonnes respectées et d'éviter toute confusion.
31. Imprimer les informations de sécurité pour Linux PS Command
Les utilisateurs peuvent imprimer des informations de contexte de sécurité pour leurs processus à l'aide des indicateurs –context, -N ou Z. Consultez les commandes suivantes pour voir comment elles fonctionnent.
$ ps -C chrome --context $ ps -C chrome Z $ ps -C chrome -M
Ces commandes afficheront le contexte SELinux pour le processus chrome. Cependant, SELinux doit être activé sur votre système pour que ces commandes Linux ps fonctionnent.
32. Imprimer toutes les informations utilisateur
Les utilisateurs peuvent récupérer tous les types d'informations utilisateur pour un processus donné en sélectionnant uniquement les modificateurs utilisateur pour la sortie. Consultez la commande suivante pour comprendre comment cela fonctionne.
$ ps -C chrome -o pid,euser,ruser,suser,fuser $ ps -C chrome -o "pid euser ruser suser fuser"
Ces deux commandes sont identiques et afficheront simplement toutes les informations utilisateur disponibles sur ps pour le processus chrome. Vous pouvez supprimer l'option -C et ajouter -e pour obtenir ces données pour tous les processus actifs sur votre système.
33. Imprimer le format du signal pour les processus
Les signaux sont un moyen fondamental de communication inter-processus ou IPC. Ils sont utilisés pour indiquer quand un processus doit être mis en pause ou quand libérer des ressources, etc. L'utilitaire ps permet aux utilisateurs d'afficher le format du signal pour chaque processus. Consultez l'exemple suivant pour voir comment cela fonctionne dans la pratique.
$ ps s -C chrome
Cela affichera une liste des processus chrome ainsi que diverses informations sur les signaux sous les sections en attente, bloquées, ignorées et interceptées. Cela peut devenir utile si vous déboguez des appels système de bas niveau.
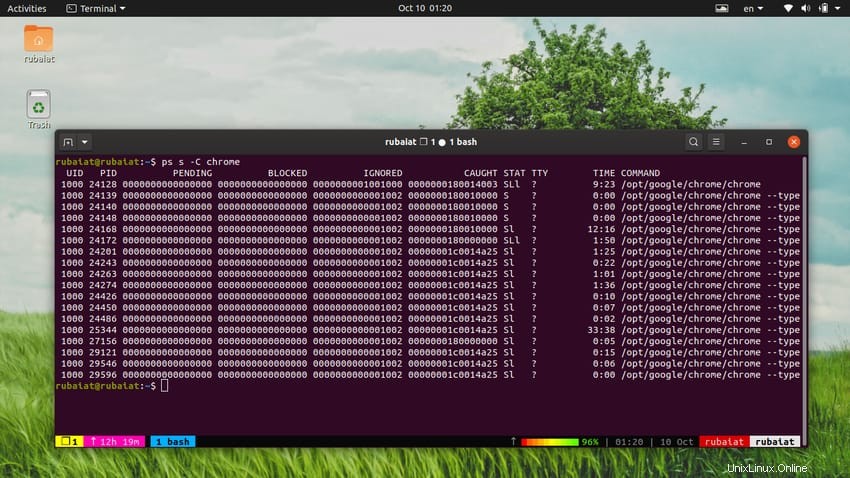
34. Imprimer le format orienté utilisateur pour les processus
Le format orienté utilisateur facilite la visualisation des données de processus pour les utilisateurs. Il est assez similaire au format de sortie de style BSD. Exécutez simplement la commande ci-dessous dans votre émulateur de terminal Linux préféré pour voir à quoi ressemble la sortie.
$ ps u -C chrome
Semblable au format BSD, le u l'option n'a pas besoin de symbole de tiret précédent. La sortie est très concise et contient des informations détaillées, y compris le PID, l'utilisation du processeur, l'utilisation de la mémoire, l'état, le temps écoulé, etc.
35. Imprimer tous les processus sauf certains
La commande Linux ps offre un moyen pratique d'annuler ou de compléter les listes de processus appelées désélectionner. Cela permet aux utilisateurs d'imprimer tous les processus sauf ceux qui répondent à certaines exigences. Consultez les commandes ci-dessous pour voir comment cela fonctionne.
$ ps -C chrome --deselect $ ps -C chrome -N
Les options -N et –deselect sont identiques et produisent donc la même sortie. La sortie de ces commandes contiendra une liste de tous les processus à l'exception de chrome. Ils fonctionnent également avec toutes les autres options. Par exemple, la commande suivante imprimera tous les PID sauf ceux mentionnés.
$ ps -p{1..100} --deselect La sortie contiendra une liste de tous les PID sauf de 1 à 100.
36. Processus d'impression utilisant le format long BSD
L'utilisation du format long pour les sorties permet aux utilisateurs de récupérer plus d'informations à l'aide d'une seule commande ps. Utilisez simplement l'option -l pour définir le mode de sortie sur le format long BSD.
$ ps -el
Vous pouvez également utiliser une option supplémentaire -y avec cette option. Il désactivera l'indicateur ADDR et utilisera RSS à la place.
$ ps -ely
La sortie de cette commande contient des informations telles que le PID, le PPID, l'UID, l'utilisation du processeur, la priorité du processus, l'utilisation de la mémoire, la taille, etc.
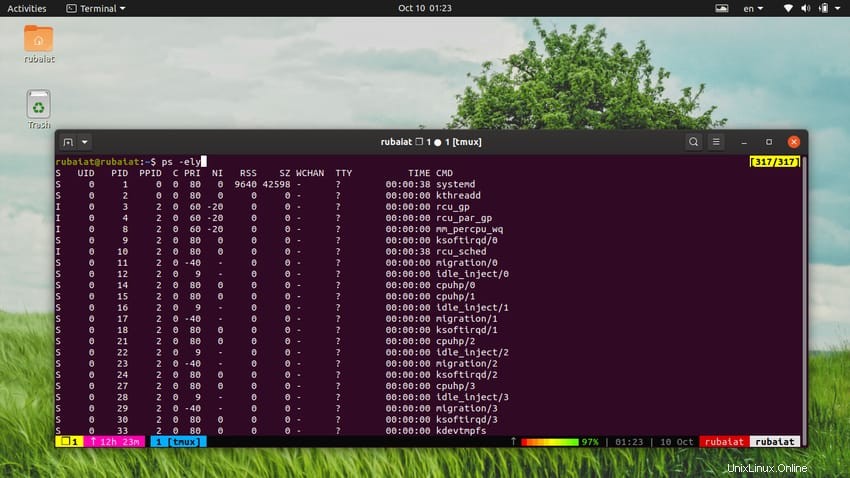
37. Imprimer les informations de débogage
La commande suivante affichera les informations de débogage disponibles pour les utilisateurs pour la commande ps. Cela peut devenir pratique lorsque vous déboguez des programmes et des processus.
$ ps --info
La sortie de cette commande contient de nombreuses informations utiles telles que les indicateurs de compilation, les bibliothèques, le compilateur, les données d'en-tête, la version, etc.
38. Afficher les informations de version
L'utilitaire ps est l'un des plus anciens outils de surveillance de processus pour Linux et BSD. Il a largement évolué au fil du temps et a un certain nombre d'implémentations majeures. Étant donné que les choses diffèrent souvent d'une version à l'autre, vous devez utiliser certaines des commandes en fonction de la version exacte installée sur votre système.
$ ps --version $ ps -V $ ps V
Toutes les commandes ci-dessus sont identiques et affichent simplement les informations de version pour procps-ng . Il s'agit de la suite de surveillance de processus qui contient la commande ps.
39. Afficher les informations d'aide
La page d'aide contient une liste résumée d'informations utiles pour les commandes Linux. La syntaxe pour ceci dans ps est la suivante.
$ pf --help section
Ici, le mot-clé section fait référence à l'un des éléments suivants :simple, list, output, threads, misc et all. De plus, ils peuvent être remplacés par les lettres initiales telles que s, l, o, t, m et a.
$ ps --help simple $ ps --help threads $ ps --help all
40. Afficher la page du manuel
Le manuel ou la page de manuel des commandes Linux contient des informations détaillées sur toutes les options disponibles et leur utilisation. C'est l'endroit idéal pour commencer à apprendre ps.
$ man ps
Vous pouvez facilement faire défiler cette documentation à l'aide des touches PageUp et PageDown de votre clavier. Appuyez sur q pour revenir à votre shell.
Fin des pensées
La commande Linux ps est un outil simple mais polyvalent pour les administrateurs. Il permet aux utilisateurs de trouver facilement des informations sur les processus et d'effectuer des tâches telles que la surveillance, le dépannage et l'audit. Si vous voulez décrocher un emploi en informatique bien rémunéré qui exploite Linux, vous devriez être plus que doué pour utiliser ps. C'est pourquoi nos éditeurs ont organisé ce guide avec de nombreux exemples pratiques.
Si vous êtes un débutant complet, ajoutez ce guide à vos favoris pour de futures références. J'espère que nous vous avons fourni les informations essentielles que vous recherchiez. Laissez-nous un commentaire ci-dessous si vous avez d'autres questions ou conseils.