Fatigué d'utiliser un Nano éditeur de texte? Alors vous devez sûrement essayer Micro - est un simple éditeur de texte basé sur un terminal écrit en Go Language et publié sous MIT licence.
[ Vous pourriez également aimer :Comment créer une charge CPU à 100 % sur un système Linux ]
Il ne sera pas juste de dire micro est un remplacement approprié pour VIM ou Emacs car ils offrent beaucoup plus de fonctionnalités que ce qu'offre le micro pour le moment et j'espère qu'à l'avenir, le micro atteindra le même niveau comparable.
Fonctionnalités du micro-éditeur de texte
- Simple à installer et à utiliser.
- Prend en charge la coloration syntaxique pour plus de 70 langues
- Des raccourcis clavier personnalisés et des raccourcis clavier intégrés similaires aux éditeurs de texte normaux.
- Possibilité d'installer des plugins.
- Prend en charge les fractionnements horizontaux et verticaux.
- Prend en charge les schémas de couleurs.
- Exécutez l'émulateur de terminal dans le micro.
Comment installer Micro Text Editor sous Linux
Il existe plusieurs façons d'installer Micro dans votre distribution Linux. Je ne montrerai pas toutes les méthodes mais une seule méthode qui fonctionnera sur toutes les distributions.
Il existe un script d'installation qui peut prendre en charge l'installation de micro. Exécutez la commande suivante qui téléchargera le script et installera la dernière version du micro éditeur de texte. Déplacez le micro binaire de votre répertoire actuel à partir duquel vous avez exécuté la commande curl vers /usr/bin/ répertoire.
$ curl https://getmic.ro | bash $ sudo mv micro /usr/bin/
Comment utiliser Micro Text Editor sous Linux
Tapez simplement micro ce qui créera un tampon vide. Vous pouvez également ouvrir un fichier existant ou créer un nouveau fichier, vous pouvez le faire de la manière suivante.
$ micro # Creates an empty buffer $ micro ~/.bashrc # Opening an existing file $ micro ~/newfile.txt # Creates a file named newfile.txt

Essayez d'accéder à l'aide pour en savoir plus sur micro . Pour accéder à l'aide à l'intérieur de la micro-appuyez sur CTRL + G .
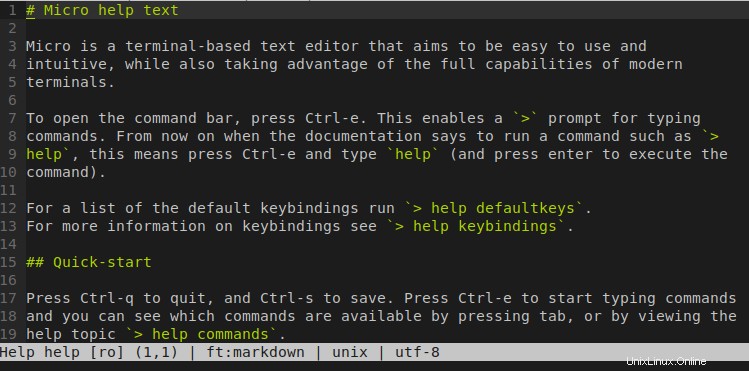
Si vous avez déjà utilisé nano les raccourcis clavier de l'éditeur de texte seront affichés en bas. De même, si vous avez besoin que les raccourcis clavier soient affichés, appuyez sur ALT + G .

Micro-barre de commandes intégrée
Micro a une barre de commandes intégrée à partir de laquelle vous pourrez modifier les paramètres, ouvrir de nouveaux fichiers, effectuer des fractionnements, et bien d'autres. Pour ouvrir la barre de commandes, appuyez sur CTRL + E . Ceci est bien documenté dans la section d'aide.

Micro raccourcis clavier
Créateur de micro essayé d'utiliser le même ensemble de clés communes que nous utilisons dans les éditeurs de texte populaires. Pour obtenir la liste des raccourcis clavier par défaut, ouvrez la barre de commandes (CTRL+E ) et tapez la commande suivante.
> help defaultkeys
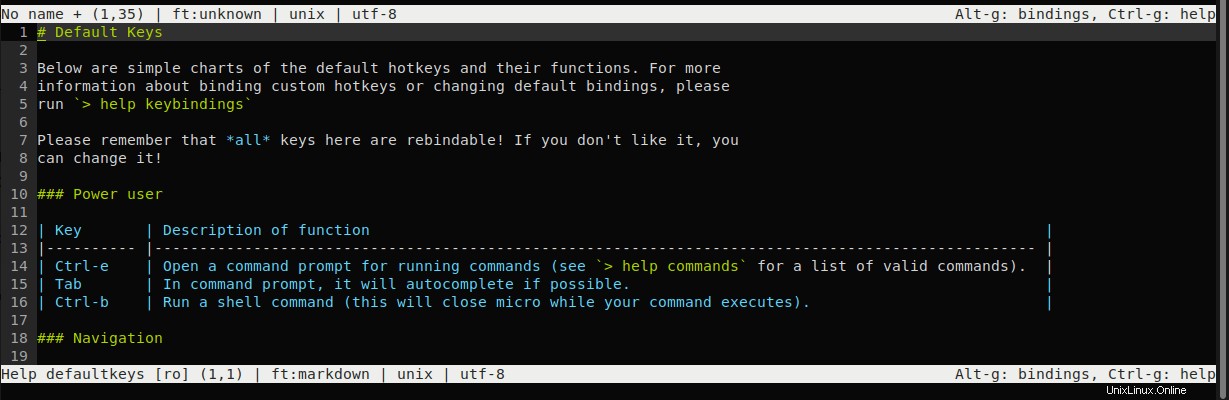
Vous pouvez également créer des raccourcis clavier personnalisés dans bindings.json fichier stocké sous votre répertoire personnel ~/.config/micro/bindings.json .
Jeu de micro-couleurs
Micro a un ensemble de thèmes clairs et sombres intégrés. Pour définir un thème, appuyez sur CTRL+E et tapez la commande suivante. Vous pouvez appuyer sur l'onglet après avoir tapé set qui affichera les options pour vous.
> set colorscheme <themename>

Micro divisions horizontales et verticales
Micro prend en charge la division horizontale et verticale. Pour ouvrir un fichier en division horizontale ou verticale, appuyez sur CTRL+E et tapez la commande suivante.
> hsplit filename # Horizontal split > vsplit filename # Vertical split
Vous pouvez appuyer sur CTRL + W pour passer d'une division à l'autre.
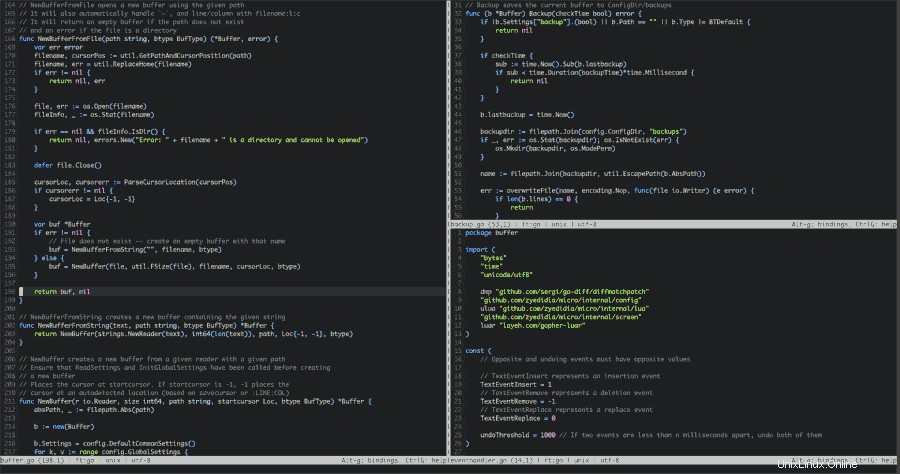
Voilà pour cet article. Dans cet article, nous avons essayé de vous montrer certaines des fonctionnalités importantes d'un micro-éditeur de texte. Essayez le micro et partagez vos commentaires avec nous.