Présentation
Le dig La commande (Domain Information Groper) est un utilitaire Linux populaire utilisé pour effectuer des recherches DNS. Il offre plus de flexibilité que Windows NSLookup mais, malheureusement, il n'est pas disponible par défaut dans Windows 10.
Une option pour utiliser dig sous Windows consiste à installer BIND. Cet outil vous permet d'utiliser le dig commande dans l'invite de commande Windows.
Dans ce didacticiel, nous allons vous montrer comment installer BIND et modifier les variables d'environnement Windows pour activer dig. Nous fournissons également des exemples d'utilisation du dig commande pour effectuer une recherche DNS.
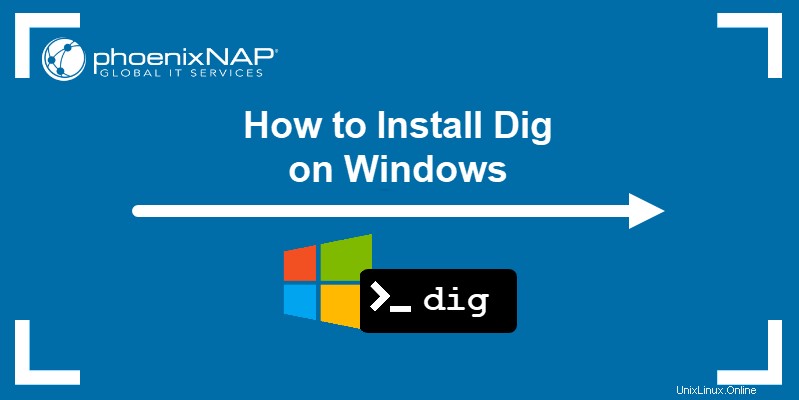
Prérequis
- Un système exécutant Windows 10.
- Un compte avec des privilèges d'administrateur.
- Accès à l'invite de commande.
Télécharger BIND
1. Visitez la page de téléchargement de BIND à l'aide de votre navigateur Web préféré.
2. Cliquez sur Télécharger pour sélectionner la dernière version stable de BIND. Dans ce tutoriel, nous utilisons la version 9.16.23.
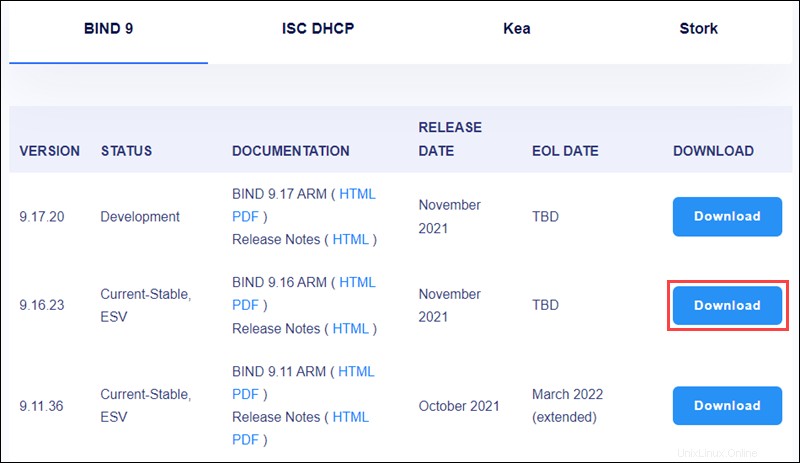
3. Cliquez sur le lien pour télécharger le fichier zip d'installation de BIND.
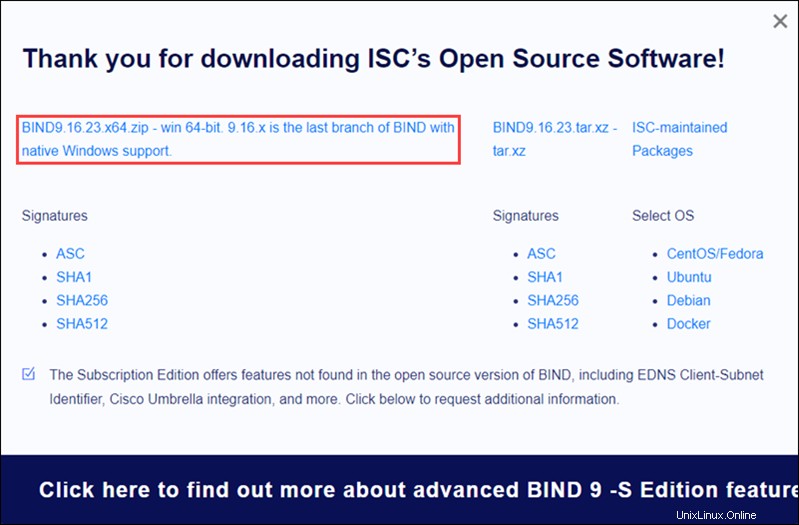
Installer BIND
1. Extrayez le fichier d'installation de BIND.
2. Ouvrez BINDInstall.exe fichier en tant qu'administrateur pour lancer l'assistant d'installation.
3. Dans le répertoire cible , définissez le chemin d'accès à l'endroit où vous souhaitez installer BIND sur votre système.
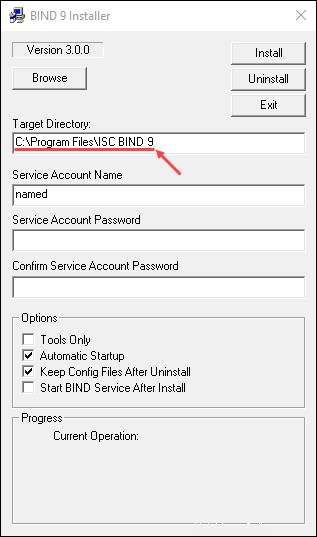
4. Définissez un nom pour votre compte de service dans le nom du compte de service champ.
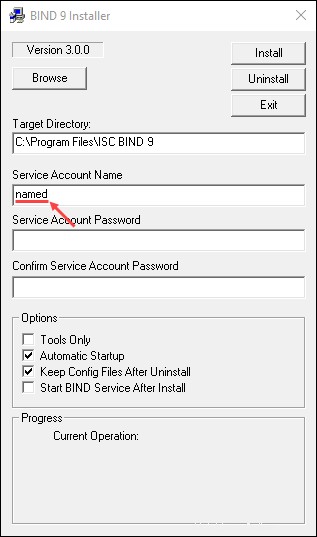
5. Définissez et confirmez un mot de passe pour le compte de service.
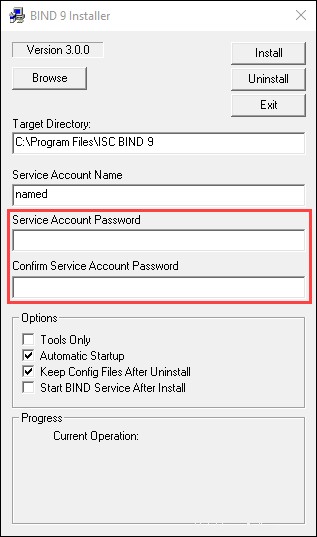
6. Dans les Options section, cochez la case Outils uniquement boîte.
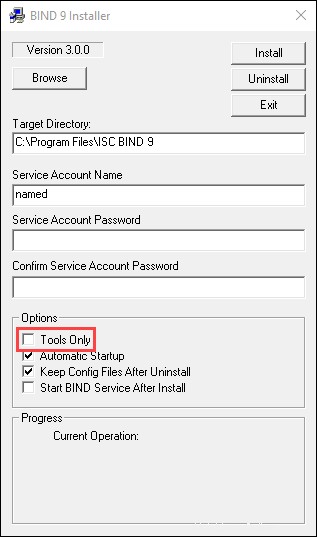
7. Cliquez sur Installer bouton pour démarrer le processus d'installation.
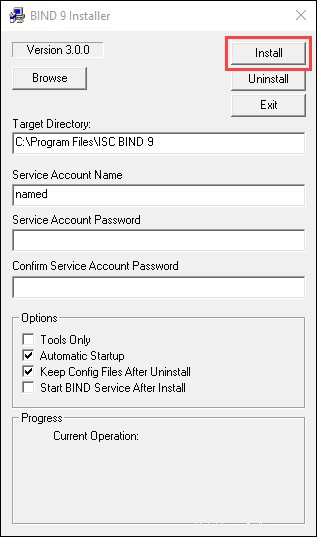
8. Une fois l'installation terminée, cliquez sur OK pour confirmer et Quitter pour fermer le programme d'installation.
Créer une variable de chemin Windows
1. Ouvrez le Démarrer menu et recherchez "variables d'environnement ".
2. Sélectionnez Modifier les variables d'environnement système option.
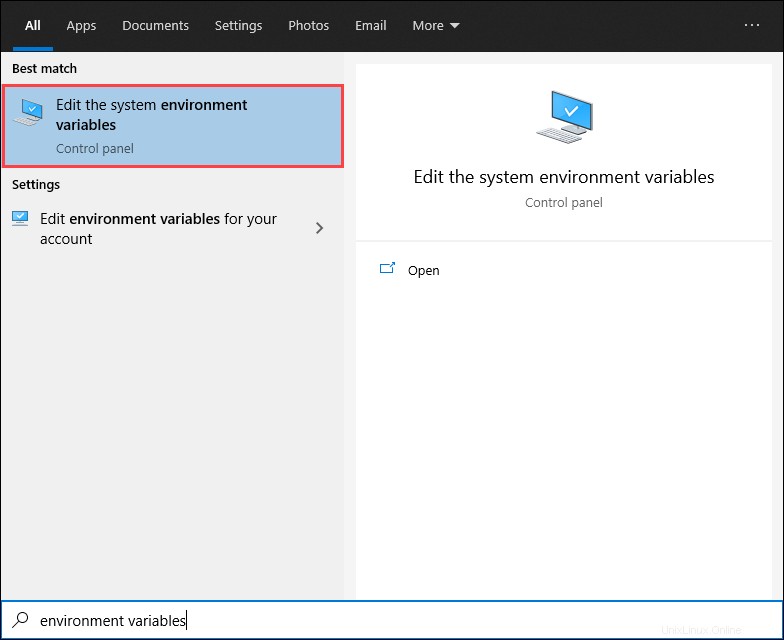
3. Dans les Propriétés système fenêtre, sous Avancé cliquez sur l'onglet Variables d'environnement… bouton.
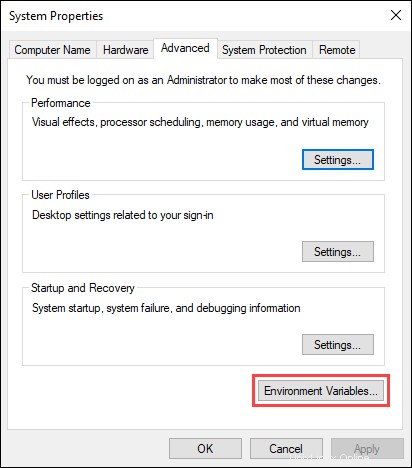
4. Sous Variables système , faites défiler vers le bas et sélectionnez Chemin , puis cliquez sur Modifier bouton.
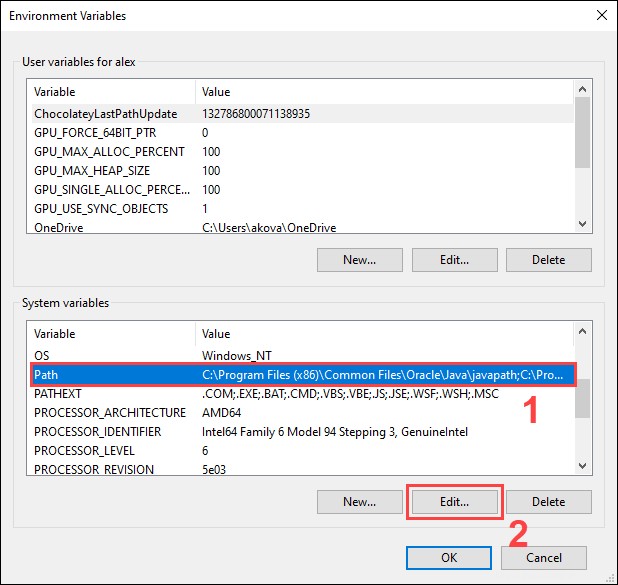
5. Dans la fenêtre d'édition des variables, cliquez sur Nouveau et entrez le chemin d'accès au dossier d'installation de BIND (le chemin par défaut est C:\Program Files\ISC BIND 9\bin ).
6. Cliquez sur OK pour confirmer les modifications apportées au Chemin variables.
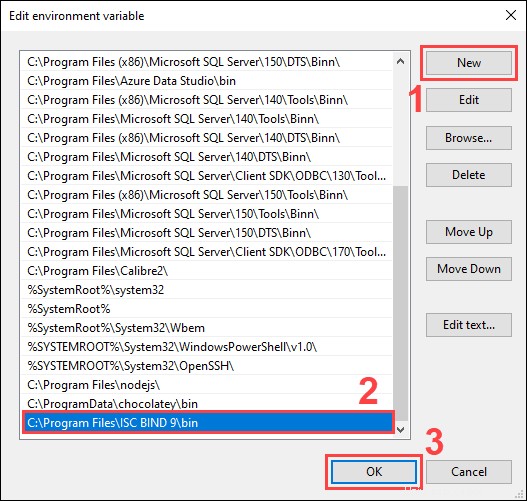
7. Cliquez sur OK pour confirmer les modifications et quitter les Variables d'environnement fenêtre.
Utilisation de la commande dig dans Windows
Après avoir installé BIND, ouvrez l'invite de commande Windows pour commencer à utiliser le dig commande. Le dig commande utilise la syntaxe suivante :
dig [hostname] [options]Utiliser dig sans options de commande
Utiliser le dig La commande sans aucune option renvoie les données DNS sur le nom d'hôte fourni. Par exemple :
dig google.com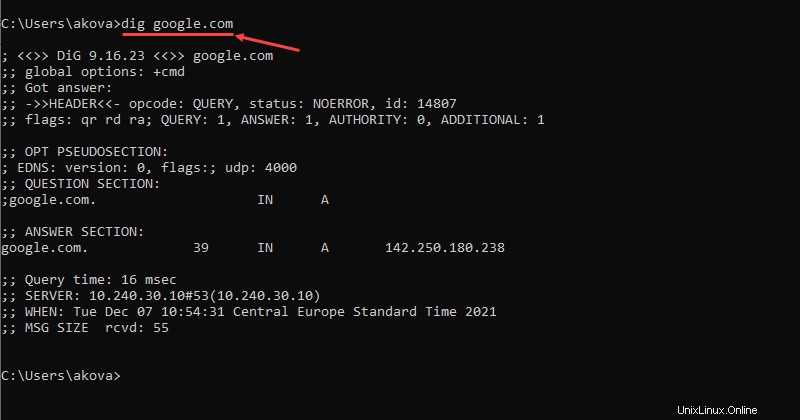
Le dig par défaut la sortie de la commande contient les sections suivantes :
HEADER:informations de base sur la demande.OPT PSEUDOSECTION:Informations avancées sur la demande.QUESTION SECTION:Le résumé de la requête faite au DNS. Dans cet exemple, il s'agit du premier enregistrement A disponible pour le nom d'hôte fourni.ANSWER SECTION:La réponse à la requête faite au DNS. Dans cet exemple, il s'agit de l'adresse IP du premier enregistrement A.
Le dig La commande vous permet également de spécifier le type d'enregistrement que vous souhaitez interroger en utilisant :
dig [hostname] [record type]Répertorier tous les enregistrements pour un nom d'hôte
Pour renvoyer tous les enregistrements pour le nom d'hôte fourni, utilisez le any choix :
dig [hostname] anyObtenir l'adresse IP d'un nom d'hôte
Utilisation du +short option avec l'option dig La commande fournit une sortie raccourcie (généralement juste l'adresse IP) :
dig [hostname] +shortPar exemple :
dig google.com +short
Vérifier la résolution DNS
Ajout du +trace L'option résout la requête en partant du serveur de noms racine et en descendant, rapportant les résultats de chaque étape :
dig [hostname] +tracePar exemple :
dig google.com +trace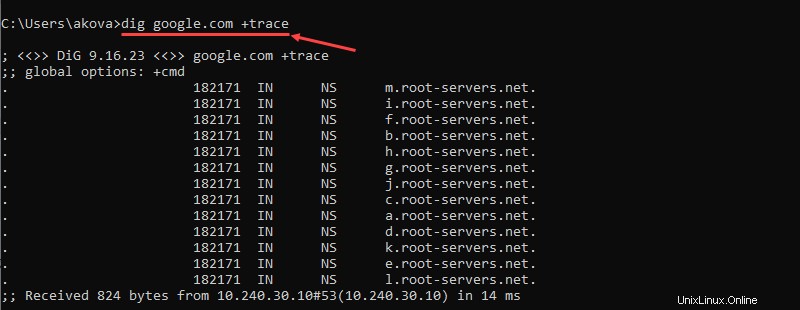
Interroger directement un serveur de noms
Le dig permet également d'interroger directement un serveur de noms :
dig @[nameserver address] [hostname]Effectuer une recherche DNS inversée
Une autre utilisation pour le dig la commande effectue des recherches DNS inversées :
dig -X [IP address]