Présentation
Yarn est un gestionnaire de packages développé par Facebook comme alternative au client NPM. Il permet aux équipes de développer du code JavaScript et de le partager via des packages logiciels.
Le fil apporte une foule d'améliorations par rapport au NPM, telles qu'une vitesse, une fiabilité et une compatibilité plus élevées. Il existe plusieurs méthodes d'installation de Yarn, de l'utilisation du fichier d'installation MSI à l'utilisation d'autres gestionnaires de packages et à son installation à partir de Windows PowerShell.
Dans ce didacticiel, nous vous proposons un processus étape par étape pour différentes méthodes d'installation de Yarn sous Windows.
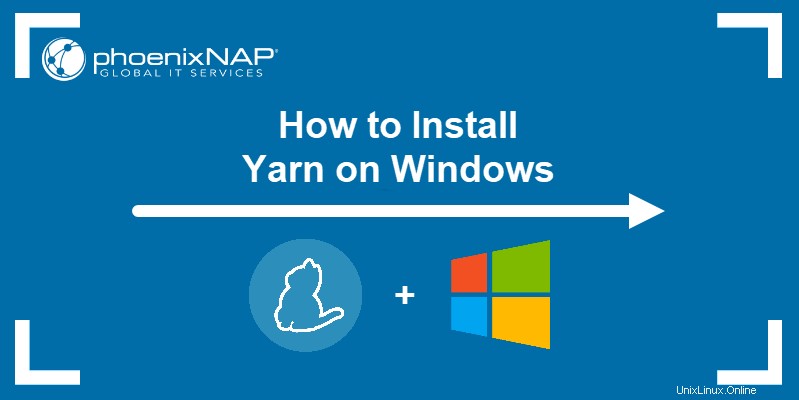
Prérequis
- Un système exécutant Windows
- Accès à un compte utilisateur avec des privilèges d'administrateur
- Accès au PowerShell
- Une copie de Node.js installée
Installez Yarn sur Windows via le programme d'installation MSI
1. Téléchargez le fichier d'installation de Yarn depuis GitHub.
2. Exécutez le fichier d'installation et cliquez sur Suivant pour continuer.
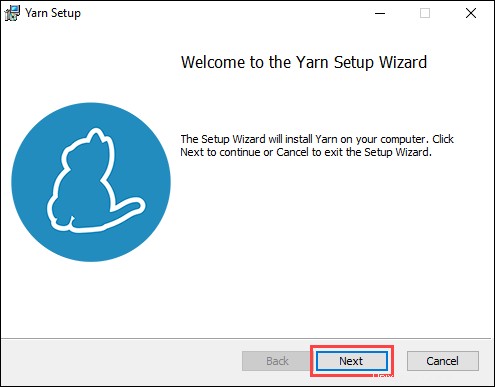
3. Cochez la case pour accepter le contrat de licence et cliquez sur Suivant pour continuer.
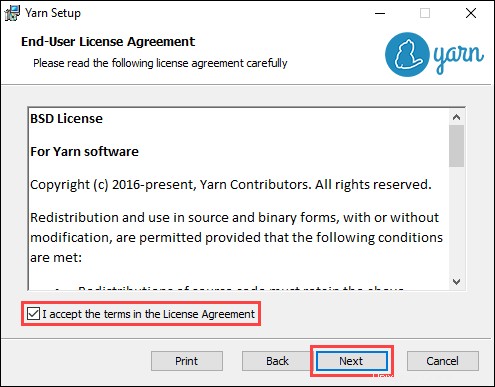
4. Sélectionnez la destination où vous souhaitez installer Yarn et cliquez sur Suivant pour continuer.
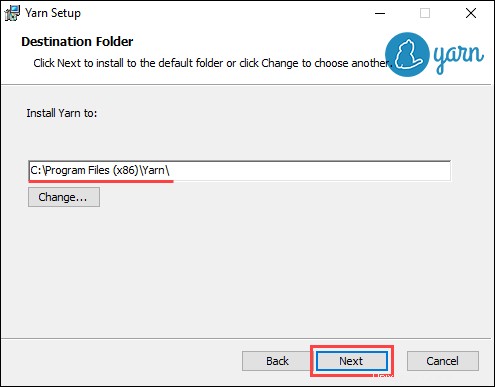
5. Cliquez sur Installer pour lancer le processus d'installation.
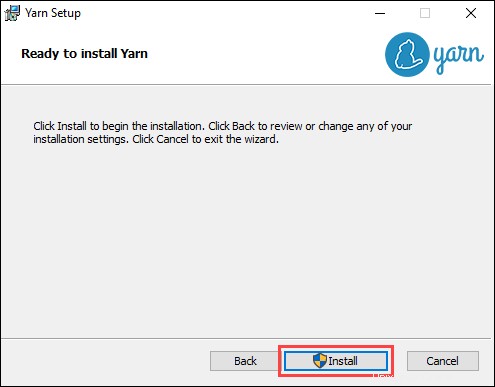
6. Une fois l'installation terminée, cliquez sur Terminer pour quitter l'assistant d'installation.
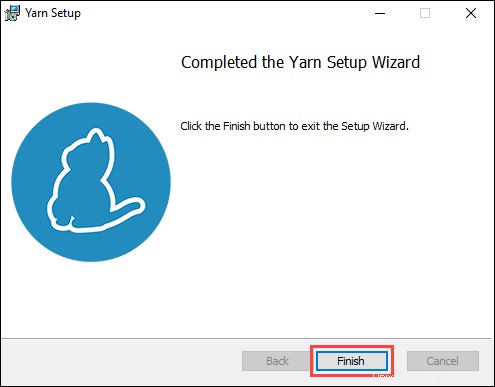
7. Exécutez la commande suivante dans PowerShell pour vérifier l'installation :
yarn --version
Installer Yarn sur Windows via Chocolatey Package Manager
Une autre méthode consiste à utiliser le gestionnaire de packages Chocolatey pour installer Yarn. L'utilisation de Chocolatey aide également à résoudre les dépendances puisqu'il installe automatiquement Node.js :
1. Ouvrez le PowerShell en tant qu'administrateur.
2. Vérifiez l'état de la politique d'exécution avec :
Get-ExecutionPolicy
3. Si le statut de la politique d'exécution est Restricted , définissez-le sur AllSigned en utilisant :
Set-ExecutionPolicy AllSigned4. Lorsque vous y êtes invité, saisissez Y et appuyez sur Entrée pour confirmer.

5. Installez le gestionnaire de packages Chocolatey en utilisant :
Set-ExecutionPolicy Bypass -Scope Process -Force; [System.Net.ServicePointManager]::SecurityProtocol = [System.Net.ServicePointManager]::SecurityProtocol -bor 3072; iex ((New-Object System.Net.WebClient).DownloadString('https://community.chocolatey.org/install.ps1'))6. Exécutez la commande suivante pour installer Yarn :
choco install yarn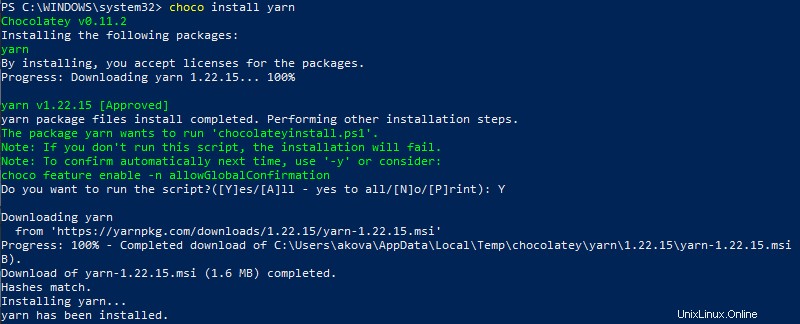
7. Tapez Y et appuyez sur Entrée lorsque vous êtes invité à confirmer l'installation.
8. Redémarrez le PowerShell pour que les modifications prennent effet. Vérifiez l'installation avec :
yarn --version
Installer Yarn sur Windows via Scoop CLI
La CLI Scoop (programme d'installation en ligne de commande) fonctionne de la même manière que Chocolatey, la principale différence étant que Scoop n'installe pas automatiquement Node.js.
1. Ouvrez le PowerShell en tant qu'administrateur.
2. Définissez la politique d'exécution pour autoriser PowerShell à exécuter des scripts locaux :
set-executionpolicy remotesigned -scope currentuser3. Lorsque vous y êtes invité, saisissez Y et appuyez sur Entrée pour confirmer.

4. Installez Scoop CLI en utilisant :
iwr -useb get.scoop.sh | iex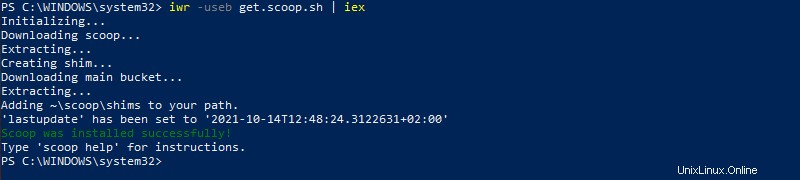
5. Démarrez l'installation de Yarn avec :
scoop install yarn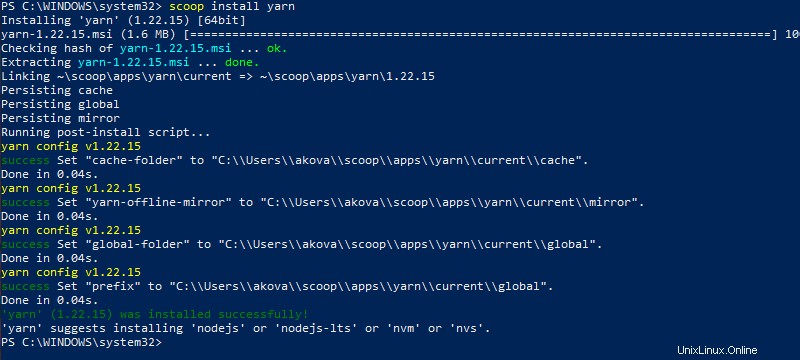
6. Vérifiez l'installation en utilisant :
yarn --version
Installer Yarn sur Windows via NPM
MNP (Node Package Manager) est un gestionnaire de packages inclus avec l'installation de Node.js. Il est utilisé pour développer et partager du code JavaScript, mais il fournit également une autre méthode d'installation de Yarn :
1. Ouvrez le PowerShell en tant qu'administrateur.
2. Installez Yarn en exécutant la commande suivante :
npm install --global yarn
3. Vérifiez l'installation de Yarn avec :
yarn --version