Si vous êtes un amoureux de macOS et que vous ne voulez pas dépenser beaucoup d'argent sur un Mac, ne vous inquiétez pas, cet article vous aidera à changer votre ubuntu 22.04 en MacOS. Les distributions Linux sont ouvertes aux développeurs, qui peuvent personnaliser leurs systèmes d'exploitation. Il existe un certain nombre d'utilitaires personnalisés tels que des thèmes, des polices et des icônes disponibles pour les distributions Linux. Cet article vous apprendra à appliquer le thème macOS à Ubuntu 22.04.
Comment appliquer le thème MacOS sur Ubuntu 22.04
Avec un environnement convivial pour ses utilisateurs, on peut personnaliser les thèmes, les icônes, l'arrière-plan, etc. d'Ubuntu 22.04 sur l'interface Mac. Les étapes suivantes vous amèneront à appliquer le thème macOS sur Ubuntu 22.04.
Étape 1 :Choisissez un thème MacOS
Tout d'abord, vous devrez choisir un thème macOS. Visitez le site Web de Gnome en naviguant sur le lien suivant et choisissez l'un de vos thèmes préférés. Supposons que je veuille appliquer le thème Ant sur mon Ubuntu 22.04. Cliquez sur le lien du thème
https://www.gnome-look.org/p/1099856. Sous le titre Thèmes GTK3/4, sélectionnez Thèmes Ant .
Recherchez le lien source (source :https://github.com/EliverLara/Ant ) et notez-le.
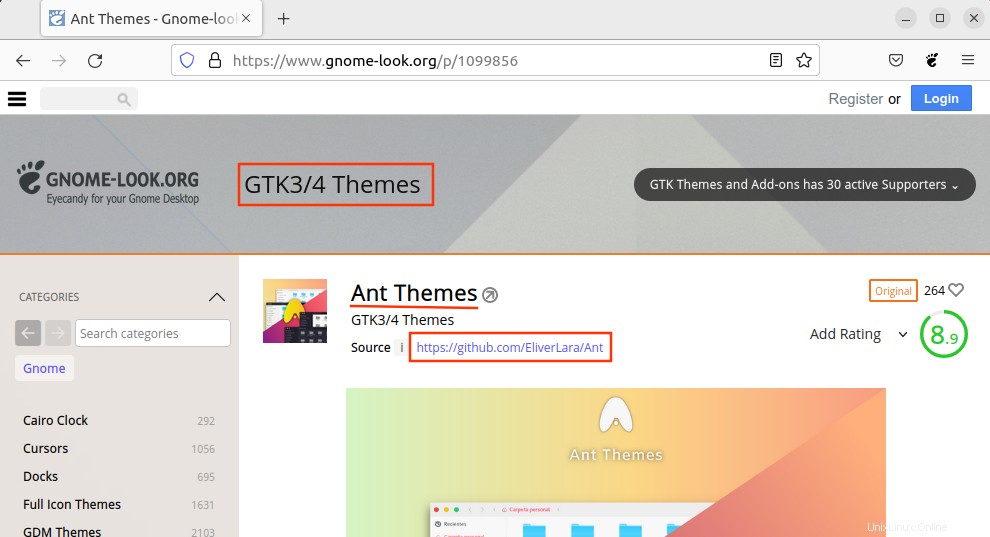
Étape 2 :Clonez le dépôt dans le dossier /.themes
Vous devez cloner le référentiel dans le répertoire /.themes. Naviguez dans le dossier "/.themes" en utilisant la commande mentionnée ci-dessous :
$ cd ~/.themes
La commande git clone clonera les Thèmes Ant à vos ./thèmes dossier situé dans Accueil.
$ git clone https://github.com/EliverLara/Ant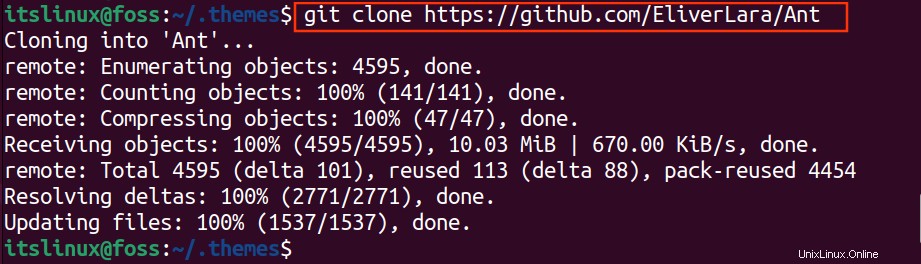
Quand tout est fait, la Fourmi dossier se trouve dans Accueil/.themes
Remarque : Si le dossier /.themes n'est pas disponible, affichez tous les fichiers avec Ctrl+H ou créez un nouveau dossier avec le même nom (.themes) .
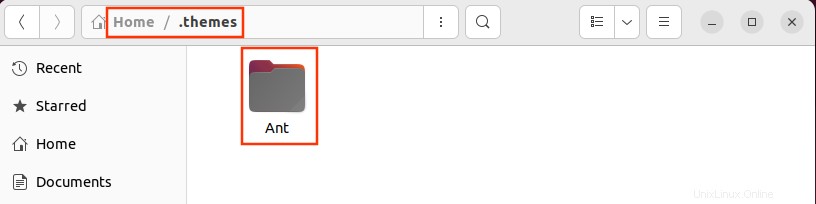
Étape 3 :Choisissez le jeu d'icônes macOS
Pour les thèmes d'icônes, choisissez votre thème d'icônes préféré et copiez le lien source. Cliquez sur les thèmes d'icônes complets sous l'onglet Catégories. Dans notre cas, nous avons sélectionné Steve Icon Theme.
Copiez le lien source (https://github.com/luisrguerra/steve-icon-theme )
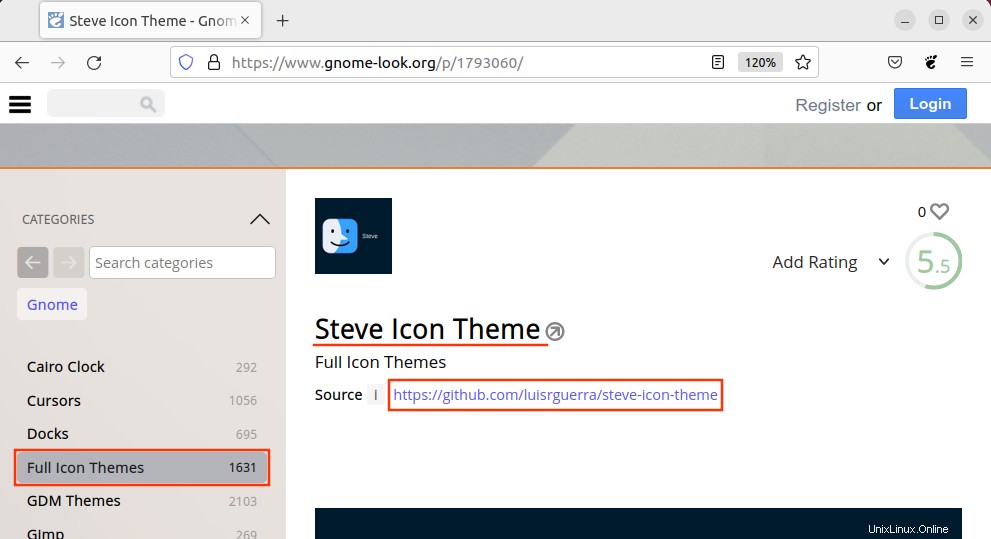
Étape 4 :Cloner le dépôt git dans le répertoire "/.icons"
Changez votre répertoire en /.icons avec la commande ci-dessous.
$ cd ~/.icons
Clonez le dossier steve-icon-theme dans /.icons avec la commande git clone depuis le terminal.
$ git clone https://github.com/luisrguerra/steve-icon-theme 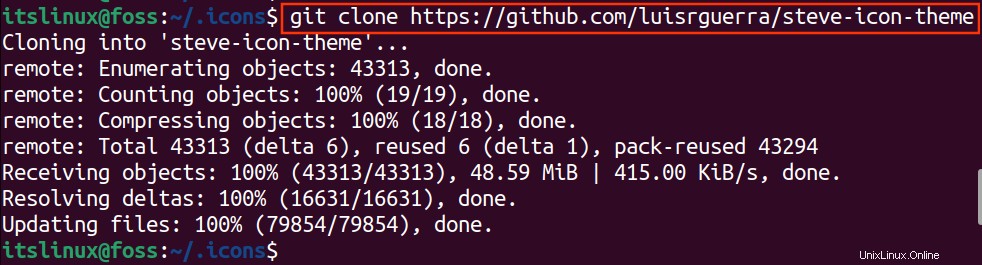
Le thème d'icônes se trouve dans Accueil/.icons dossier
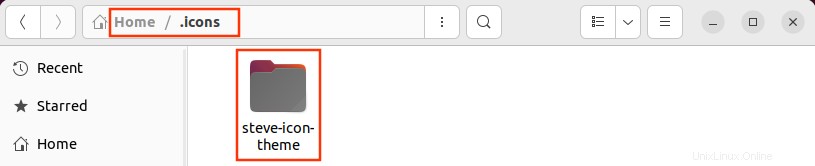
Étape 5 :Installer le thème des icônes
Changez votre répertoire en /.icons/steve-icon-theme en utilisant la commande cd comme indiqué ci-dessous :
$ cd steve-icon-theme
Exécutez la commande suivante pour exécuter le .sh script du dossier des thèmes d'icônes.
$ ./install.sh all 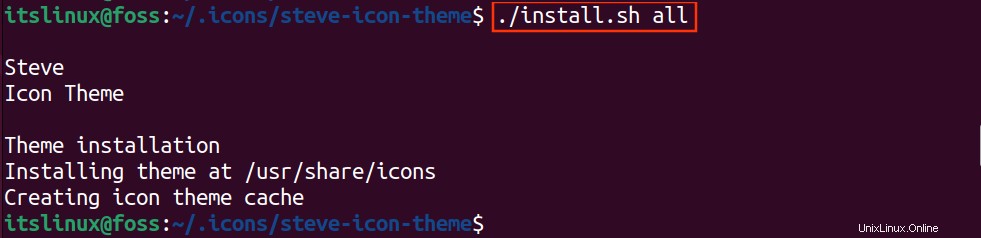
Étape 6 :Installer les extensions Gnome-Shell
Pour accéder et appliquer les paramètres de thème/icône définis par l'utilisateur, vous devrez installer les extensions requises. Gnome-shell-extensions vous permettra d'utiliser les paramètres de thème utilisateur. Utilisez la commande "apt install" pour installer les extensions gnome.
$ sudo apt install gnome-shell-extensions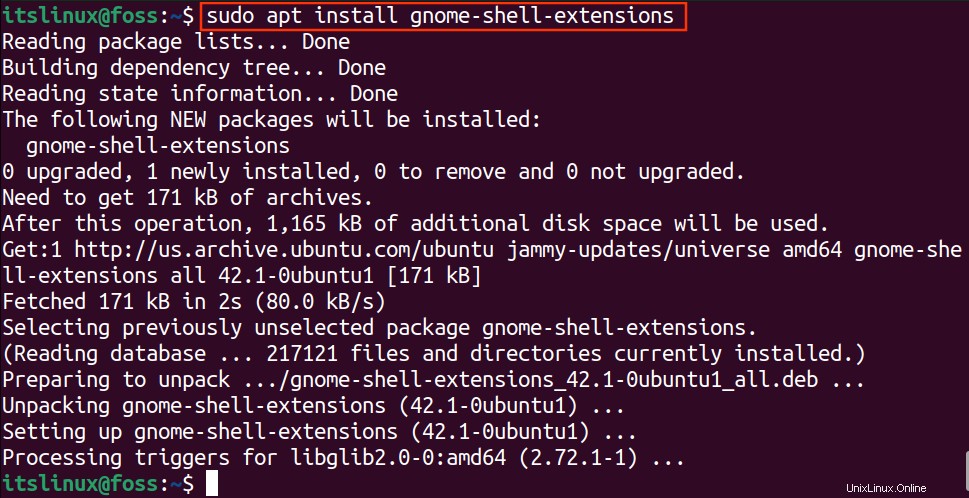
Accédez aux activités Ubuntu et recherchez Extensions et ouvrez l'application
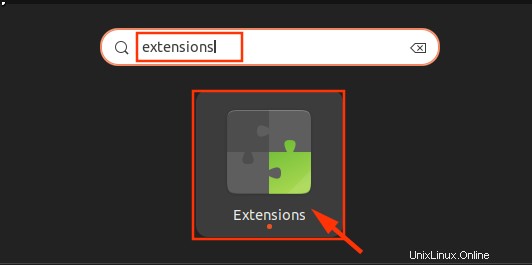
Sous le Dock section, accédez aux thèmes utilisateur, et Activer le bouton bascule comme indiqué ci-dessous.
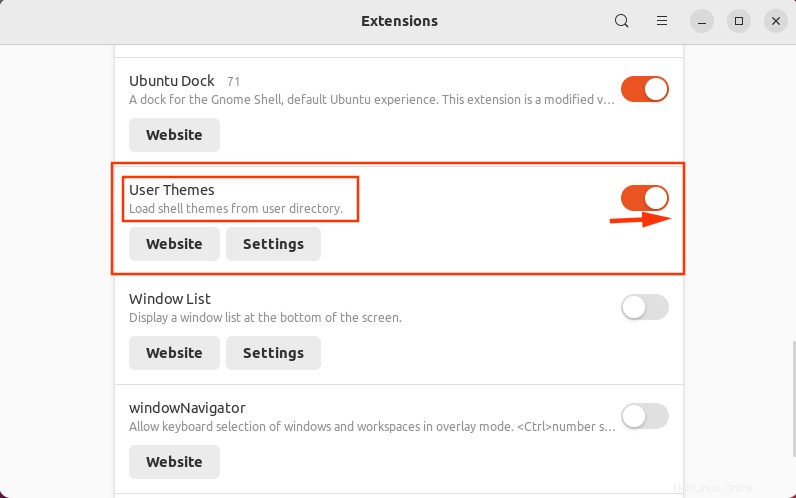
Étape 7 :Installer les ajustements de Gnome
Pour les paramètres Tweaks, installez les gnome-tweaks.
$ sudo apt install gnome-tweaks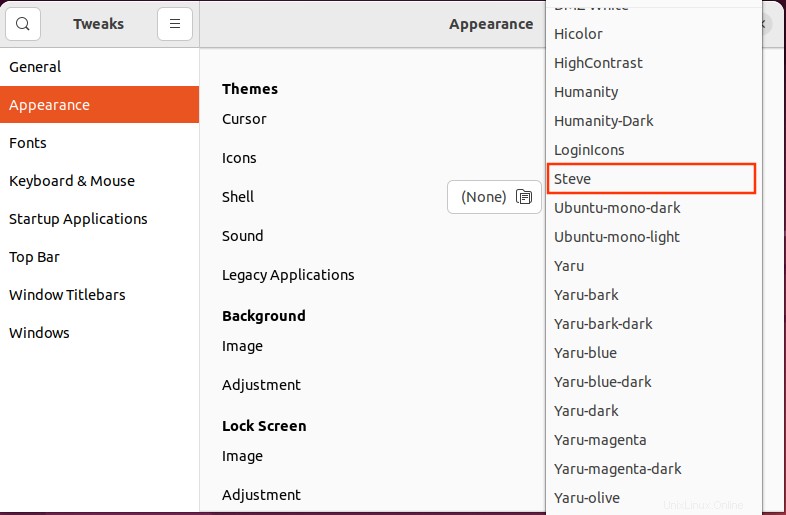
Les ajustements sont maintenant installés dans Ubuntu 22.04.
Étape 8 :Appliquer les icônes
Ouvrez les réglages GNOME dans la barre de recherche de l'application
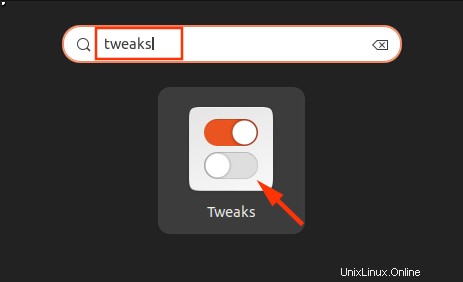
Sous Apparence catégorie, choisissez vos Icônes téléchargées .
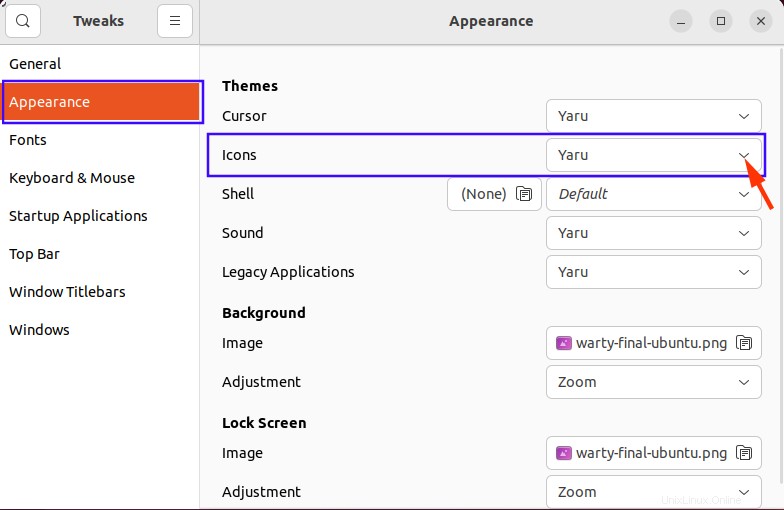
Depuis les Icônes menu déroulant, sélectionnez "Steve ” comme indiqué ci-dessous.
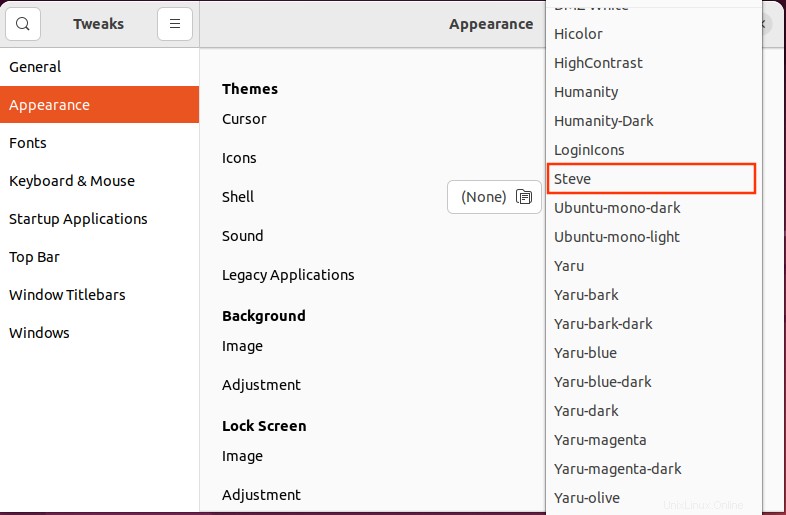
Ça y est vous avez défini le jeu d'icônes.
Étape 9 :Appliquer le thème
Pour appliquer les thèmes Ant, sélectionnez les applications héritées .
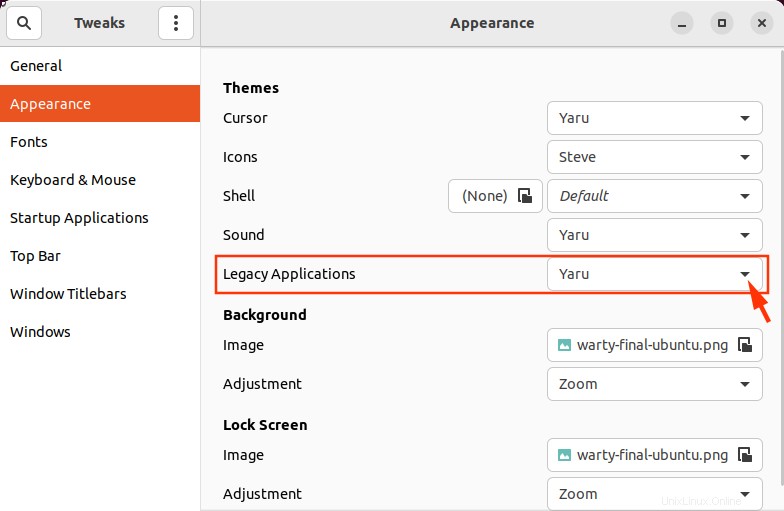
Rechercher la fourmi thèmes et sélectionnez. Fermez maintenant la fenêtre.
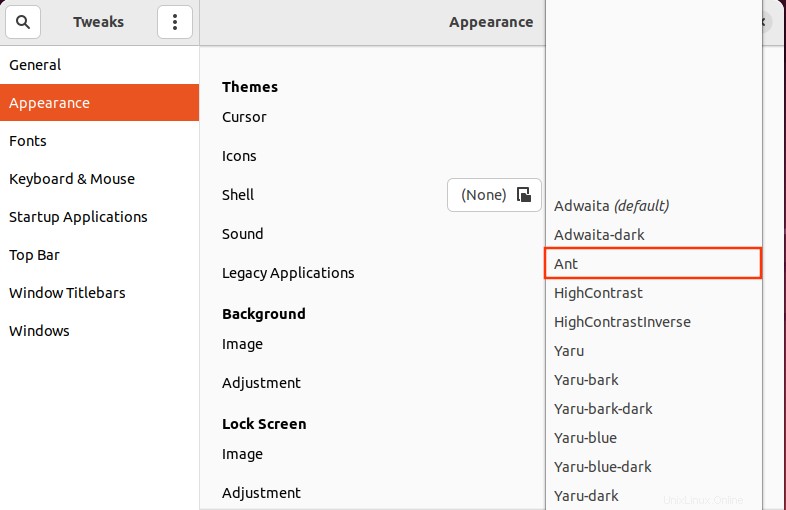
La fourmi thème est défini pour vos applications héritées.
Étape 10 :Paramètres de la station d'accueil
Enfin, nous sommes entrés dans la dernière étape. Pour Dock personnalisation, accédez aux paramètres de votre système.
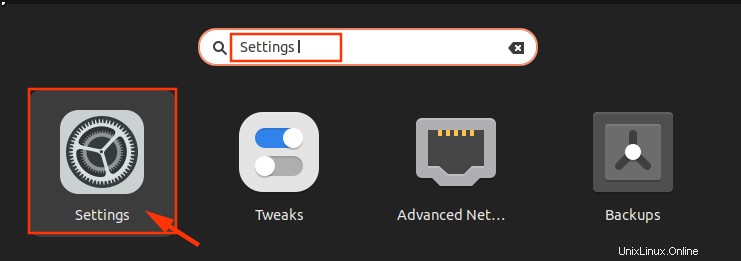
Sous Apparence, accédez au Dock section et effectuez les modifications suivantes :
- Désactiver le mode panneau (le dock s'étendra au centre plutôt qu'au bord de l'écran)
- Réduire la taille de l'icône
- Déplacer vers la "Position à l'écran " et choisissez "En bas ”
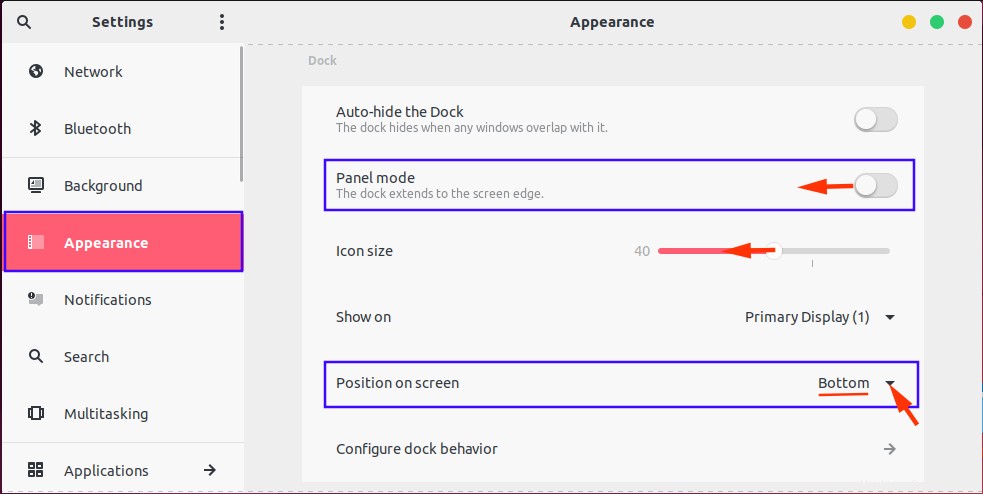
Étape 11 :Modifier l'arrière-plan
Modifiez votre arrière-plan sous Arrière-plan onglet.
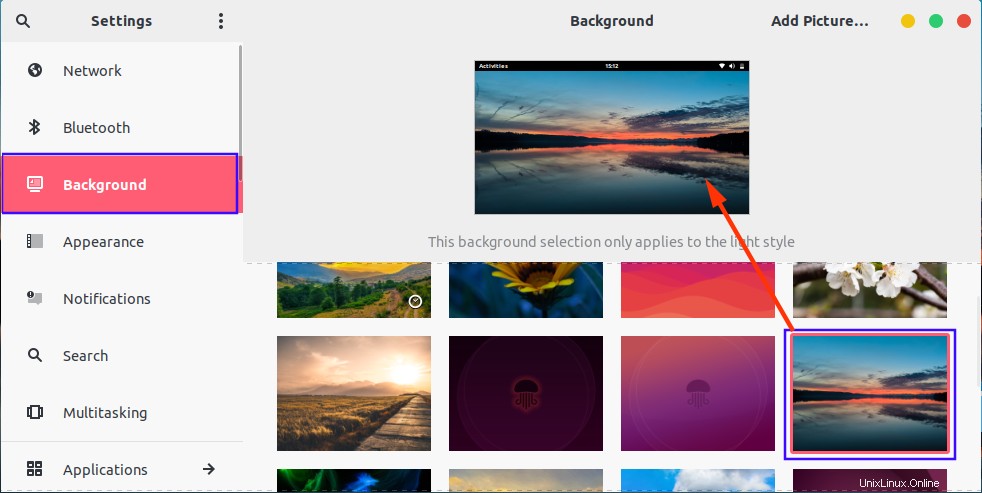
Voilà, tout est bien fait. Profitez de votre MacOS regarde sur Ubuntu 22.04.
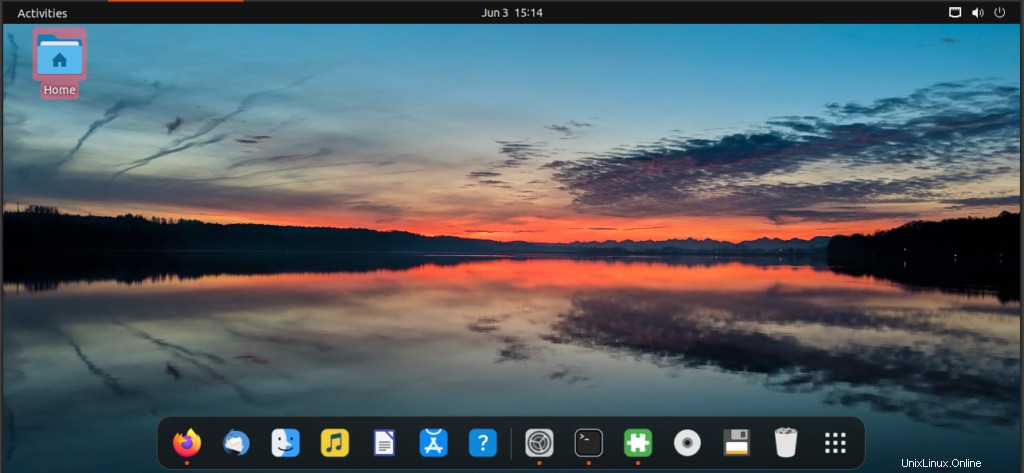
Comment supprimer les thèmes MacOS d'Ubuntu 22.04
Les thèmes MacOS peuvent être supprimés avec les commandes suivantes. Supprimer les gnome-tweaks extensions avec la commande autoremove.
$ sudo apt autoremove gnome-tweaks 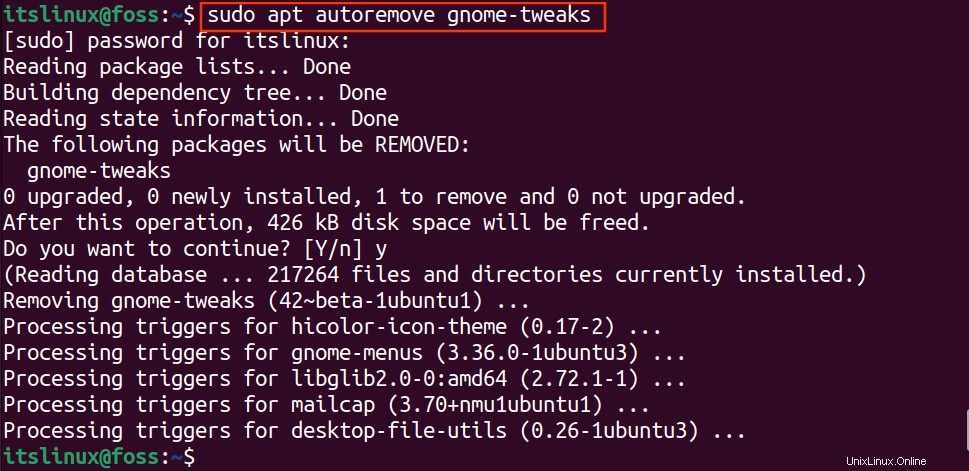
Exécutez la commande ci-dessous pour désinstaller les gnome-shell-extensions .
$ sudo apt autoremove gnome-shell-extensions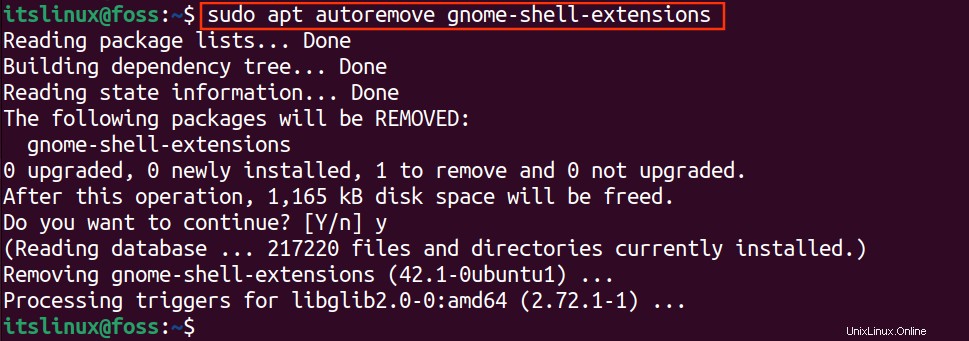
Au fur et à mesure que les réglages et les extensions sont supprimés, le jeu de thèmes/d'icônes sera automatiquement supprimé de votre système.
C'est ça! Vous avez appris à appliquer et à supprimer le thème macOS et les icônes MacOS définis sur Ubuntu 22.04
Conclusion
Ubuntu 22.04 fournit un environnement convivial pour ses utilisateurs. Il a des fonctionnalités exceptionnelles pour la personnalisation. On peut facilement personnaliser les thèmes, les polices, les icônes, les arrière-plans, etc. Cet article fournit une procédure étape par étape pour obtenir et appliquer des thèmes et des icônes MacOS à Ubuntu 22.04. Tout d'abord, vous devez télécharger le thème approprié à partir de Gnome-look puis appliquez-le à l'aide des modifications de Gnome.