Ce tutoriel vous montrera comment installer les ajouts d'invités VirtualBox dans une machine virtuelle Debian 9. Vous devez avoir un système d'exploitation invité Debian 9 installé dans VirtualBox pour suivre les instructions. Le type de système d'exploitation hôte n'a pas d'importance.
Qu'est-ce que les suppléments invité de VirtualBox ?
Les ajouts d'invités VirtualBox offrent les fonctionnalités suivantes :
- Permettre aux utilisateurs de déplacer facilement le pointeur de la souris entre l'hôte et l'invité.
- Autoriser le système d'exploitation invité à avoir un accès en lecture et en écriture aux disques durs sur le système d'exploitation hôte .
- Améliorez la capacité graphique de votre ordinateur invité . La résolution d'écran de la machine invitée peut être ajustée automatiquement et les graphiques 3D peuvent être accélérés.
- Activer le presse-papiers partagé bidirectionnel entre l'hôte et l'invité.
Comment installer les suppléments invité de VirtualBox dans Debian 9
Démarrez votre machine virtuelle Debian 9. Passez ensuite en root avec la commande suivante :
su -
Ensuite, mettez à jour le logiciel.
apt update apt upgrade
Si un nouveau noyau Linux est installé dans le processus de mise à niveau, vous devez redémarrer la machine virtuelle Debian 9. Après cela, exécutez la commande suivante pour installer les packages requis pour la construction des modules du noyau.
apt install build-essential module-assistant dkms
Une fois les packages ci-dessus installés, préparez votre système Debian 9 pour construire le module du noyau, ce qui est fait avec la commande ci-dessous.
m-a prepare
Ensuite, dans la fenêtre VirtualBox, sélectionnez Périphériques> Insérer l'image du CD des ajouts d'invités .
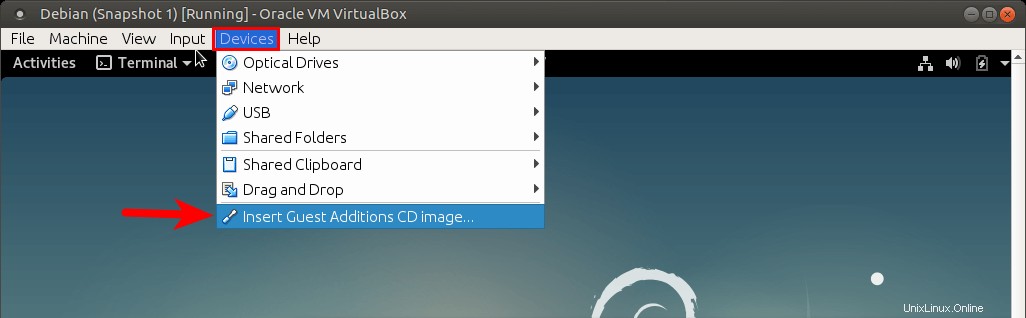
Il vous sera demandé si vous souhaitez exécuter le logiciel. Sélectionnez Exécuter .
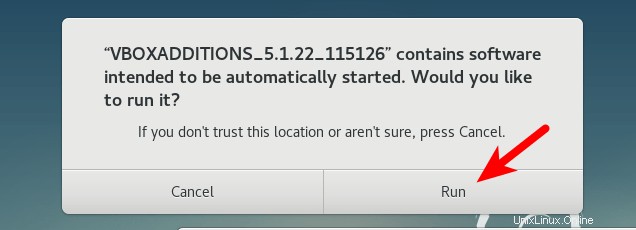
Si votre système d'exploitation hôte ne dispose pas de l'image du CD des ajouts invités, il vous demandera de cliquer sur un bouton pour télécharger l'image du CD sur la machine hôte. Vous pouvez la télécharger manuellement à partir de http://download.virtualbox.org/virtualbox .
La distribution Linux basée sur Ubuntu peut également télécharger l'image du CD avec la commande suivante (avec le privilège root).
apt-get install virtualbox-guest-additions-iso
Une fois que vous avez cliqué sur Exécuter bouton, l'image du CD est montée dans /media/cdrom/ annuaire. Sous /media/cdrom/ répertoire il y a un script shell nommé VboxLinuxAdditions.run . Exécutez ce script (avec le privilège root).
sh /media/cdrom/VBoxLinuxAdditions.run
Sorties :
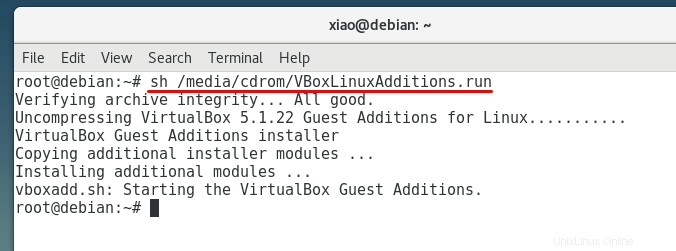
Une fois les ajouts d'invités installés, redémarrez votre machine virtuelle Debian 9.
shutdown -r now
Maintenant, l'affichage redimensionnable devrait fonctionner et la résolution de la machine virtuelle Debian 9 s'ajustera à la taille de la fenêtre VirtulBox. Vous pouvez appuyer sur Ctrl droit et F raccourci clavier pour passer en mode plein écran. Vous pouvez désormais également configurer un dossier partagé et un presse-papiers partagé bidirectionnel.
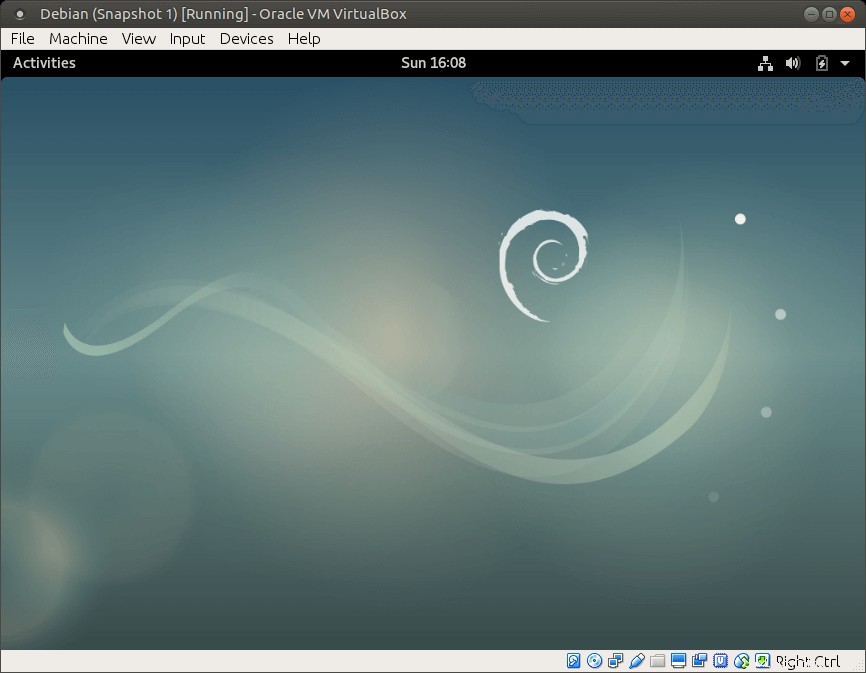
C'est ça! J'espère que ce tutoriel vous a aidé à installer les ajouts d'invités VirtualBox dans Debian 9 Stretch.