Un réseau privé virtuel est une configuration réseau permettant de naviguer en toute sécurité sur Internet sans permettre à quiconque de connaître votre identité. Un paramètre VPN peut crypter vos données de navigation et masquer votre adresse IP publique, votre DNS et votre URL. Vous pouvez visiter les sites Web restreints et bloqués en utilisant un service VPN. Un service VPN peut être utilisé via le Wi-Fi, les données cellulaires ou l'Internet haut débit. Lorsque vous souhaitez utiliser un service VPN pour contourner votre identité, le dilemme le plus déroutant se présente à vous, quel VPN devriez-vous essayer ? Quel est le plus sûr que n'importe quel autre réseau privé virtuel ? À mon avis, OpenVPN est l'un des services de réseau privé les plus utilisés et les meilleurs à utiliser dans votre Ubuntu Linux.
Mécanisme de fonctionnement d'OpenVPN
Le VPN a d'abord été créé pour les entreprises technologiques géantes qui ont besoin de sécuriser leurs données, mais les services VPN sont disponibles pour tout le monde de nos jours. Normalement, votre ordinateur accède à Internet directement via votre fournisseur de services Internet, tandis que le VPN crée un tunnel pour établir votre connexion Internet de manière plus sécurisée et privée.
Dans ce cas, le serveur virtuel accède à Internet en votre nom. Un service VPN est important si vous souhaitez regarder le contenu de n'importe quel site Web de streaming avec une politique de restriction basée sur la géolocalisation. Malgré quelques inconvénients liés à l'utilisation d'un service VPN, il est sûr d'utiliser un VPN tout en utilisant le WiFi public.
OpenVPN utilise l'algorithme de chiffrement pour rendre vos données privées et sûres. L'OpenVPN peut également masquer votre emplacement physique en cryptant l'ensemble du canal, en appliquant la fonction de hachage et en implémentant la méthode de poignée de main cryptée. Dans cet article, nous allons apprendre à installer OpenVPN dans Ubuntu Linux. Les principales fonctionnalités clés d'OpenVPN sont indiquées ci-dessous pour une meilleure représentation visuelle.
- Service VPN individuel professionnel et personnel
- Méthode de chiffrement 256 bits
- Logiciel open source
- Prise en charge de l'API de chiffrement
- Sécurité OpenSSL pour établir des connexions
- Peut être utilisé sur presque toutes les plates-formes Evey
Étape 1 :Vérifiez votre adresse IP
L'ordinateur et d'autres appareils peuvent se connecter à Internet via une adresse IP (Internet Protocol). Votre emplacement, votre fuseau horaire et d'autres détails peuvent être trouvés par l'adresse IP. Un VPN cache votre adresse IP et masque votre emplacement exact. Lorsque vous contournez le trafic Internet via un client VPN, votre adresse physique n'est plus détectable par personne.
Au début, vous devez vérifier l'adresse IP que votre FAI vous a donnée; Ensuite, lorsque l'installation d'OpenVPN sera terminée, vous trouverez une nouvelle adresse IP virtuelle. Vous pouvez utiliser la commande Domain Information Groper (DIG) suivante pour obtenir votre adresse IP.
dig +short myip.opendns.com @resolver1.opendns.com
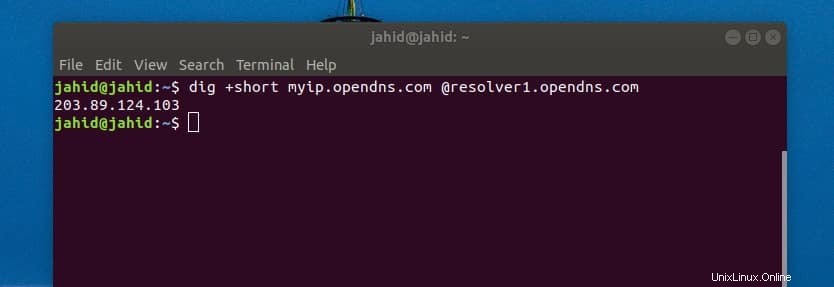
Étape 2 :Installez OpenVPN sur Ubuntu Linux
- -Dans cette étape, nous verrons comment installer OpenVPN sur notre Ubuntu Linux. Nous utiliserons une commande cURL dans le shell du terminal pour télécharger le fichier de script. Après avoir téléchargé le fichier de script, nous utiliserons la commande chmod pour modifier l'autorisation d'accès du fichier de script, puis nous exécuterons une commande bash pour démarrer le processus d'installation d'OpenVPN. Si l'outil cURL n'est pas installé sur votre machine Ubuntu, vous pouvez utiliser la ligne de commande de terminal suivante pour installer cURL.
sudo apt install curl
Maintenant, exécutez cette commande cURL dans votre shell de terminal pour récupérer le fichier de script du programme d'installation OpenVPN. Le openvpn-install.sh sera téléchargé et stocké dans le répertoire personnel de votre Ubuntu Linux.
curl -O https://raw.githubusercontent.com/angristan/openvpn-install/master/openvpn-install.sh
Exécutez la commande chmod et la commande bash l'une après l'autre pour initialiser le processus d'installation d'OpenVPN. Dans le processus d'installation, il vous sera demandé de choisir plusieurs options pour continuer.
Si votre connexion Internet prend en charge IPv6, vous pourrez choisir la configuration IPv6. Vous obtiendrez également des options pour sélectionner le port, le protocole, le DNS, la compression du trafic et personnaliser les paramètres de cryptage.
chmod +x openvpn-install.sh
sudo bash openvpn-install.sh
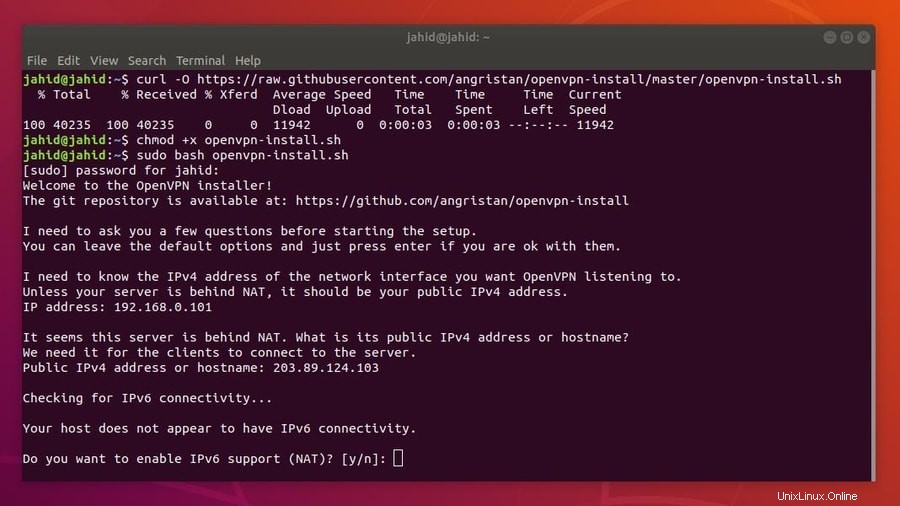
Enfin, il vous sera demandé de donner le nom de votre connexion VPN. Le fichier de paramètres VPN sera enregistré dans /home/<user_name>/name.ovpn. annuaire. Vous devez conserver ce fichier pour importer les paramètres OpenVPN dans les paramètres de votre gestionnaire de réseau Ubuntu. Notez votre adresse IPv4, et vous aurez besoin de cette adresse pour importer les paramètres VPN dans le gestionnaire de réseau.
Étape 3 :Vérifiez l'adresse IP et le port d'OpenVPN
Un réseau privé virtuel crée une adresse IP et un port virtuels pour acheminer le trafic vers un serveur virtuel. Dans Ubuntu Linux, le port OpenVPN par défaut est 1194. Vous pouvez vérifier le port d'écoute d'OpenVPN à partir du shell du terminal en utilisant le tupln commande.
Maintenant, pour vérifier l'adresse IP virtuelle d'OpenVPN, exécutez la commande de terminal indiquée ci-dessous. L'adresse IP virtuelle est également connue sous le nom d'adresse IP de tunnel. Recherchez le tun0 syntaxe pour trouver l'adresse IP virtuelle.
sudo ss -tupln | grep openvpn
ip add
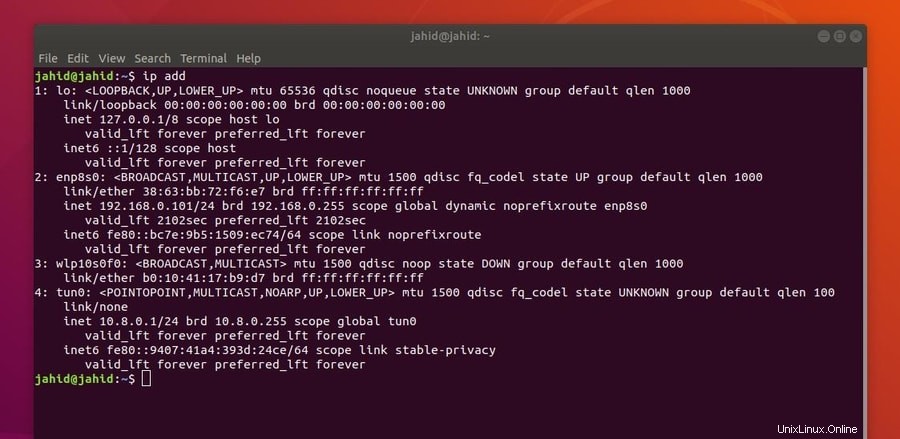
Étape 4 :Installez le client OpenVPN sur Ubuntu Linux
Dans cette étape, nous verrons comment installer le démon OpenVPN dans Ubuntu Linux. Le processus d'installation est très simple; il vous suffit d'exécuter un apt-install commande dans le shell du terminal Ubuntu.
Après avoir installé le démon OpenVPN, vous devez également installer la configuration OpenVPN dans le gestionnaire de réseau Ubuntu. Le gestionnaire de réseau sera utilisé plus tard pour établir la connexion VPN. Le programme démon permettra à OpenVPN de s'exécuter en arrière-plan du système.
- Installer le démon OpenVPN
sudo apt install openvpn
- Installer le gestionnaire de réseau OpenVPN
sudo apt install network-manager-openvpn
Étape 5 :Activer et démarrer OpenVPN sur Ubuntu Linux
Une fois l'installation et la vérification IP terminées, il est maintenant temps de démarrer les services OpenVPN sur votre machine Ubuntu. Utilisez les lignes de commande de terminal suivantes pour démarrer, activer et vérifier l'état d'OpenVPN sur votre machine Linux. Si vous avez correctement configuré OpenVPN, vous pourrez voir l'état actif, le répertoire VPN et le numéro d'identification de processus (PID).
sudo systemctl start openvpn
sudo systemctl enble openvpn
sudo systemctl status openvpn
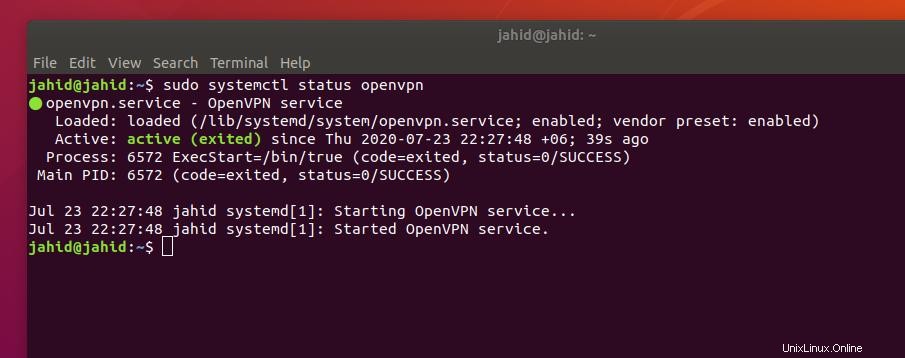
Pour arrêter tous les processus en cours d'exécution d'OpenVPN sur votre machine Ubuntu, exécutez la commande kill suivante dans le shell du terminal.
sudo killall openvpn
Étape 6 :Importez la configuration OpenVPN dans Network Manager
Auparavant, nous avons créé un fichier contenant les paramètres OpenVPN. Nous devons maintenant importer le fichier dans les paramètres réseau à partir du répertoire d'accueil. Pour importer les paramètres, nous devons d'abord ouvrir le répertoire de fichiers à l'aide du shell du terminal.
Ensuite, nous utiliserons une commande Secure Copy (SCP) pour copier et appliquer les paramètres à l'intérieur du serveur VPN à partir du répertoire local. Nous devons utiliser l'adresse IP spécifique (passerelle) que nous avons trouvée précédemment lors de l'installation du fichier de script OpenVPN.
Soyez prudent lorsque vous utilisez l'adresse IP ; vous devez utiliser votre adresse IPv4 publique pour importer les paramètres de configuration dans le gestionnaire de réseau. Si vous rencontrez des problèmes lors de l'exécution de la commande SCP, assurez-vous que votre réseau ne fonctionne pas derrière un module de traduction d'adresses réseau (NAT) en cours d'exécution.
cd ~
/home/jahid/ubuntupit.ovpn. scp [email protected]:/home/jahid/jahid.ovpn.
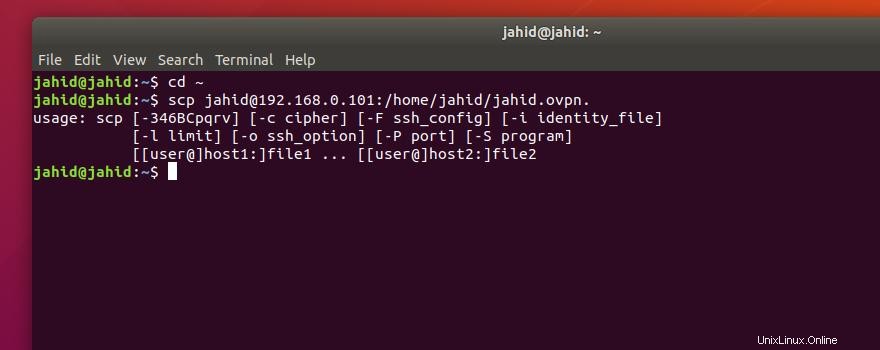
Pour accéder aux paramètres OpenVPN à partir du gestionnaire de réseau Ubuntu, vous devez importer les paramètres OpenVPN dans les paramètres réseau. Pour ajouter un réseau VPN dans le gestionnaire de réseau, nous devons ouvrir les paramètres de connectivité et cliquer sur l'icône plus du paramètre VPN. Ensuite, nous devons choisir le 'Importer depuis le fichier ‘, sélectionnez et importez le fichier de configuration.
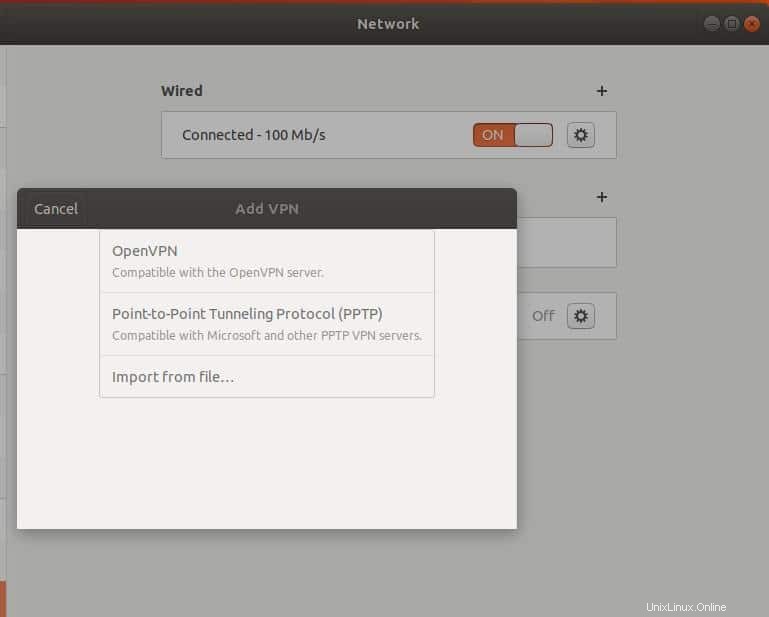
Maintenant, sélectionnez le .ovpn fichier depuis votre répertoire personnel pour finaliser le processus d'importation.
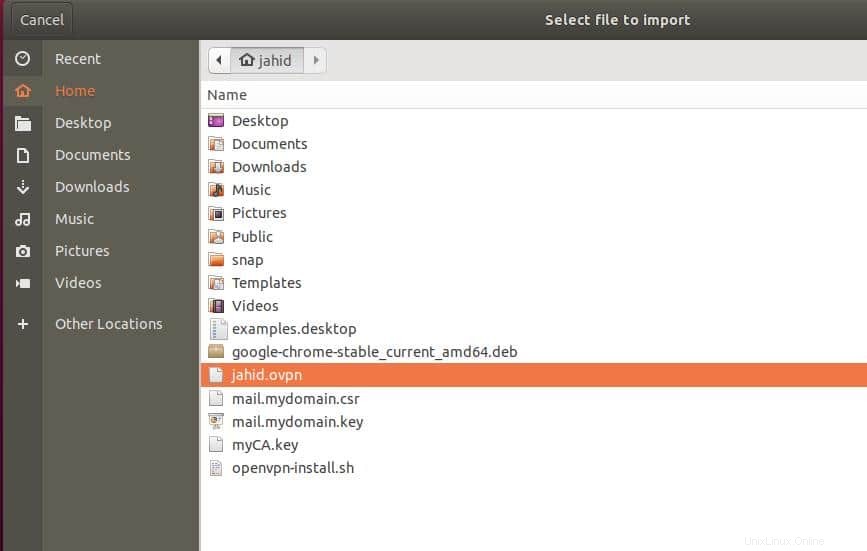
Enfin, vous pourrez basculer le bouton VPN pour connecter l'OpenVPN dans votre Ubuntu Linux. Vous pouvez également connecter et déconnecter le service VPN à partir de la barre supérieure d'Ubuntu.
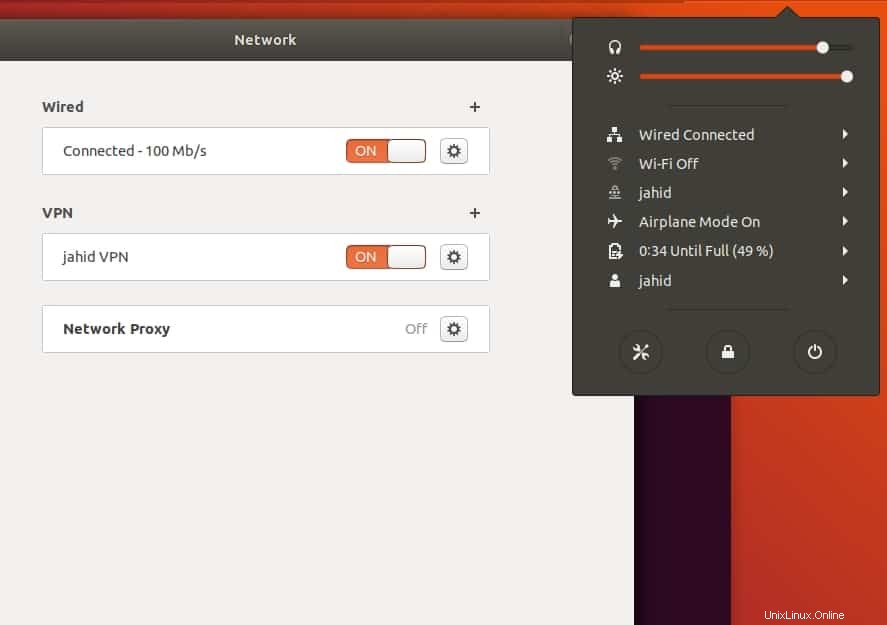
Étape 7 :Paramètres du pare-feu pour OpenVPN sur Ubuntu
Comme nous savons tous qu'Ubuntu utilise le système de pare-feu UFW pour gérer le trafic réseau entrant et sortant, donc pour obtenir une connexion Internet ininterrompue via OpenVPN, nous devons configurer les paramètres de pare-feu pour OpenVPN.
J'ai mentionné plus tôt qu'OpenVPN utilise le protocole UDP (User Datagram Protocol) et que le port par défaut d'OpenVPN est 1194. Nous allons donc autoriser le port par rapport au protocole de connexion.
ufw allow 1194/udp
Vous pouvez également modifier le script de configuration du pare-feu à l'aide de l'éditeur Nano pour modifier la politique de transfert par défaut pour OpenVPN. Ouvrez le script et recherchez la syntaxe DEFAULT_FORWARD_POLICY , puis modifiez la valeur de DROP pour ACCEPT . Enregistrez ensuite le script et quittez le fichier.
sudo nano /etc/default/ufw
DEFAULT_FORWARD_POLICY="ACCEPT"
Étape 8 :Supprimer OpenVPN sur Ubuntu Linux
Jusqu'à présent, nous avons vu comment installer et configurer OpenVPN sur Ubuntu Linux. Nous allons maintenant voir comment supprimer et nettoyer OpenVPN d'Ubuntu. Vous pouvez utiliser les lignes de commande de terminal suivantes pour désinstaller et supprimer les fichiers de configuration de votre système de fichiers.
sudo apt-get remove openvpn
sudo apt-get autoremove openvpn
sudo apt-get purge openvpn
sudo apt-get autoremove --purge openvpn
Vous pouvez également essayer de supprimer OpenVPN en utilisant les commandes bash d'installation. Une fois que l'OpenVPN est installé dans votre machine, vous ne pouvez plus l'installer. Si vous exécutez à nouveau la commande d'installation, vous aurez la possibilité d'ajouter un nouvel utilisateur, de révoquer des utilisateurs existants et de supprimer OpenVPN de votre machine Ubuntu Linux. Vous pouvez choisir le 'Supprimer OpenVPN ‘ option pour supprimer OpenVPN de votre machine.
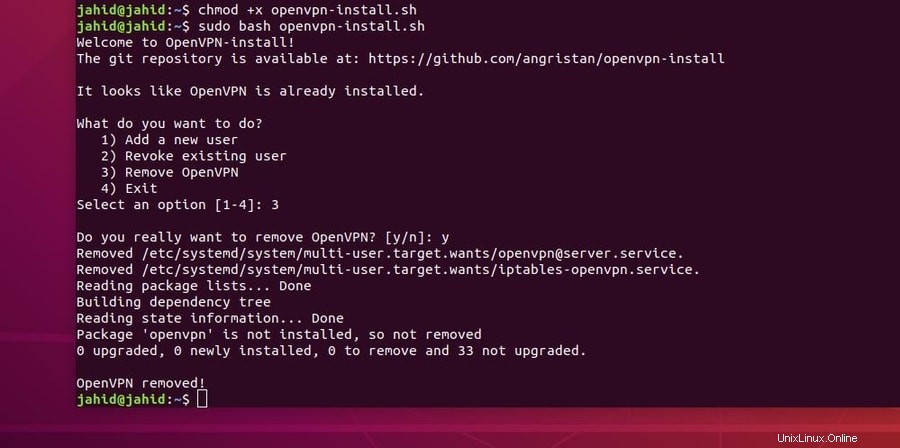
Réflexions finales
Avant d'installer l'OpenVPN dans votre Ubuntu Linux, vous devez savoir de quel type de réseau privé virtuel vous avez besoin ? L'OpenVPN est principalement utilisé pour établir une connexion réseau privée shell sécurisée. Si vous souhaitez utiliser un VPN Point-to-Point Tunneling Protocol ou un VPN Internet Protocol Security, vous devriez y réfléchir à deux fois avant d'installer OpenVPN sur votre machine.
Dans cet article, j'ai décrit les étapes d'installation et de configuration du démon OpenVPN dans votre Ubuntu Linux. J'ai également expliqué la méthode de travail et les fonctionnalités clés d'OpenVPN. Si vous recherchez un réseau privé virtuel crypté de bout en bout, alors OpenVPN est fait pour vous. L'utilisation d'un réseau privé virtuel est totalement sûre et légale.
Si vous trouvez cet article utile et informatif, partagez-le avec vos amis et la communauté Linux. Faites-nous savoir quel VPN est le plus fiable pour vous. Écrivez vos opinions dans le segment des commentaires.