Avant il y a dix ans, quand j'étais nouveau dans le monde d'Ubuntu Linux, j'étais tellement confus sur beaucoup de choses sur la façon de faire ceci et cela. Parmi tous ceux-là, comment installer un logiciel dans Ubuntu Linux en fait partie. En tant que débutant, vous avez également rencontré ce type de problème, en particulier lorsqu'il existe de nombreuses autres options disponibles pour installer et supprimer des logiciels dans Ubuntu Linux.
Dans ce tour d'horizon, je vais vous montrer quelques-unes des façons les plus courantes d'installer des logiciels dans Ubuntu Linux. Je vais également essayer de couvrir comment supprimer l'application Ubuntu du système.
Comment installer un logiciel sous Ubuntu Linux
Pour créer ce didacticiel, j'utilise l'environnement de bureau Ubuntu Gnome. Mais ce tutoriel s'applique également à d'autres distributions Linux basées sur Ubuntu comme Elementary OS, Linux Mint, Linux Deepin, Peppermint, etc.
1. Comment installer un logiciel dans Ubuntu à l'aide du centre de logiciels
Si vous avez vu le Play Store de Google ou l'App Store d'Apple, l'installation de logiciels à partir du centre de logiciels Ubuntu est beaucoup plus facile et familière. Ubuntu Linux est livré avec un centre de logiciels par défaut qui vous permet d'installer divers logiciels. Vous pouvez rechercher un logiciel par son nom ou par différentes catégories.

Vous pouvez trouver le centre logiciel Ubuntu en suivant "Afficher les applications>> Rechercher le centre logiciel Ubuntu ."
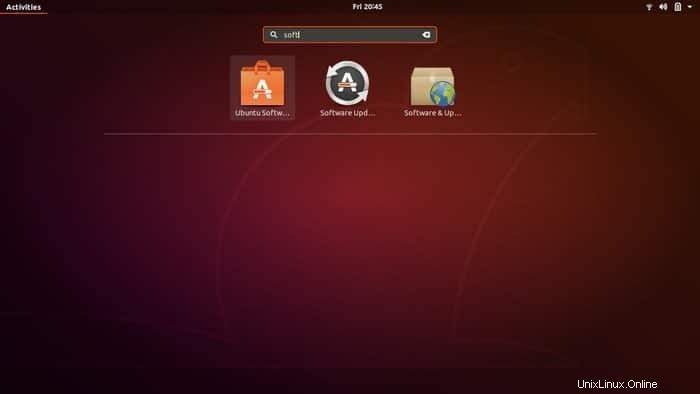
Après être entré dans le centre de logiciels, vous trouverez tous les logiciels par noms, catégories, choix des éditeurs, recommandations, etc. En haut à droite, l'option de recherche est là pour rechercher l'application souhaitée.
Lien de ressource : Meilleur logiciel Linux :Notre liste éditoriale d'applications Linux essentielles

Une fois que vous avez trouvé le logiciel souhaité, cliquez dessus, ce qui vous amènera à la page de description de l'application avec un bouton d'installation. Dans cette page, vous obtiendrez une brève description et des critiques du logiciel. Il est maintenant temps d'appuyer sur le bouton d'installation.
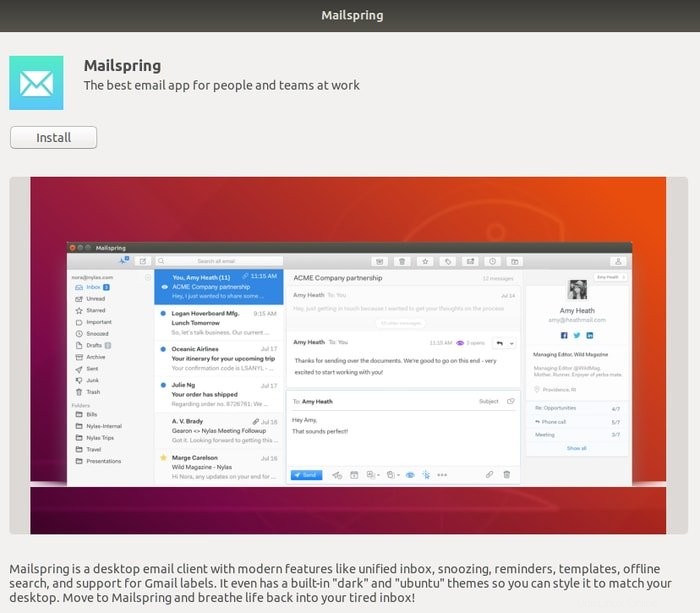 - -
- - Voila ! Vous venez d'apprendre comment installer un logiciel dans Ubuntu Linux via le centre de logiciels.
Conseils supplémentaires importants : Il existe de nombreuses applications qui sont des logiciels propriétaires à source fermée mais qui ne sont pas fournies par défaut dans le centre de logiciels Ubuntu. Ce logiciel ne vient qu'en activant le référentiel Canonical Partner. Dans mon tutoriel sur les meilleures choses à faire après l'installation d'Ubuntu, j'ai montré comment activer le référentiel partenaire Canonical pour accéder à plus de logiciels.
Pour ce faire, recherchez logiciel et mise à jour . Dans l'onglet autres logiciels , active les "Partenaires canoniques".
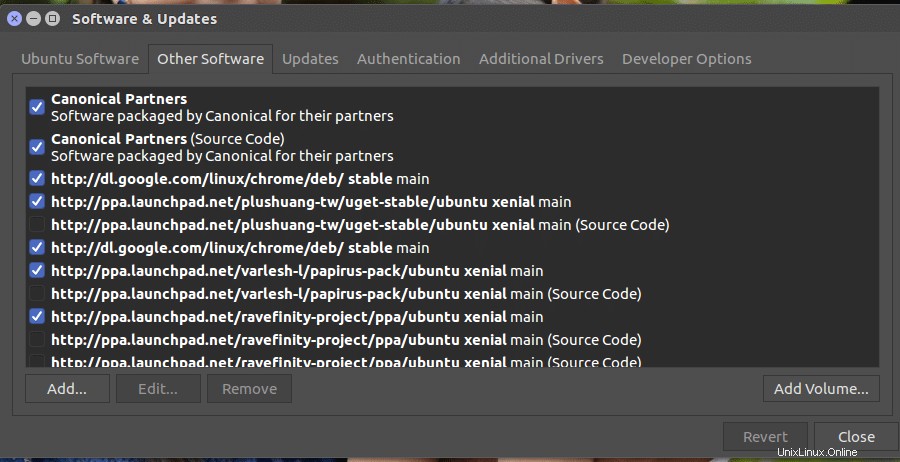
Vous savez maintenant comment installer des logiciels dans Ubuntu Linux à l'aide du centre de logiciels. Que diriez-vous de désinstaller le logiciel que vous venez d'installer. La suppression de logiciels du centre de logiciels Ubuntu est également très simple et directe. Dans le centre logiciel, cliquez sur l'onglet d'installation, et vous pouvez voir la liste de toutes les applications installées avec l'option de suppression, cliquez sur supprimer, et c'est fait.

2. Comment installer un logiciel dans Ubuntu à l'aide de fichiers .deb
L'installation de logiciels dans Ubuntu à l'aide de fichiers .deb est très simple et similaire à un fichier .exe dans le système Windows. De nombreux fournisseurs de logiciels proposent leurs applications dans un fichier .deb. Vous devez télécharger le fichier .deb du fournisseur spécifique au logiciel et double-cliquer dessus, ce qui vous mènera au centre logiciel Ubuntu avec une option de bouton d'installation.
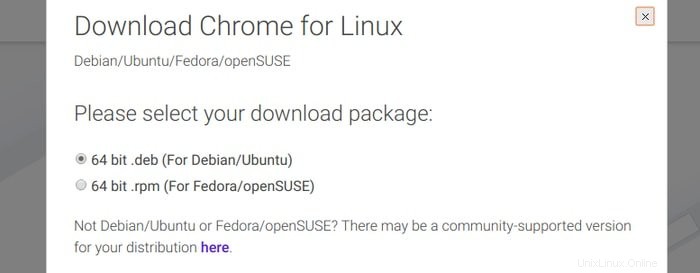
De nombreuses options sont disponibles pour la gestion des packages .deb. Vous pouvez consulter mon tutoriel précédent sur toutes les manières possibles d'installer les packages deb dans Ubuntu Linux.
3. Installer le logiciel à l'aide de Flatpak
Fondamentalement, il existe quelques gestionnaires de packages universels pour l'environnement Linux, à savoir Snaps - créés par Canonical, AppImage et Flatpak de Fedora. Tous ces systèmes de gestion de logiciels fournissent un environnement d'installation de packages universel, quelle que soit la distribution Linux que vous utilisez.
Flatpak est un cadre universel pour l'installation du logiciel sous Linux et apporte une solution multiplateforme, c'est-à-dire une seule application conçue pour toutes les distributions Linux.
Toutes les nouvelles versions d'Ubuntu et de Linux Mint sont préinstallées avec le support Flatpak. Mais vous devez installer une version plus ancienne si vous souhaitez utiliser Flatpak.
Activer Flatpak sur Ubuntu et d'autres dérivés d'Ubuntu
Il existe un PPA officiel pour Ubuntu (version 17.10, 16.04 ou antérieure) pour installer Flatpak. Exécutez la commande ci-dessous dans le terminal :
sudo add-apt-repository ppa:alexlarsson/flatpak sudo apt update sudo apt install flatpak
Pour la dernière version d'Ubuntu, exécutez uniquement la commande ci-dessous :
sudo apt install flatpakPour plus d'informations, suivez les instructions officielles.
Prise en charge des applications Flatpak dans le centre logiciel
Il existe deux manières d'utiliser le logiciel Flatpak. L'un utilise le centre logiciel Ubuntu et l'autre utilise l'interface de ligne de commande. La ligne de commande peut être un peu difficile pour les nouveaux utilisateurs, mais ici, je vous recommande d'activer le support Flatpak pour le centre logiciel Gnome. Exécutez la commande suivante pour installer le plug-in du logiciel Gnome :
sudo apt install gnome-software-plugin-flatpak
Vous pouvez maintenant télécharger l'application au format de fichier .flatpakref à partir d'un site Web spécifique au logiciel ou visiter FlatHub - Flatpak app store.
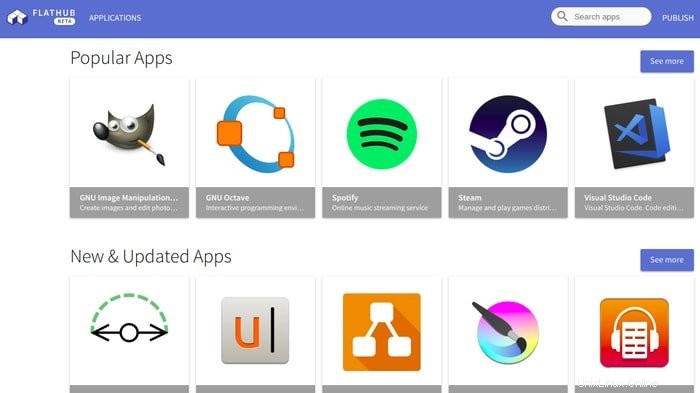

Ce plugin logiciel Gnome vous permettra d'ouvrir un fichier .flatpakref directement dans le centre logiciel Ubuntu et vous permettra d'installer ou de lancer l'application.
4. Installer des logiciels dans Ubuntu à l'aide de packages Snap
Canonical a créé Snaps pour fournir une solution multiplateforme pour l'installation d'applications sur toutes les distributions Linux. Il s'agit d'un système de gestion de packages universel qui comprend toutes les dépendances et bibliothèques que le logiciel doit exécuter sur n'importe quel système Linux.
Installer l'environnement logiciel Snap sur Ubuntu
Tous les derniers Ubuntu et ses dérivés sont des packages Snaps bien pris en charge par défaut. Mais vous devez installer l'environnement Snaps pour Ubuntu 16.04 et les versions antérieures. Exécutez la commande suivante dans le terminal pour installer l'environnement de gestion des packages Snap :
sudo apt install snapd
Vous pouvez maintenant installer le logiciel en utilisant la commande Snaps du site Web du logiciel.
sudo snap install <package>
Ou utilisez le centre de logiciels Ubuntu.
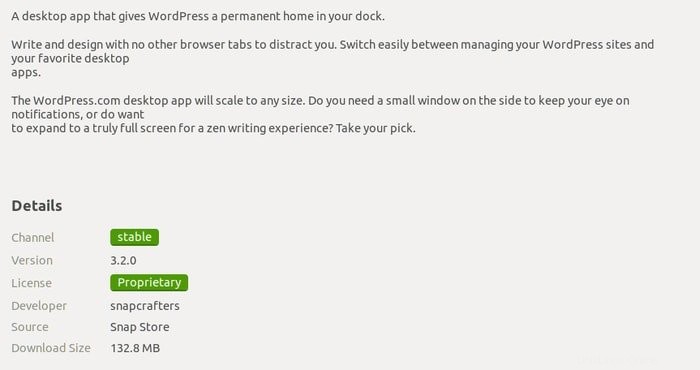
5. Installer l'application dans Ubuntu à l'aide d'AppImage
Les formats de package Deb et de fichier RPM sont utilisés pour installer des logiciels sur Debian ou Ubuntu, et sur une distribution Linux basée sur Fedora/SUSE, respectivement. Le problème pour le développeur de l'application est qu'il doit gérer plusieurs packages pour différentes distributions Linux. AppImage entre en jeu pour offrir un système de gestion de paquets universel pour toutes les distributions Linux afin de surmonter ce problème.
Un format de fichier AppImage est similaire au fichier .exe utilisé dans le système Windows. Mais avec le. Format AppImage, il n'y a pas d'extraction ni d'installation; vous supprimez AppImage, le logiciel sera supprimé d'Ubuntu et double-cliquez sur AppImage pour exécuter l'application.
Vous devez suivre trois étapes simples pour exécuter une AppImage sur Ubuntu Linux.
- Téléchargez le package .appimage.
- Rendez-le exécutable en suivant Clic droit sur le logiciel>> Propriétés>> Onglet Autorisation>> Cochez "Autoriser l'exécution du fichier en tant que programme .
- Lancez maintenant le programme.
6. Comment installer un logiciel dans Ubuntu à l'aide des commandes Apt
C'est un autre moyen facile d'installer un logiciel sur Ubuntu Linux. Tout comme l'installation de logiciels à partir du centre de logiciels Ubuntu, la ligne de commande est similaire. La seule différence est que le centre logiciel Ubuntu est basé sur une interface utilisateur graphique et qu'une commande apt est basée sur une interface de ligne de commande. De nombreux logiciels fournissent une commande apt pour installer le logiciel.
Par exemple, le navigateur Chromium a le moyen, le centre logiciel Ubuntu et la commande apt, de l'installer sur Ubuntu. Si vous souhaitez l'installer, accédez au centre logiciel Ubuntu et effectuez une recherche par mot-clé Chromium ou tapez simplement cette simple commande apt dans le terminal (Ctrl + Alt + T):
sudo apt install -y chromium-browser
Normalement, la commande apt ressemble à ceci :
sudo apt install package_name
La suppression de logiciels est également très facile pour l'installation de la commande apt.
sudo apt remove package_name
7. Comment installer l'application dans Ubuntu à l'aide de PPA
PPA - Personal Package Archive est un autre moyen simple d'installer un logiciel sur Ubuntu Linux. De nombreux développeurs souhaitent proposer la dernière version de leur logiciel directement aux utilisateurs finaux. Dans ce cas, PPA peut être utilisé car le référentiel de logiciels officiel d'Ubuntu prend un mois pour inclure tout logiciel de pointe dans le centre de logiciels Ubuntu. De nombreux utilisateurs d'Ubuntu n'attendent peut-être pas aussi longtemps, mais peuvent utiliser PPA pour installer la dernière version instantanément.
Ici, je vais vous montrer un exemple d'installation de Cinnamon Desktop dans Ubuntu Linux.
sudo add-apt-repository ppa:embrosyn/cinnamon sudo apt update sudo apt install cinnamon
Notez qu'ici j'ai suivi un total de trois commandes. Le premier consiste à ajouter le référentiel PPA à la liste des sources du système, le second à mettre à jour le cache de la liste des logiciels et le dernier à installer le logiciel spécifique à l'aide de la commande PPA apt.
8. Utilisation du gestionnaire de paquets Synaptic
Synaptic Package Manager est une excellente alternative au centre logiciel Ubuntu. Il peut vous aider à installer divers logiciels dans Ubuntu Linux. Vous pouvez installer Synaptic Package Manager à partir du centre logiciel Ubuntu ou utiliser l'outil de ligne de commande. Exécutez la commande ci-dessous pour l'installer :
sudo apt-get install synaptic
Procédez comme suit pour installer une application à partir de Synaptic Package Manager.
- Recherchez le logiciel ou le package
- Cochez "Marquer pour installation"
- Appuyez sur "Appliquer"
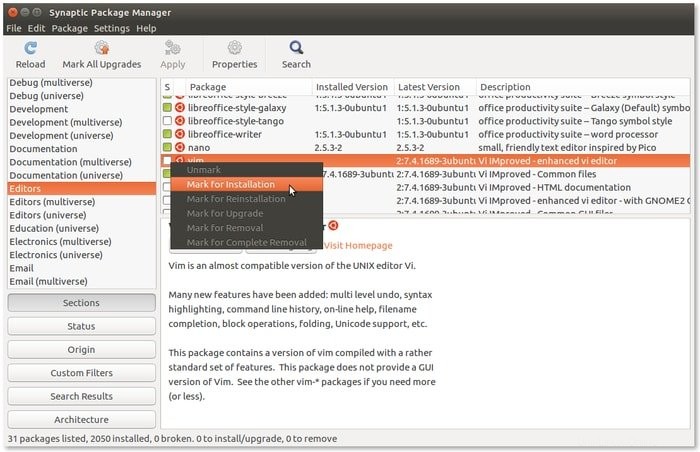
9. Comment installer un logiciel dans Ubuntu à l'aide de dpkg
L'installation d'un paquet deb via dpkg est un peu pour les utilisateurs avancés mais la plus fiable.
- Installer un package
Pour installer un fichier deb, ouvrez le Terminal et exécutez la commande suivante :
sudo dpkg -i .deb
Exemple :
sudo dpkg -i google-chrome-stable_current_i386.deb
- Résoudre les erreurs de dépendance
Exécutez la commande ci-dessous si vous obtenez des erreurs de dépendance. Cela corrigera toutes les erreurs.
sudo apt-get install -f
- Supprimer l'application
Si vous souhaitez désinstaller un logiciel, exécutez la commande dans le terminal.
dpkg -r packagename.deb
- Pour reconfigurer/réparer l'installation deb.
sudo dpkg-reconfigure packagename
10. Comment installer un logiciel dans Ubuntu en utilisant le code source
L'installation de logiciels à l'aide du code source dans Ubuntu Linux est un peu compliquée et déconseillée aux débutants. Il existe de nombreux logiciels fournis avec le code source, et sous Linux, de nombreux utilisateurs préfèrent l'utiliser. La plupart du code source est fourni dans un fichier compressé au format .tar.gz, tgz, tar.bz2, .zip, etc. Vous devez suivre quelques étapes pour installer ce type de fichier.
- Téléchargez le fichier de code source.
- Extraire.
- Accédez au dossier extrait et recherchez un fichier README ou INSTALL, le cas échéant, qui vous indiquera comment installer ou supprimer le logiciel spécifique.
- Exécutez la commande ci-dessous dans le terminal (Ctrl+Alt+T) une par une pour installer le logiciel :
- ./configure
- faire
- sudo make install
11. Installation de packages via votre navigateur Web
Le protocole APT (ou apturl) est un moyen simple et sans tracas d'installer le logiciel dans Ubuntu Linux. Cette méthode utilise essentiellement votre navigateur Web pour fournir les progiciels aux utilisateurs. Dans ce cas, il vous suffit de cliquer sur apturl, invitant le processus d'installation. Vous trouverez ci-dessous un exemple d'installation du gestionnaire de paquets synaptic à l'aide d'apturl :

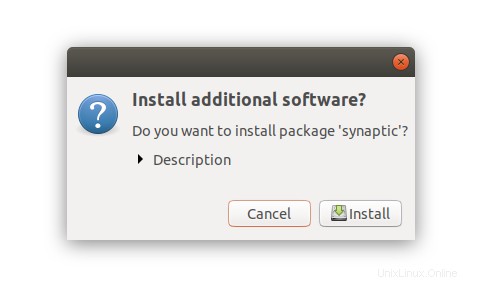
12. Installer des applications Python via Pip :"Packages d'installation Pip"
Pip est un autre moyen d'installer des logiciels, en particulier des applications basées sur Python, dans Ubuntu Linux. Pip est en fait un système de gestion de logiciels basé sur la ligne de commande pour les applications écrites en langage de programmation Python. Il est facile à utiliser et si vous êtes un développeur de logiciels, vous pouvez utiliser Pip pour installer et gérer divers packages et modules Python pour vos projets Python. De plus, il existe de nombreux logiciels Python excellents et utiles sur le marché, alors installez-les tous, vous devez apprendre à utiliser Pip sur votre système.
L'installation de Pip dans Ubuntu est simple. Pip varie selon la version Python, et comme la dernière version d'Ubuntu est livrée avec Python 2 et Python 3 par défaut, il vous suffit donc de vérifier la version Python avant de passer à l'installation finale.
Installer Pip sur Ubuntu
Exécutez la commande ci-dessous pour installer Pip pour Python 2 et Python 3 consécutivement dans Ubuntu Linux :
sudo apt install python-pip
sudo apt install python3-pip
Utiliser la commande Pip
Si vous souhaitez rechercher, installer ou supprimer un package Python, vous devez apprendre certaines commandes de base Pip.
- Pour rechercher les packages, exécutez la commande ci-dessous :
pip search <search_string>Cette commande vous montrera l'index des packages Python.
- Installez une application à l'aide de pip, exécutez la commande suivante :
pip install <package_name>- Supprimez un package Python installé via pip, utilisez la commande suivante :
pip uninstall <installed_package_name>Remarque :Vous pouvez utiliser Pip3 au lieu de Pip pour Python version 3.
Les derniers mots
Maintenant, je pense qu'il est clair que l'installation de logiciels dans Ubuntu Linux est simple et directe. Le logiciel qui n'est pas disponible dans le centre de logiciels Ubuntu peut être trouvé sous forme de package .deb ou au format AppImage. Vous pouvez également installer ou supprimer tout logiciel via Terminal en utilisant un PPA officiel ou non officiel. Si rien ne fonctionne, il est toujours possible de construire à partir du code source.
Lien de ressource : 10 alternatives GitHub pour héberger vos projets Open Source
J'espère que ce tutoriel sur l'installation du logiciel dans Ubuntu Linux aidera le débutant dans les usages de Linux. Ai-je manqué des moyens importants d'installer le logiciel dans Ubuntu Linux ? Laissez-nous partager vos suggestions et votre expérience dans la section des commentaires.