Les statistiques indiquent que près de 25 % des personnes oublient généralement le mot de passe de leur ordinateur dans les 14 jours suivant une installation propre du système d'exploitation. Alors ne paniquez pas si vous ne vous souvenez pas du mot de passe root de votre Ubuntu Linux. De plus, si vous êtes un administrateur système Linux, très souvent, vous pouvez rencontrer le problème du mot de passe oublié de vos clients. Réinitialiser le mot de passe root oublié dans Ubuntu Linux n'est pas contraire à l'éthique lorsque vous devez entrer dans le système. Mais bien sûr, cela ne vous donne pas le droit de casser chaque ordinateur et de regarder à l'intérieur du système. Vous pouvez réinitialiser le mot de passe root d'un système Ubuntu Linux sans connaître le mot de passe actuel.
Réinitialisation du mot de passe dans Ubuntu Linux
Dans Ubuntu, le mot de passe root du système est écrit dans le répertoire racine du système de fichiers Linux. Le mot de passe root est essentiel car vous ne pouvez pas vous connecter à l'intérieur du système sans le mot de passe. Même, vous ne pouvez pas attribuer de tâches administratives sans connaître le mot de passe root. Dans cet article, nous verrons comment réinitialiser le mot de passe root oublié dans Ubuntu Linux.
Étape 1 :Entrez en mode de récupération dans Ubuntu Linux
Pour réinitialiser le mot de passe root Ubuntu, vous devez redémarrer votre machine et accéder au menu GNU GRand Unified Bootloader (GRUB). Vous devrez peut-être trouver le raccourci clavier du menu de démarrage pour votre système. Une fois le menu de démarrage ouvert, sélectionnez "Options avancées pour Ubuntu " et appuyez sur le bouton Entrée. Si vous ne trouvez pas le menu de démarrage de votre système, assurez-vous que l'option de chargeur de démarrage appropriée est activée dans les paramètres de votre BIOS.
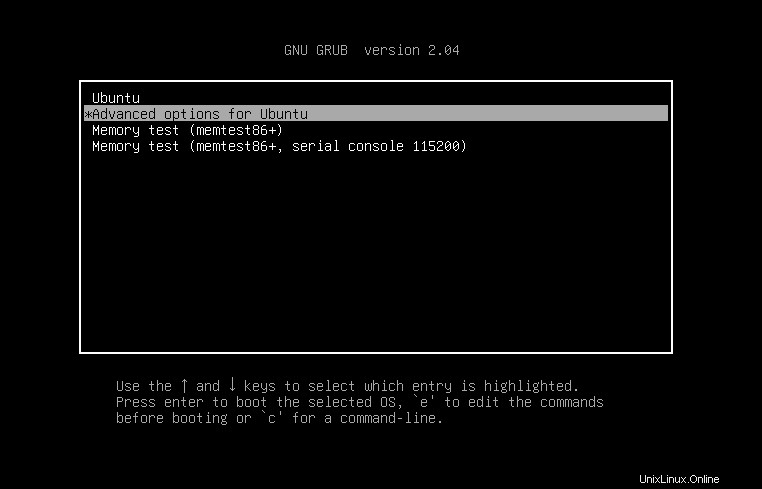
Dans cette étape, une nouvelle fenêtre s'ouvrira et vous verrez un menu déroulant pour l'option de récupération. Sélectionnez le mode de récupération générique. Dans mon cas, je sélectionne "Ubuntu, avec Linux 5.4.0-40- générique (mode de récupération) “. Vous remarquerez peut-être qu'il existe deux options pour atteindre le mode de récupération. Vous ne pouvez choisir qu'une seule option en fonction de la version de votre noyau Linux et de votre périphérique de stockage à accès direct (DASD).
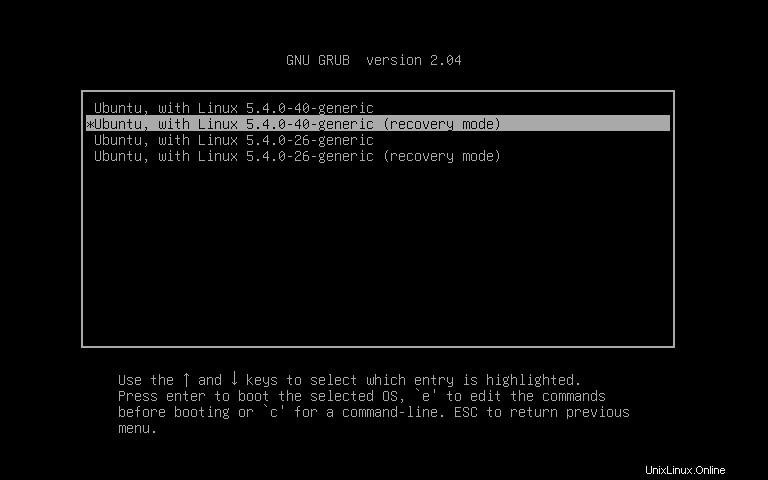
Étape 2 :Accédez à la root Répertoire du système de fichiers Ubuntu Linux
Après être entré dans le mode de récupération, certaines vérifications du système auront lieu. Ensuite, vous pourrez voir le menu de récupération de votre Ubuntu Linux. Je dois vous rappeler qu'en mode de récupération, vous obtiendrez l'autorisation en lecture seule du système de fichiers. Mais pas de soucis, nous verrons plus tard comment activer les deux autorisations de lecture-écriture.
Maintenant, comme nous allons réinitialiser le mot de passe root de notre système Ubuntu Linux, nous devons donc sélectionner le menu racine dans le menu déroulant. Utilisez les touches fléchées du clavier pour accéder au menu racine. La sélection du menu racine nous permettra d'utiliser une invite du shell. Nous utiliserons les commandes shell pour réinitialiser notre mot de passe Ubuntu Linux.
- -
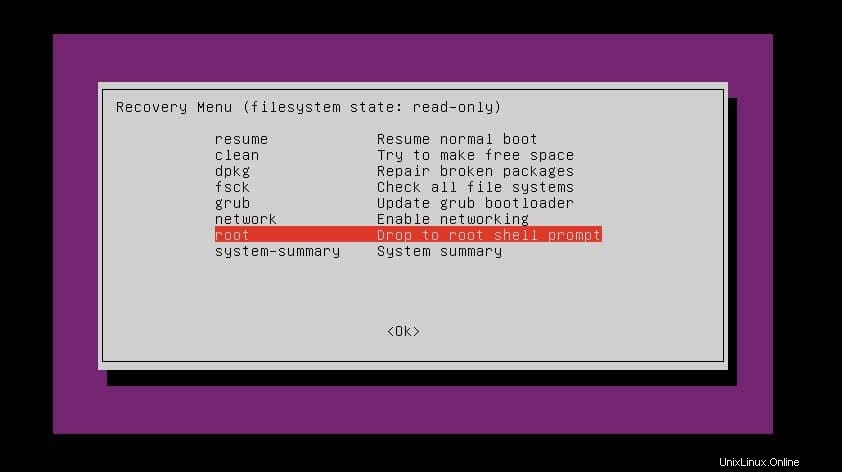
Étape 3 :Récupérer le mot de passe racine dans Ubuntu Linux
Comme nous avons accès à la commande shell, nous pouvons maintenant réinitialiser le mot de passe root Ubuntu via le shell de commande. Appuyez sur le bouton Entrée pour continuer le processus de réinitialisation du mot de passe. Nous devons maintenant monter, remonter et activer l'autorisation de lecture-écriture pour le système de fichiers racine.
Après avoir monté le système de fichiers racine, nous allons maintenant taper la commande de récupération de mot de passe suivie du nom d'utilisateur du système. Ici, mon nom d'utilisateur est ubuntupit , vous devez utiliser votre nom d'utilisateur. Ensuite, nous aurons la possibilité d'entrer un nouveau mot de passe. Après avoir saisi le nouveau mot de passe, retapez-le pour des raisons de sécurité.
Si tout est fait avec succès, vous pourrez voir un message indiquant :"Mot de passe mis à jour avec succès." Voilà! Le processus de réinitialisation du mot de passe root de votre Ubuntu Linux est terminé. Maintenant, redémarrez votre système pour continuer.
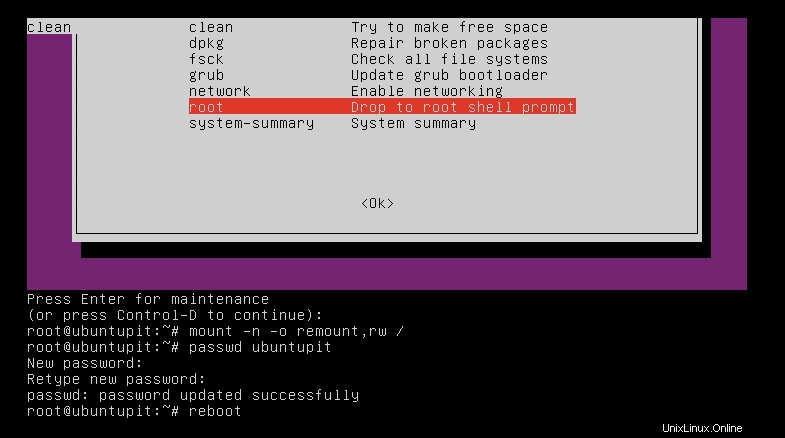
~# mount -n -o remount,rw / ~# passwd ubuntupit New password: Retype new password: passwd: password updated successfully ~# reboot
Enfin, Insight
Lorsque vous oubliez le mot de passe root de votre Ubuntu Linux, vous pouvez penser à supprimer le système d'exploitation de votre système et à réinstaller l'ensemble du système. Mais pourquoi feriez-vous cela alors que vous connaissez la méthode de réinitialisation du mot de passe root dans Ubuntu Linux ? Dans cet article, j'ai couvert le concept de l'endroit où le mot de passe root est stocké et comment réinitialiser le mot de passe root avec succès dans Ubuntu Linux via le mode de récupération.
Pour les nouveaux arrivants, Ubuntu est une distribution très adaptable de Linux. Vous pouvez appliquer beaucoup de connaissances théoriques sur Ubuntu pour obtenir le frisson pragmatique de Linux. Si vous trouvez cet article utile et pratique, veuillez le partager sur vos réseaux sociaux. En outre, vous pouvez écrire des observations concernant ce message dans la section des commentaires.