Flameshot est un outil open source pour les distributions Linux qui peut capturer et enregistrer des captures d'écran sur votre système de fichiers. C'est un outil très léger mais puissant pour prendre une capture d'écran. Vous vous demandez peut-être pourquoi vous devriez obtenir un nouvel outil de capture d'écran alors que votre Ubuntu a déjà l'utilitaire GNOME Screenshot pré-installé ? Eh bien, la réponse est claire. Flameshot a quelques fonctionnalités supplémentaires nécessaires qui ne sont pas disponibles sur l'outil de capture d'écran par défaut d'Ubuntu. De plus, il est très personnalisable, confortable et pratique d'utiliser Flameshot sur Ubuntu Linux. Je suis sûr qu'une fois que vous aurez installé l'outil Flameshot sur votre bureau Ubuntu, vous adorerez cet outil de capture d'écran rapide.
Flameshot sur Ubuntu Linux
Flameshot est construit avec le C++, et l'interface utilisateur graphique est développée et améliorée avec le widget gt5. C++ a un très grand nombre de fonctions de bibliothèque, et le temps d'exécution de C++ est énormément inférieur à celui des autres langages, donc nul doute que vous n'obtiendrez aucun retard pour charger Flameshot sur votre Ubuntu Linux.
De plus, prendre une capture d'écran avec Flameshot est sans tracas. Dans cet article, nous verrons comment installer, configurer et utiliser Flameshot sur Ubuntu Linux. Certaines fonctionnalités principales de Flameshot sont indiquées ci-dessous.
- Exécuter sur la barre d'état système
- Lancer au démarrage
- Installations presse-papiers
- Différents formats pour enregistrer les images
- Raccourci clavier
- Sélectionnez la zone à capturer
- Modification instantanée
- Option d'aperçu
- Téléchargement dans le cloud
- Zone de surbrillance

Étape 1 :Installer Flameshot sur le système Ubuntu
Le processus d'installation de Flameshot est super facile. C'est juste une question de quelques clics pour installer cet outil pratique sur votre système Ubuntu. Tout d'abord, mettez à jour votre système Ubuntu. Assurez-vous d'avoir une connexion Internet active. Ensuite, exécutez la ligne de commande apt suivante dans le shell de commande du terminal pour installer le Flameshot sur votre Ubuntu Linux. Ici, le -y la syntaxe est écrite pour permettre à l'accord de l'utilisateur d'exécuter et de terminer la tâche.
sudo apt-get update -y
sudo apt-get install -y flameshot

Normalement, le apt-get La commande installe la dernière version de n'importe quel outil, mais vous pouvez vérifier les autres versions de Flameshot à partir d'ici. Vous pouvez maintenant vérifier la version de Flameshot pour vous assurer que la version stable de Flameshot est installée dans votre système Linux.
flameshot --version
Étape 2 : Configurer Flameshot sur Ubuntu Linux
Une fois l'installation de Flameshot terminée, vous pouvez maintenant le configurer pour de meilleures performances et une action rapide. Vous pouvez lancer Flameshot au démarrage, gérer depuis la barre supérieure, exporter et importer des paramètres en configurant l'outil Flameshot sur votre Ubuntu Linux.
Pour exécuter la fenêtre de configuration, vous pouvez utiliser la commande de terminal suivante donnée ci-dessous. Vous pouvez également rechercher et ouvrir la fenêtre de configuration de Flameshot à partir de la barre de recherche d'Ubuntu.
flameshot config
Dans l'onglet Interface, vous pouvez régler la couleur et le contraste de Flameshot. Vous pouvez également configurer l'opacité, les sélections de boutons et d'autres paramètres à partir de l'onglet Interface. Dans l'onglet Général, vous pouvez faire de Flameshot votre outil de capture d'écran par défaut et le lancer au démarrage. 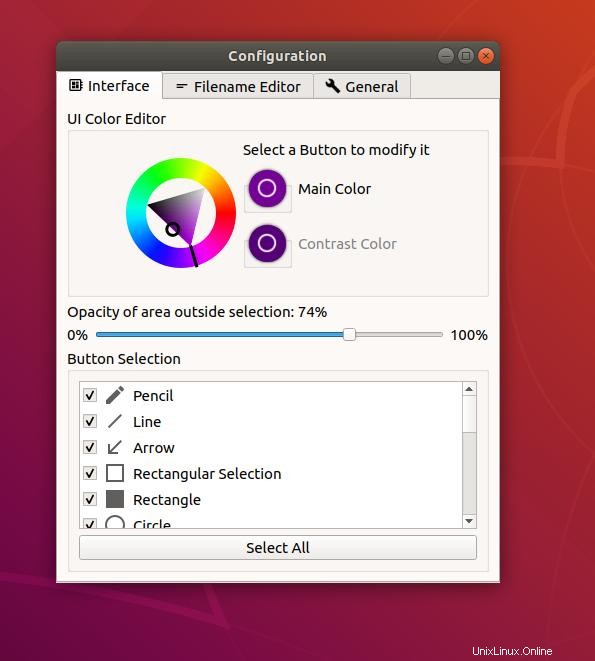
Étape 3 :Capturez votre première capture d'écran avec Flameshot
Pour prendre une capture d'écran par Flameshot, vous devez lancer l'outil sur votre machine Ubuntu. Vous pouvez ajouter l'outil Flameshot dans votre barre de favoris de votre Ubuntu Linux afin de pouvoir y accéder rapidement. S'il est déjà en cours d'exécution sur votre machine, vous pouvez prendre une capture d'écran de la barre supérieure d'Ubuntu.
Pour capturer une capture d'écran, sélectionnez la zone que vous souhaitez capturer, puis appuyez sur le bouton Entrée. Une fois l'écran capturé, vous pouvez effectuer les modifications supplémentaires, la mise en surbrillance, le téléchargement dans le cloud et d'autres types de choses. Normalement Flameshot stocke les images dans le /Pictures répertoire en png format, mais vous pouvez modifier le sélecteur de couleur en cliquant avec le bouton droit de la souris.
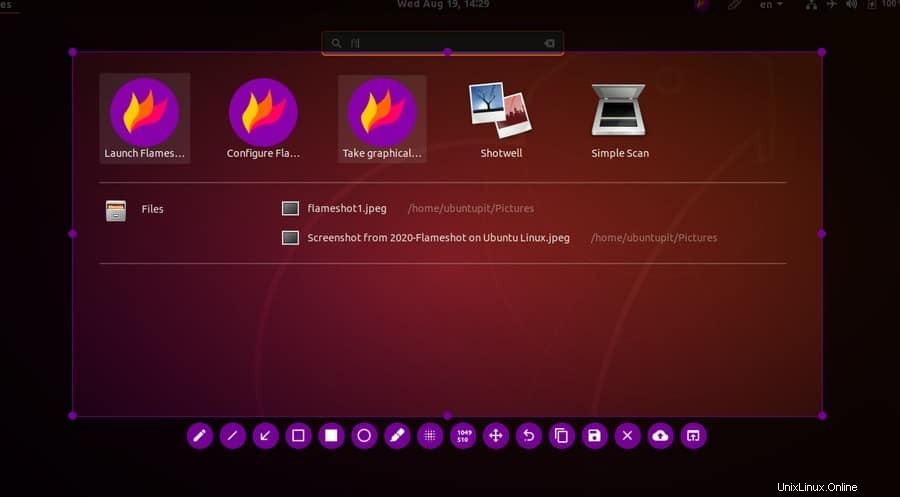
Étape 4 :Supprimer Flameshot d'Ubuntu
En raison d'un problème de package cassé ou d'un problème de gel d'écran, vous devrez peut-être supprimer l'outil Flameshot de votre machine Ubuntu Linux. Pour désinstaller l'outil Flameshot de votre système Ubuntu, exécutez la commande dans votre shell de terminal indiquée ci-dessous.
sudo apt remove --autoremove flameshot
Conseils supplémentaires :ajoutez un raccourci clavier pour Flameshot
Nous savons tous que le bouton d'impression d'écran (prt sc) est le bouton dédié pour prendre une capture d'écran sur presque tous les systèmes d'exploitation. Ubuntu a également dédié ce bouton pour capturer votre écran avec l'outil de capture d'écran par défaut. Bien que vous puissiez prendre des captures d'écran sans avoir de clé dédiée, ce n'est pas aussi rapide que d'avoir une clé dédiée. Voici la méthode pour définir votre touche de raccourci clavier personnalisée pour le Flameshot sur votre Ubuntu Linux.
Si vous souhaitez remplacer et définir le bouton d'impression d'écran sur le raccourci clavier par défaut en tant que Flameshot, vous devez libérer cette clé de la touche GNOME Screenshot. Pour cela, vous pouvez exécuter la commande de terminal suivante dans le shell de votre machine Ubuntu.
gsettings set org.gnome.settings-daemon.plugins.media-keys screenshot '[]'
Maintenant, ouvrez la fenêtre Paramètres sur votre système Ubuntu et recherchez le menu Raccourci clavier. Ensuite, cliquez sur le bouton "Ajouter un raccourci personnalisé". Tapez ensuite le nom du programme puis tapez la commande de Flameshot. Je garde la commande de raccourci clavier de Flameshot pour vous. N'hésitez pas à copier la commande.
/usr/bin/flameshot gui

Maintenant, appuyez sur le bouton "Imprimer l'écran" de votre clavier pour terminer le processus. A partir de maintenant, le Prt Sc est défini comme le raccourci clavier dédié de Flameshot sur votre système Ubuntu.
Fin des mots
Flameshot ne remplace pas votre outil de capture d'écran Ubuntu par défaut; il s'agit plutôt d'un outil supplémentaire utile pour ceux qui ont besoin de personnaliser et de redimensionner leurs captures d'écran pour d'autres processus. C'est un outil très utile pour ceux qui souhaitent télécharger des captures d'écran directement sur le stockage en nuage. Dans cet article, j'ai démontré la méthode d'installation de Flameshot sur Ubuntu Linux.
Si vous trouvez cet article utile et informatif, partagez-le avec vos amis et la communauté Linux. Vous pouvez également écrire vos opinions dans le segment de commentaires ci-dessous. Aussi, faites-nous savoir en dehors de Flameshot, quel outil utilitaire vous utilisez pour prendre une capture d'écran sur votre Ubuntu Linux.