Si vous recherchiez quelque chose de plus grand stockage en nuage avec un accès et une synchronisation illimités, je dois dire que Nextcloud est là pour vous. Passer d'un stockage cloud à un autre stockage cloud serait beaucoup plus pénible et une perte de temps. Donc, passer à Nextcloud à partir d'un autre stockage cloud est définitivement une grande hyper plongée. Nextcloud vous offre le meilleur système de partage de stockage en nuage parmi tous vos appareils intelligents. Obtenir Nextcloud n'est pas une tâche très difficile sur Ubuntu Linux. Tout ce dont vous avez besoin est de répondre à certaines exigences logicielles.
Nextcloud sur Ubuntu Linux
Nous savons que la plupart des serveurs fonctionnent sur le système Ubuntu Apache dans le monde. Ainsi, obtenir votre propre serveur cloud est en fait un grand pas pour entrer dans le monde des serveurs. Vous pouvez utiliser votre propre système matériel comme périphérique d'hébergement, ou vous pouvez acheter un pack d'hébergement auprès des meilleurs fournisseurs d'hébergement.
Par conséquent, dans cet article, nous allons voir comment télécharger et installer NextCloud sur Ubuntu. Et, bien sûr, nous utiliserons le service localhost pour héberger toute la configuration. Une fois que vous avez terminé l'installation de NextCloud, vous obtiendrez une page de connexion où vous pourrez vous connecter et utiliser le service cloud. Vous pouvez également utiliser l'application mobile pour NextCloud.
Étape 1 :Mettre à jour le système Ubuntu
Apache et PHP ont tous deux besoin des fichiers pour obtenir des mises à jour dans le référentiel système d'Ubuntu. De plus, les mises à jour d'Ubuntu rendent le système plus fonctionnel et plus actif. Il installe également les derniers gardes de sécurité, le noyau et le micrologiciel. Donc, au début, nous allons mettre à jour notre système Ubuntu.
$ sudo apt update -y && sudo apt upgrade -y
Vous pouvez également vérifier s'il existe un package disponible qui serait mis à niveau.
$ sudo apt list --upgradeable
En plus de cela, vous pouvez choisir le serveur de référentiel le plus rapide et le meilleur pour votre localité et vérifier dans les logiciels et mises à jour si une mise à jour est disponible à partir d'Ubuntu.
- -
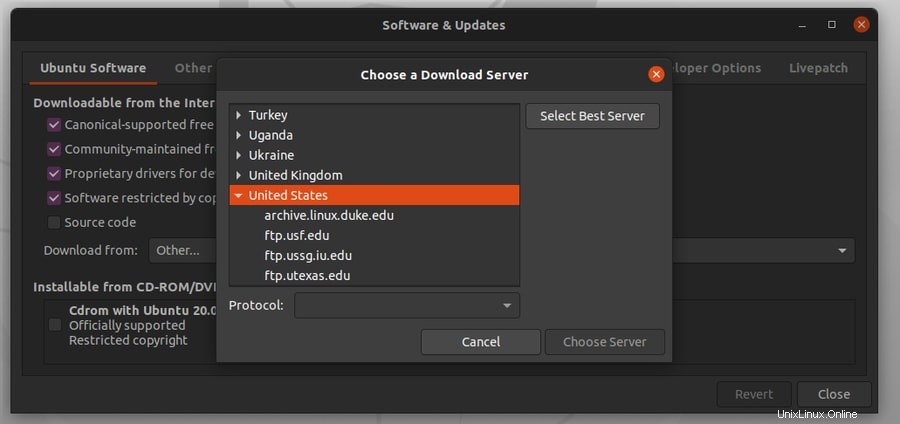
Étape 2 :Installer PHP et le serveur Apache sur Ubuntu
Le langage PHP (Personal Home Page) est principalement utilisé pour le développement de sites Web et les travaux liés au Web. Ici, nous avons affaire à Nextcloud, nous devons donc installer le langage PHP à l'intérieur de notre machine. Ensuite, nous allons également récupérer et installer le serveur Apache sur notre machine Ubuntu.
Nous pouvons soit utiliser le Curl fonction de bibliothèque ou téléchargez directement le formulaire de service PHP et Apache web. Ici, je vais vous présenter comment utiliser la ligne de commande de la bibliothèque curl pour installer PHP et Apache Server. Vous devriez commencer par installer le Curl d'abord sur votre Ubuntu.
$ sudo apt install curl
Ajoutez ensuite la bibliothèque communautaire d'extension PHP dans votre système Ubuntu.
$ sudo add-apt-repository ppa:ondrej/php
Nous allons installer et utiliser le package LAMP (Linux, Apache, MySQL et PHP) sur notre système Ubuntu pour démarrer avec le Nextcloud. Pour cela, nous allons maintenant installer le PHP et le serveur Apache. Ensuite, nous découvrirons comment obtenir le service MySQL avec MariaDB.
$ sudo apt install apache2 libapache2-mod-php7.2 openssl php-imagick php7.2-common php7.2-curl php7.2-gd php7.2-imap php7.2-intl php7.2-json php7.2-ldap php7.2-mbstring php7.2-mysql php7.2-pgsql php-smbclient php-ssh2 php7.2-sqlite3 php7.2-xml php7.2-zip
Jusqu'à présent, nous avons réussi à installer le serveur Apache et PHP dans notre système Ubuntu. Vous pouvez vérifier la version de PHP pour vous assurer que PHP fonctionne parfaitement. Vous pouvez également savoir si le serveur Apache répond ou non.
$ php -v $ sudo dpkg -l apache2
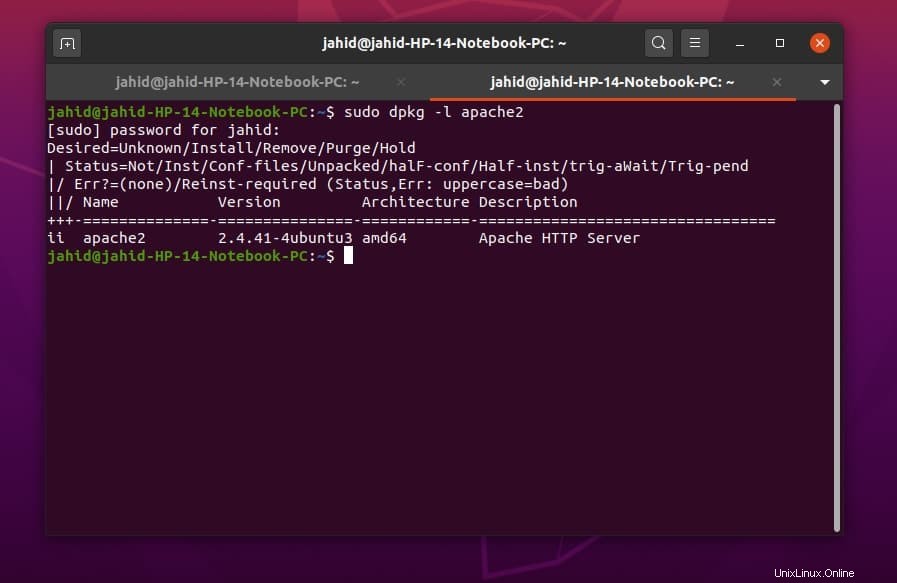
Nous allons maintenant utiliser certaines commandes de serveur Apache principales pour tester et activer le serveur Apache sur la plate-forme Ubuntu.
$ sudo systemctl status apache2 $ sudo systemctl start apache2 $ sudo systemctl enable apache2
J'espère que le serveur Apache et PHP sont maintenant installés et fonctionnent sur votre machine Ubuntu. Il est maintenant temps de faire un essai routier. Nous pouvons toujours effectuer la Welcome page test pour vérifier si le serveur Apache fonctionne ou non. Comme nous le savons déjà, le serveur Apache est installé dans le localhost, nous pouvons donc espérer que nous trouverons notre serveur dans le localhost (127.0.0.1) adresse. Vous pouvez également vérifier votre localhost et d'autres adresses IP à l'aide de l'outil réseau de base ifconfig commande.
$ sudo apt-get install -y net-tools $ ifconfig
Maintenant, allons dans le navigateur Web et tapez localhost dans la barre d'adresse et appuyez sur Entrée. Si la page par défaut d'Apache Ubuntu apparaît, félicitations ! Vous avez installé avec succès le serveur Apache sur votre système Ubuntu.
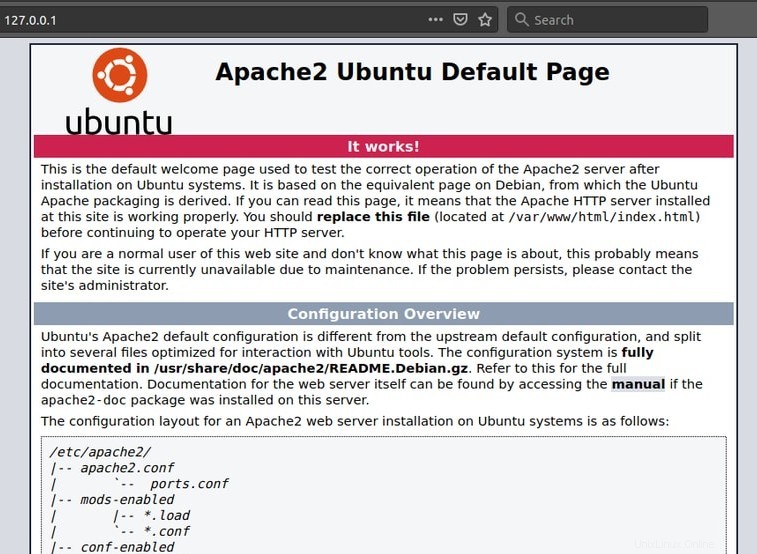
Étape 3 :Installer et configurer MariaDB pour Nextcloud
Chaque système de stockage en nuage ou site Web doit disposer d'un système de base de données bien établi pour conserver les données de ce serveur. Nous allons utiliser le langage MySQL, et pour les moteurs de base de données, nous allons maintenant installer le serveur MariaDB sur notre Ubuntu. Le serveur MariaDB nous donnera accès à un langage de requête structuré.
$ sudo apt install mariadb-server
Pour changer le script du serveur MariaDB, nous pouvons utiliser la commande de terminal suivante sur Ubuntu. Cela nous donnera l'accès root au moteur de base de données MySQL. Bien que si vous êtes un fan de PostgreSQL, ne vous inquiétez pas, vous pouvez toujours changer le moteur de base de données une fois le Nextcloud installé.
Si vous avez un nouveau serveur MariaDB installé sur votre machine, votre mot de passe actuel doit être vide; il vous suffit de mettre votre mot de passe root système. Vous pouvez ensuite modifier le mot de passe de la base de données, autoriser ou supprimer tout utilisateur existant du moteur de base de données et supprimer la base de données de test de votre moteur de base de données.
$ sudo mysql_secure_installation
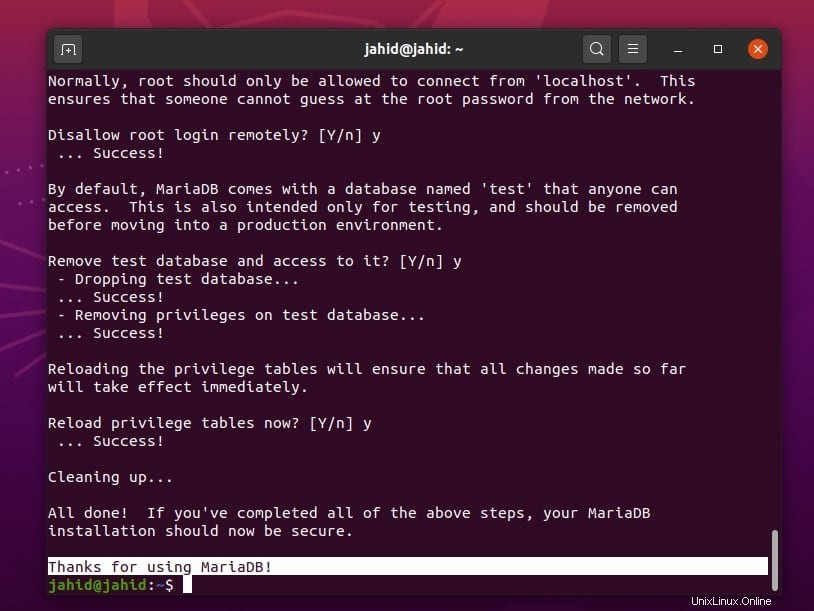
Je suppose que vous connaissez un peu SQL qui est nécessaire pour configurer la base de données pour Nextcloud sur Ubuntu. Alors maintenant, nous allons créer une base de données pour le service Nextcloud. Nous utiliserons très peu de commandes et de syntaxes SQL primaires pour créer la base de données. Ici, nous créons une base de données nommée ubuntupit qui est identifié par 1234 .
$ sudo mysql -u root -p CREATE DATABASE nextcloud_db; GRANT ALL ON nextcloud_db.* TO 'ubuntupit'@localhost IDENTIFIED BY '1234'; FLUSH PRIVILEGES; EXIT;
Pour vérifier si la base de données est créée avec succès ou non, vous pouvez toujours utiliser le show database syntaxe dans le terminal.
$ sudo mysql -u root -p $ show databases;
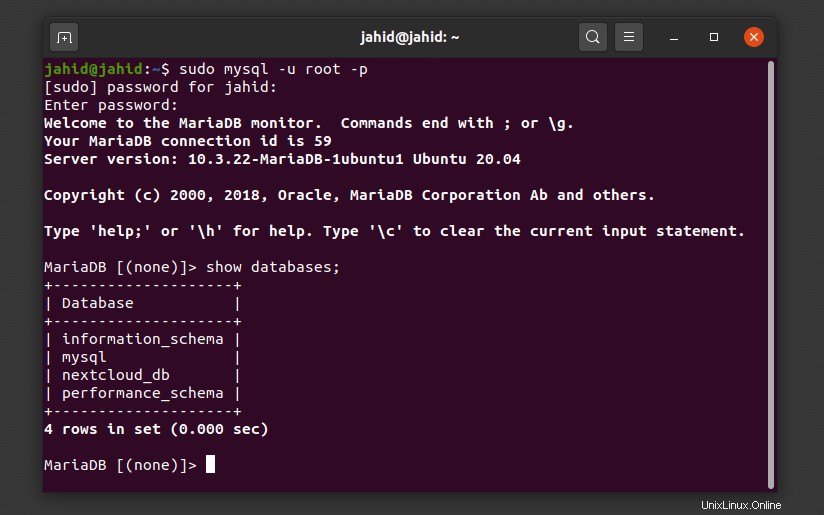
Voici quelques lignes de commande principales de MariaDB pour activer, désactiver et vérifier l'état du service MariaDB.
$ sudo systemctl stop mariadb.service $ sudo systemctl start mariadb.service $ sudo systemctl enable mariadb.service
Étape 4 :Téléchargement et installation de Nextcloud sur Ubuntu
Le téléchargement de Nextcloud est presque un processus facile. Il vous suffit de télécharger la version compressée de Nextcloud sur votre machine Ubuntu. Ensuite, vous devez décompresser le fichier compressé dans le particulier /var/www/html/nextcloud annuaire. Vous pouvez utiliser le wget commandes pour télécharger le Nextcloud compressé. Si vous rencontrez des difficultés pour décompresser le fichier dans le répertoire suivant, vous devrez peut-être modifier l'autorisation root de ce répertoire exact. Vous pouvez utiliser le chown commande pour modifier l'autorisation de chemin.
$ sudo wget -c https://download.nextcloud.com/server/releases/nextcloud-18.0.0.zip $ sudo unzip nextcloud-18.0.0.zip $ sudo cp -r nextcloud /var/www/html/ $ sudo chown -R www-data:www-data /var/www/html/nextcloud
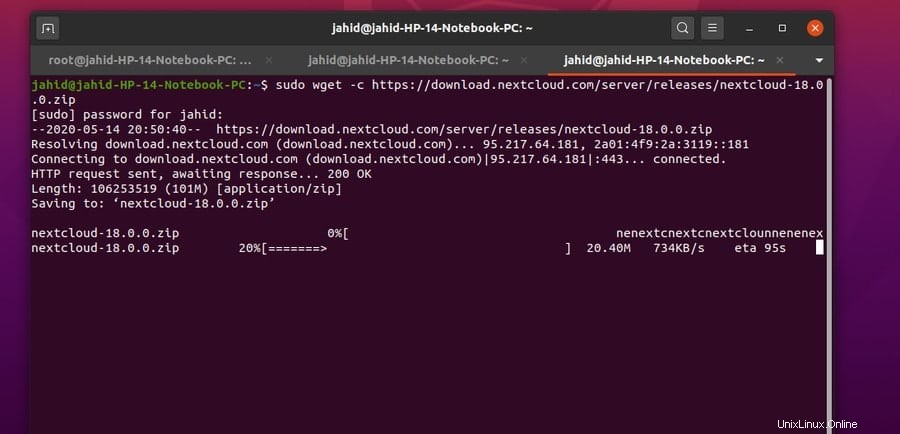
Maintenant, après avoir téléchargé et extrait le fichier Nextcloud, vous devez modifier le fichier de script de configuration Nextcloud pour être configuré avec le serveur Apache et PHP. L'utilisation de l'éditeur de script Vim ou Nano est recommandée pour modifier le nextcloud.conf dossier. Si vous n'avez pas installé Vim dans votre machine Ubuntu, installez-le simplement.
$ sudo apt-get install vim $ vi --version
Ouvrez maintenant le script de configuration Nextcloud avec l'éditeur Vim.
$ sudo vim /etc/apache2/sites-available/nextcloud.conf
Ajoutez le script suivant dans votre script de configuration Nextcloud. Vous pouvez simplement copier et pester le script, puis enregistrer et quitter l'éditeur.
Alias /nextcloud "/var/www/html/nextcloud/" <Directory /var/www/html/nextcloud/> Require all granted Options FollowSymlinks MultiViews AllowOverride All <IfModule mod_dav.c> Dav off </IfModule> SetEnv HOME /var/www//html/nextcloud SetEnv HTTP_HOME /var/www/html/nextcloud </Directory>
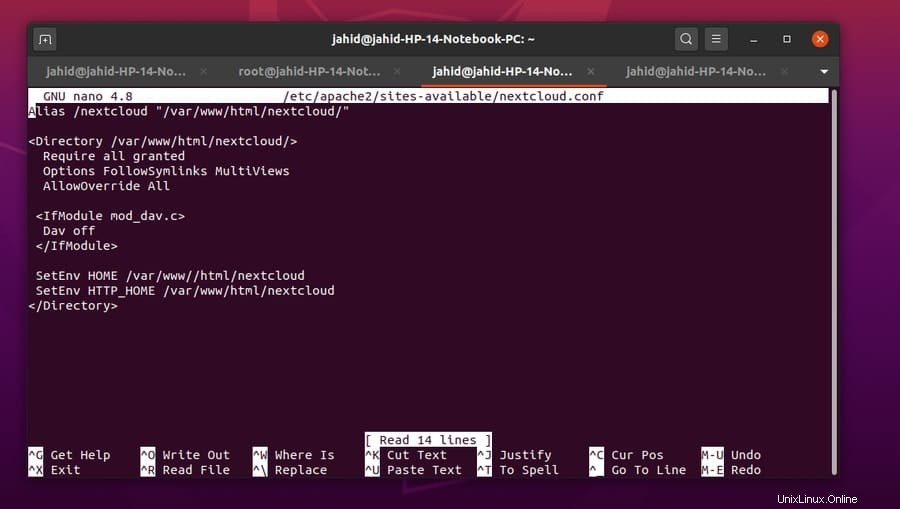
Pour activer l'hôte virtuel que nous venons d'ajouter dans le script Apache, nous devons utiliser le a2ensite commande pour la configuration Nextcloud. Ensuite, nous devrons également réécrire le fichier de script et configurer l'environnement Apache pour le service Nextcloud.
$ sudo a2ensite nextcloud.conf $ sudo a2enmod rewrite $ sudo a2enmod headers $ sudo a2enmod env $ sudo a2enmod dir $ sudo a2enmod mime
Une fois que tout est terminé, vous devez redémarrer le serveur Apache afin que les serveurs PHP et Apache puissent fonctionner correctement avec les paramètres nouvellement configurés.
$ sudo systemctl restart apache2
Étape 5 :Obtenir l'accès de sécurité du pare-feu
Un pare-feu est le système de sécurité du réseau informatique qui peut autoriser ou refuser à toute adresse IP d'accéder à votre machine Ubuntu. Comme nous utilisons l'adresse localhost pour exécuter notre Nextcloud sur Ubuntu, nous espérons que le pare-feu ne deviendra pas un problème. De plus, vous pouvez vérifier l'état du pare-feu et l'activer pour votre Nextcloud en toute sécurité.
$ sudo ufw enable $ sudo ufw status
Si votre Nextcloud est hébergé ailleurs, vous pouvez faire en sorte que le pare-feu accède à cette adresse IP et à ce port particuliers.
$ sudo ufw allow 80/tcp $ sudo ufw allow from 192.168.0.1
Pour obtenir l'accès au pare-feu pour tous les sites Web HTTP, vous pouvez utiliser le allow http commande dans le terminal.
$ sudo ufw allow http
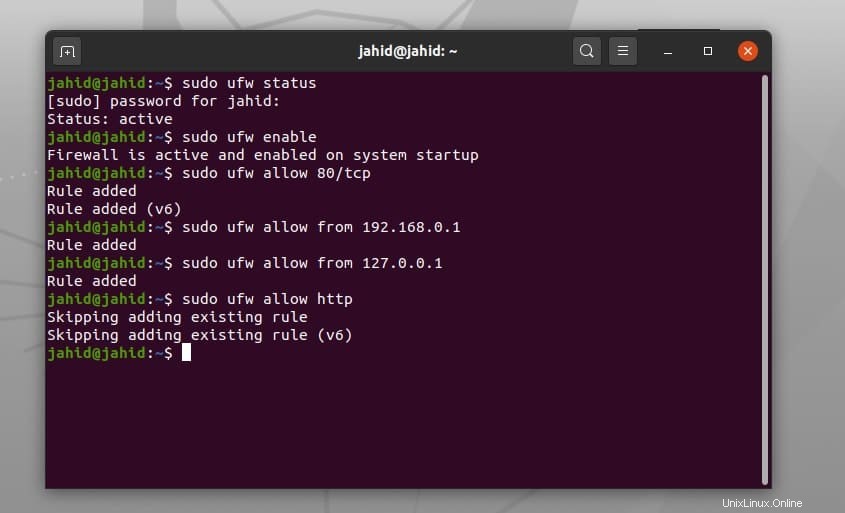
Étape 6 :Premiers pas avec Nextcloud sur Ubuntu
Il s'agit de la dernière étape pour démarrer avec le service Nextcloud. Pour autant que nous l'ayons fait, tous les processus d'installation et de configuration sont terminés. Vous pouvez maintenant ouvrir votre navigateur Web et saisir le localhost adresse, puis ajoutez une barre oblique / et tapez, nextcloud. Voilà! Votre client Nextcloud est en cours d'exécution. Vous trouverez ici quelques processus de configuration de base que vous devez remplir. Toutes les étapes sont simples et explicites.
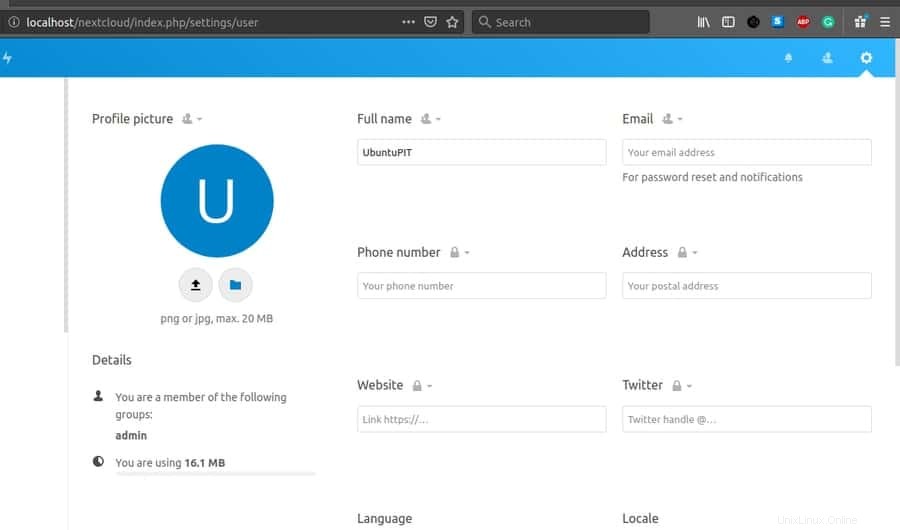
Une fois la configuration terminée, vous serez redirigé vers la page de connexion. Ici, vous devez entrer le nom d'utilisateur et le mot de passe que vous avez générés précédemment. Vous pouvez également partager votre adresse Nextcloud avec d'autres si vous avez un service d'hébergement accessible au public. Ici, je donne mon adresse Web du service Nextcloud pour une meilleure compréhension.
[email protected]/nextcloud
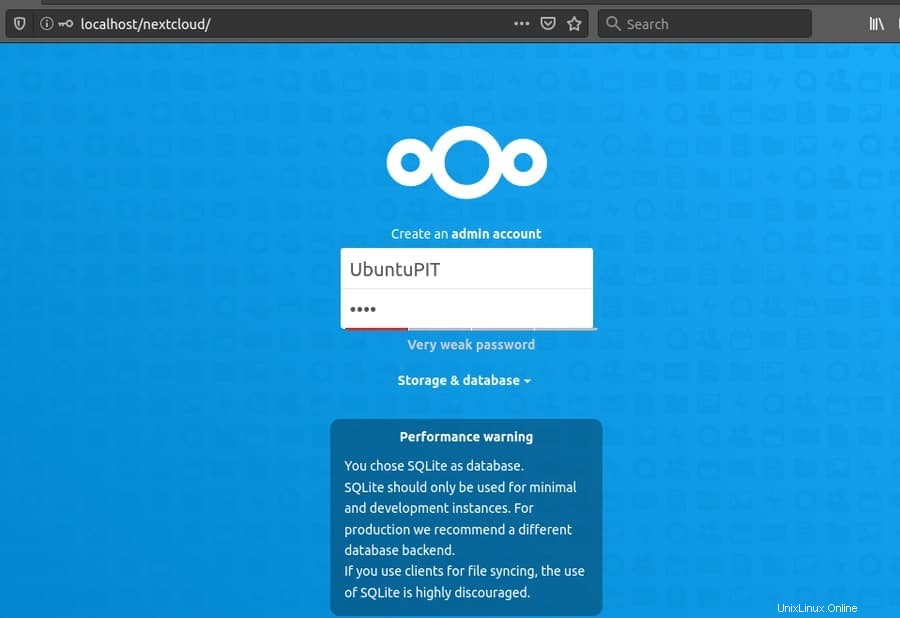
Le hub Nextcloud
Ici, nous sommes à la toute fin de ce post; nous avons le NextCloud Hub. Le NextCloud Hub est quelque chose où vous pouvez télécharger, télécharger et partager vos fichiers. Vous pouvez partager des fichiers avec plusieurs utilisateurs en même temps à l'aide de NextCloud Hub. Vous pourrez trouver la grille et la liste de tous vos fichiers dans le Hub. De plus, vous trouverez une salle de discussion où vous pourrez discuter avec vos clients et d'autres personnes.
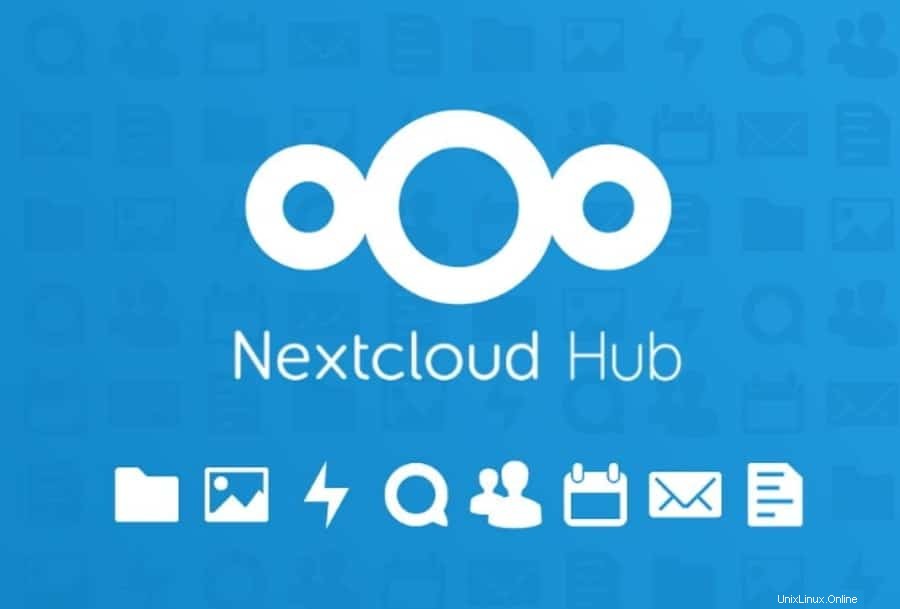
Ici, certaines fonctionnalités clés sont répertoriées dans le Nextcloud-Hub :
- Cloud Talk et Chat
- Autoriser les utilisateurs à partager la mémoire de stockage interne
- Affichage en grille et en liste des fichiers et dossiers
- Logiciel multiplateforme
- Service de messagerie fluide
- Liste de contacts Nextcloud
- Suite bureautique complète
- Cryptage des données
- Authentification à deux facteurs
Supprimer ou réinitialiser le Nextcloud sur Ubuntu
Parfois, vous devrez peut-être désinstaller ou réinstaller le service Nextcloud à partir de votre machine Ubuntu Linux. Il est plus facile et simple de supprimer le Nextcloud que de l'installer. Il vous suffit de supprimer la base de données de votre page de configuration de stockage cloud et de supprimer le répertoire dans lequel vous avez installé les services Nextcloud. Dans mon cas, le répertoire ou le chemin est /var/www/html/nextcloud .
Si vous avez installé Nextcloud à l'aide du Snap Store, vous pouvez utiliser la commande snap remove suivante dans la ligne de commande de votre terminal.
$ sudo snap remove nextcloud
Pour réinitialiser les paramètres Nextcloud sur Ubuntu, vous pouvez utiliser cette ligne de commande de terminal.
$ sudo -u www-data php /var/www/html/nextcloud/occ user:resetpassword admin
Réflexions finales
Nextcloud est un service open source, donc tous les contrôles sont entre vos mains. Tous les fichiers sont sécurisés et protégés dans le NextCloud. Vous pouvez verrouiller le système de confidentialité des fichiers du NextCloud Hub. Dans cet article, nous avons discuté du processus d'installation et des principales fonctionnalités de NextCloud.
Alors, que pensez-vous du service NextCloud ? Faites-nous savoir si vous avez déjà utilisé le service et quelle est votre expérience. Vous pouvez écrire des commentaires liés à cet article dans la section des commentaires. Partagez également ce message sur vos réseaux sociaux.