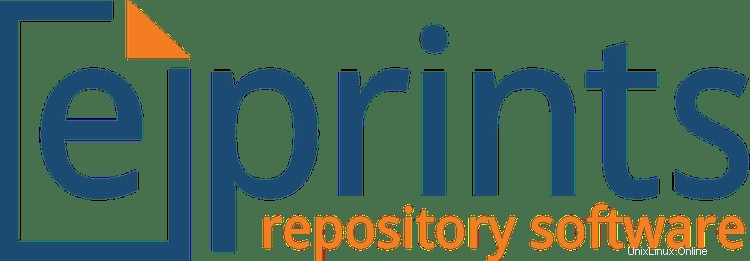
Dans ce didacticiel, nous allons vous montrer comment installer EPrints sur Ubuntu 20.04 LTS. Pour ceux d'entre vous qui ne le savaient pas, EPrints est un logiciel gratuit et open source pour les systèmes de gestion de documents , qui sont plus couramment mis en œuvre en tant que référentiels universitaires qui stockent des documents de travail scientifique tels que des thèses, des thèses, des mémoires et des revues de recherche.
Cet article suppose que vous avez au moins des connaissances de base sur Linux, que vous savez utiliser le shell et, plus important encore, que vous hébergez votre site sur votre propre VPS. L'installation est assez simple et suppose que vous s'exécutent dans le compte root, sinon vous devrez peut-être ajouter 'sudo ‘ aux commandes pour obtenir les privilèges root. Je vais vous montrer l'installation pas à pas des EPrints sur Ubuntu 20.04 (Focal Fossa). Vous pouvez suivre les mêmes instructions pour Ubuntu 18.04, 16.04 et toute autre distribution basée sur Debian comme Linux Mint.
Prérequis
- Un serveur exécutant l'un des systèmes d'exploitation suivants :Ubuntu 20.04, 18.04, 16.04 et toute autre distribution basée sur Debian comme Linux Mint.
- Il est recommandé d'utiliser une nouvelle installation du système d'exploitation pour éviter tout problème potentiel.
- Accès SSH au serveur (ou ouvrez simplement Terminal si vous êtes sur un ordinateur).
- Un
non-root sudo userou l'accès à l'root user. Nous vous recommandons d'agir en tant qu'non-root sudo user, cependant, car vous pouvez endommager votre système si vous ne faites pas attention lorsque vous agissez en tant que root.
Installer EPrints sur Ubuntu 20.04 LTS Focal Fossa
Étape 1. Tout d'abord, assurez-vous que tous vos packages système sont à jour en exécutant le apt suivant commandes dans le terminal.
sudo apt update sudo apt upgrade
Étape 2. Installation de la pile LAMP.
Un serveur Ubuntu 20.04 LAMP est requis. Si vous n'avez pas installé LAMP, vous pouvez suivre notre guide ici.
Étape 3. Installation d'EPrints sur Ubuntu 20.04.
Par défaut, EPrints n'est pas disponible sur le référentiel de base Ubuntu. Nous ajoutons maintenant le référentiel de packages EPrints à votre système Ubuntu :
echo "deb http://deb.eprints.org/3.4/stable/ ./" > /etc/apt/sources.list.d/eprints.list
Ensuite, importez la clé GPG :
wget -O - http://deb.eprints.org/keyFile | apt-key add -
Après cela, mettez à jour apt référentiel et installez EPrints à l'aide de la commande suivante :
sudo apt install update sudo apt install eprints
Étape 4. Configuration de MariaDB.
Par défaut, MariaDB n'est pas renforcée. Vous pouvez sécuriser MariaDB à l'aide de mysql_secure_installation scénario. vous devez lire attentivement et en dessous de chaque étape qui définira un mot de passe root, supprimera les utilisateurs anonymes, interdira la connexion root à distance et supprimera la base de données de test et l'accès à MariaDB sécurisé :
mysql_secure_installation
Configurez-le comme ceci :
- Set root password? [Y/n] y - Remove anonymous users? [Y/n] y - Disallow root login remotely? [Y/n] y - Remove test database and access to it? [Y/n] y - Reload privilege tables now? [Y/n] y
Ensuite, nous devrons nous connecter à la console MariaDB et créer une base de données pour les EPrints. Exécutez la commande suivante :
mysql -u root -p
Cela vous demandera un mot de passe, alors entrez votre mot de passe root MariaDB et appuyez sur Entrée. Une fois que vous êtes connecté à votre serveur de base de données, vous devez créer une base de données pour Installation d'EPrints :
CREATE DATABASE eprints_db; CREATE USER 'eprintspuser'@'localhost' IDENTIFIED BY 'Your-Strong-Passwd'; GRANT ALL PRIVILEGES ON `eprints_db`.* TO 'eprintsuser'@'localhost'; FLUSH PRIVILEGES;
Étape 5. Configurez EPrints.
Tout d'abord, nous sommes passés à l'utilisateur EPrints et avons navigué jusqu'à /usr/share/EPrints répertoire :
su eprints cd /usr/share/eprints
Ensuite, commencez par la création de l'archive :
./bin/epadmin create zero
Choisissez votre propre configuration :
-bash-4.1$ ./bin/epadmin create Create an EPrint Repository Please select an ID for the repository, which will be used to create a directory and identify the repository. Lower case letters and numbers, may not start with a number. examples: "idrootprints" or "test123" Archive ID? idrootrepo Configure vital settings? [yes] ? ENTER Core configuration for idrootrepo Hostname? testprint Webserver Port [80] ? ENTER Enter a single hash (#) when you're done. Alias (enter # when done) [#] ? testprint.local Redirect testprint.local to testprint [yes] ? Alias (enter # when done) [#] ? ENTER Path [/] ? ENTER HTTPS Hostname [] ? ENTER Administrator Email? [email protected] Archive Name [Test Repository] ? ENTER Organisation Name [Organisation of Test] ? ENTER Write these core settings? [yes] ? ENTER Configure database? [yes] ? Configuring Database for: idrootrepo Database Name [testrepo] ? ENTER MySQL Host [localhost] ? ENTER You probably don't need to set socket and port (unless you do!?). MySQL Port (# for no setting) [#] ? ENTER MySQL Socket (# for no setting) [#] ? ENTER Database User [testrepo] ? ENTER Database Password [nxxxxuAw] ? ENTER Database Engine [InnoDB] ? ENTER Write these database settings? [yes] ? ENTER Create database "testrepo" [yes] ? ENTER Database Superuser Username [root] ? eprints Database Superuser Password? nxxxxuAw #the same password previously Create database tables? [yes] ? ENTER Create an initial user? [yes] ? ENTER Enter a username [admin] ? ENTER Select a user type (user|editor|admin) [admin] ? ENTER Enter Password? 'Choose_your_strong_password' Email? [email protected] Successfully created new user: ID: 1 Do you want to build the static web pages? [yes] ? ENTER Do you want to import the LOC subjects? [yes] ? ENTER You must restart apache for any changes to take effect!
Enregistrez et fermez puis redémarrez le serveur web Apache pour que les modifications aient lieu :
sudo a2dissite 000-default.conf sudo a2ensite eprints.conf sudo systemctl restart apache2
Étape 6. Accéder à l'interface Web d'EPrints.
Une fois l'installation réussie, ouvrez votre navigateur préféré et accédez à l'URL https://server-ip-address/. Si vous utilisez un pare-feu, veuillez ouvrir le port 80 pour permettre l'accès au panneau de contrôle.
Félicitations ! Vous avez installé EPrints avec succès. Merci d'avoir utilisé ce didacticiel pour installer EPrints sur le système Ubuntu 20.04 LTS Focal Fossa. Pour une aide supplémentaire ou des informations utiles, nous vous recommandons de consulter le site Web officiel d'EPrints .