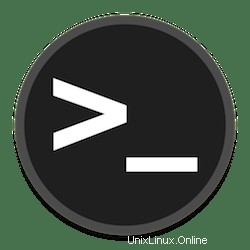
Dans ce didacticiel, nous allons vous montrer comment installer vnStat sur Ubuntu 20.04 LTS. Pour ceux d'entre vous qui ne le savaient pas, vnStat est un outil open source qui peut être utilisé pour surveiller les ressources réseau de votre système à l'aide de la console. Avec vnStat, vous pouvez surveiller les statistiques du réseau sur différentes périodes. Il est simple, léger et consomme une petite partie de vos ressources système. vnStat vous permet de générer les données de trafic réseau dans une heure, un jour, un mois, une semaine et un jour.
Cet article suppose que vous avez au moins des connaissances de base sur Linux, que vous savez utiliser le shell et, plus important encore, que vous hébergez votre site sur votre propre VPS. L'installation est assez simple et suppose que vous s'exécutent dans le compte root, sinon vous devrez peut-être ajouter 'sudo ‘ aux commandes pour obtenir les privilèges root. Je vais vous montrer l'installation étape par étape du moniteur de trafic réseau vnStat sur Ubuntu 20.04 (Focal Fossa). Vous pouvez suivre les mêmes instructions pour Ubuntu 18.04, 16.04 et toute autre distribution basée sur Debian comme Linux Mint.
Prérequis
- Un serveur exécutant l'un des systèmes d'exploitation suivants :Ubuntu 20.04, 18.04, 16.04 et toute autre distribution basée sur Debian comme Linux Mint.
- Il est recommandé d'utiliser une nouvelle installation du système d'exploitation pour éviter tout problème potentiel.
- Accès SSH au serveur (ou ouvrez simplement Terminal si vous êtes sur un ordinateur).
- Un
non-root sudo userou l'accès à l'root user. Nous vous recommandons d'agir en tant qu'non-root sudo user, cependant, car vous pouvez endommager votre système si vous ne faites pas attention lorsque vous agissez en tant que root.
Installer vnStat sur Ubuntu 20.04 LTS Focal Fossa
Étape 1. Tout d'abord, assurez-vous que tous vos packages système sont à jour en exécutant le apt suivant commandes dans le terminal.
sudo apt update sudo apt upgrade
Étape 2. Installer vnStat sur Ubuntu 20.04.
VnStat est disponible dans le dépôt d'Ubuntu, utilisez le apt commande pour l'installer :
sudo apt install vnstat
Vous pouvez vérifier que l'installation a réussi et connaître la version à l'aide de la commande :
vnstat -v
Étape 3. Comment utiliser vnStat sur Ubuntu.
Pour afficher les données pour tous les temps et pour toutes les interfaces réseau, exécutez vnstat sans paramètres :
vnstat
Pour afficher les statistiques toutes les 5 minutes :
vnstat -5
Pour chaque heure :
vnstat -h
Et voici comment le diagramme d'utilisation de la bande passante sera construit :
vnstat -hg
Statistiques pour les jours, les mois ou les années, respectivement :
vnstat -d vnstat -m vnstat -y
Voici comment vous pouvez voir les 10 premiers jours d'utilisation globale de la chaîne :
vnstat -t
Afficher les statistiques récapitulatives pendant 5 secondes en temps réel :
vnstat -tr
Et ainsi l'utilitaire montrera ce qui se passe en ce moment :
vnstat -l
Si vous avez plusieurs interfaces réseau, vous pouvez en sélectionner une en spécifiant son nom en paramètre dans la commande :
vnstat -i interface-name
Pour désactiver la surveillance d'une interface spécifique et supprimer toutes ses statistiques, utilisez :
sudo vnstat --remove -i interface-name --force
Pour le rajouter après cela :
sudo vnstat --add -i interface-name
Pour appliquer les paramètres après l'ajout, vous devez redémarrer vnstat :
sudo systemctl restart vnstat
La commande la plus utile pour opérer avec vnStat est la commande help. Vous pouvez voir toutes les autres options en tapant cette commande ci-dessous :
vnstat --help
Félicitations ! Vous avez installé vnStat avec succès. Merci d'avoir utilisé ce didacticiel pour installer le moniteur de trafic réseau vnStat sur votre système Ubuntu 20.04 LTS Focal Fossa. Pour obtenir de l'aide supplémentaire ou des informations utiles, nous vous recommandons de vérifier le site Web officiel de vnStat.