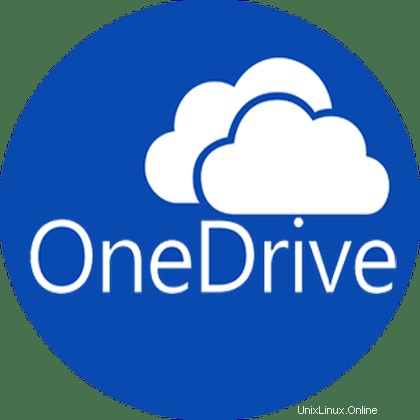
Dans ce didacticiel, nous allons vous montrer comment installer OneDrive sur Ubuntu 20.04 LTS. Pour ceux d'entre vous qui ne le savaient pas, OneDrive de Microsoft est l'une des plates-formes de service de stockage en nuage les plus populaires proposées par Microsoft, similaire à Dropbox, Google Drive. Sur le marché des logiciels, il s'agit d'un choix évident pour les entreprises et les clients qui utilisent fréquemment des programmes Microsoft Office comme Excel et Word. Nous allons découvrir ici certains des avantages.
Cet article suppose que vous avez au moins des connaissances de base sur Linux, que vous savez utiliser le shell et, plus important encore, que vous hébergez votre site sur votre propre VPS. L'installation est assez simple et suppose que vous s'exécutent dans le compte root, sinon vous devrez peut-être ajouter 'sudo ‘ aux commandes pour obtenir les privilèges root. Je vais vous montrer l'installation pas à pas de Microsoft OneDrive sur Ubuntu 20.04 (Focal Fossa). Vous pouvez suivre les mêmes instructions pour Ubuntu 18.04, 16.04 et toute autre distribution basée sur Debian comme Linux Mint.
Prérequis
- Un serveur exécutant l'un des systèmes d'exploitation suivants :Ubuntu 20.04, 18.04, 16.04 et toute autre distribution basée sur Debian comme Linux Mint.
- Il est recommandé d'utiliser une nouvelle installation du système d'exploitation pour éviter tout problème potentiel.
- Un
non-root sudo userou l'accès à l'root user. Nous vous recommandons d'agir en tant qu'non-root sudo user, cependant, car vous pouvez endommager votre système si vous ne faites pas attention lorsque vous agissez en tant que root.
Installer OneDrive sur Ubuntu 20.04 LTS Focal Fossa
Étape 1. Tout d'abord, assurez-vous que tous vos packages système sont à jour en exécutant le apt suivant commandes dans le terminal.
sudo apt update sudo apt upgrade
Étape 2. Installer OneDrive sur Ubuntu 20.04.
Nous ajoutons maintenant le référentiel OneDrive PPA à votre système :
sudo add-apt-repository ppa:yann1ck/onedrive
Ensuite, exécutez la commande suivante ci-dessous pour l'installer :
sudo apt install onedrive
Étape 3. Accéder à OneDrive sur Ubuntu.
Une fois l'installation terminée, lancez l'application OneDrive à l'aide de la commande suivante :
onedrive
Lorsque vous l'exécutez pour la première fois, le terminal sur lequel vous exécutez 'onedrive ' affiche un message sur l'autorisation de cette application en visitant un lien. Copiez le lien affiché dans le terminal et collez-le dans un navigateur Web. Après vous être connecté à votre compte Microsoft, vous devriez voir une page vous demandant si vous souhaitez laisser cette application accéder à vos informations - cliquez sur Yes .
Après autorisation, vous pouvez effectuer une synchronisation de vos fichiers cloud OneDrive sur votre disque local. Exécutez la commande suivante :
onedrive --synchronize
Félicitations ! Vous avez installé avec succès OneDrive. Merci d'avoir utilisé ce didacticiel pour installer le stockage cloud en ligne OneDrive sur le système Ubuntu 20.04 LTS Focal Fossa. Pour obtenir de l'aide supplémentaire ou des informations utiles, nous vous recommandons de consulter le site officiel de Microsoft.