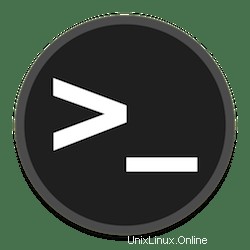
Dans ce didacticiel, nous allons vous montrer comment installer Nano sur Ubuntu 20.04 LTS. Pour ceux d'entre vous qui ne le savaient pas, GNU Nano est un texte de ligne de commande gratuit et open source éditeur pour les systèmes d'exploitation de type Unix. Il a été conçu pour être un remplacement facile à utiliser pour l'éditeur de texte Pico. Nano inclut toutes les fonctionnalités de base identiques à d'autres éditeurs de texte tels que l'encodage UTF-8, la coloration syntaxique, la recherche et le remplacement avec prise en charge des expressions régulières, plusieurs tampons, vérification orthographique, etc.
Cet article suppose que vous avez au moins des connaissances de base sur Linux, que vous savez utiliser le shell et, plus important encore, que vous hébergez votre site sur votre propre VPS. L'installation est assez simple et suppose que vous s'exécutent dans le compte root, sinon vous devrez peut-être ajouter 'sudo ‘ aux commandes pour obtenir les privilèges root. Je vais vous montrer pas à pas l'installation de l'éditeur de texte Nano sur Ubuntu 20.04 (Focal Fossa). Vous pouvez suivre les mêmes instructions pour Ubuntu 18.04, 16.04 et toute autre distribution basée sur Debian comme Linux Mint.
Prérequis
- Un serveur exécutant l'un des systèmes d'exploitation suivants :Ubuntu 20.04, 18.04 et toute autre distribution basée sur Debian comme Linux Mint ou un système d'exploitation élémentaire.
- Il est recommandé d'utiliser une nouvelle installation du système d'exploitation pour éviter tout problème potentiel.
- Accès SSH au serveur (ou ouvrez simplement Terminal si vous êtes sur un ordinateur de bureau).
- Un
non-root sudo userou l'accès à l'root user. Nous vous recommandons d'agir en tant qu'non-root sudo user, cependant, car vous pouvez endommager votre système si vous ne faites pas attention lorsque vous agissez en tant que root.
Installer Nano sur Ubuntu 20.04 LTS Focal Fossa
Étape 1. Tout d'abord, assurez-vous que tous vos packages système sont à jour en exécutant le apt suivant commandes dans le terminal.
sudo apt update sudo apt upgrade
Étape 2. Installer Nano sur Ubuntu 20.04.
Pour installer l'éditeur de texte Nano sur le système Ubuntu, exécutez la commande suivante :
sudo apt install nano
Vous pouvez vérifier si nano est installé ou non, lancez la commande ci-dessous :
$ nano --version GNU nano, version 4.9 (C) 1999-2011, 2013-2021 Free Software Foundation, Inc. (C) 2014-2020 the contributors to nano Email: [email protected] Web: https://nano-editor.org/ Compiled options: --disable-libmagic --enable-utf8
Étape 3. Comment utiliser l'éditeur de texte nano.
Dans cette partie, vous allez découvrir des conseils sur la façon d'ouvrir et de fermer des fichiers. Aussi, un moyen de rechercher et de remplacer du texte. Ensuite, nous vous montrerons quelques conseils d'édition et différentes commandes conviviales que vous pourriez utiliser dans l'éditeur de contenu textuel Nano :
La syntaxe principale pour ouvrir Nano et éditer un certain fichier est :
nano idroot.txt
Pour effectuer une recherche dans le texte, appuyez sur CTRL + W . Insérez votre valeur et appuyez sur Entrée . Pour continuer à rechercher la même chaîne de texte, utilisez ALT + W .
Nous avons compilé les commandes les plus utiles pour vous aider à utiliser l'éditeur de texte Nano plus efficacement :
| Commande | Explication |
| CTRL + A | Passons au début de la ligne. |
| CTRL + E | Passons à la fin de la ligne. |
| CTRL + Y | Fait défiler la page vers le bas. |
| CTRL + V | Fait défiler la page vers le haut. |
| CTRL + G | Une aide fenêtre apparaîtra et vous montrera toutes les commandes disponibles. |
| CTRL + O | Pour enregistrer le fichier. Nano vous demandera de modifier ou de vérifier le nom de fichier souhaité. |
| CTRL + W | Rechercher une phrase spécifiée dans votre texte. Appuyez sur ALT + W pour rechercher à nouveau la même expression. |
| CTRL + K | Il coupe toute la ligne sélectionnée dans le tampon de coupe (similaire au presse-papiers). |
| CTRL + U | Pour coller le texte du tampon de coupe dans la ligne sélectionnée. |
| CTRL + J | Justifie le paragraphe courant. |
| CTRL + C | Affiche la position actuelle du curseur dans le texte (ligne/colonne/caractère). |
| CTRL + R | Ouvre un fichier et l'insère à la position actuelle du curseur. |
| CTRL + X | Pour quitter l'éditeur de texte Nano. Il demande une demande de sauvegarde si vous avez apporté des modifications au fichier. |
| CTRL + \ | Remplace une chaîne ou une expression régulière. |
| CTRL + T | Invoque le correcteur orthographique, s'il est disponible. |
| CTRL + _ | Allons au numéro de ligne et de colonne spécifié. |
| ALT + A | Pour sélectionner du texte. Vous pouvez combiner cette commande avec CTRL + K pour couper une partie spécifique du texte dans le tampon de coupe. |
Félicitations ! Vous avez installé Nano avec succès. Merci d'avoir utilisé ce didacticiel pour installer l'éditeur de texte Nano sur votre système Ubuntu 20.04 LTS Focal Fossa. Pour une aide supplémentaire ou des informations utiles, nous vous recommandons de consulter le site officiel de GNU Nano.