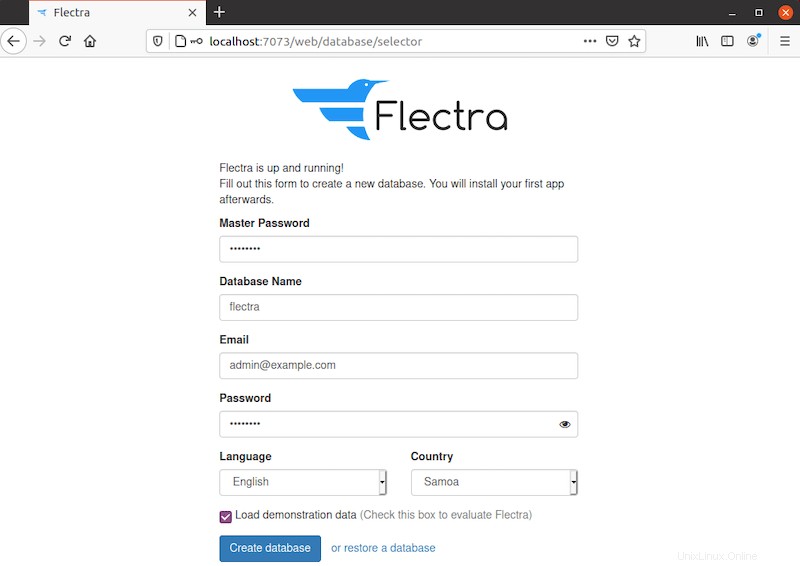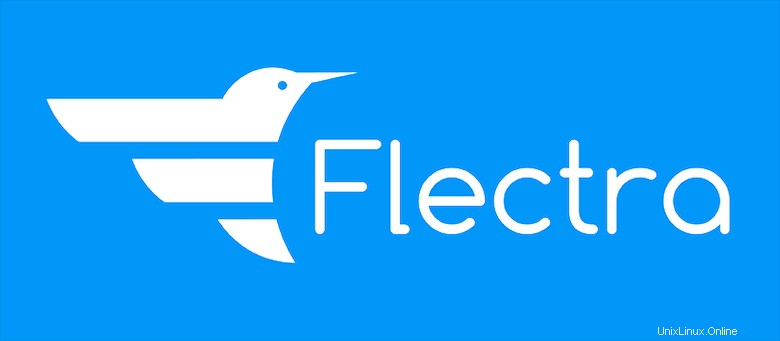
Dans ce tutoriel, nous allons vous montrer comment installer Odoo sur Ubuntu 20.04 LTS. Pour ceux d'entre vous qui ne le savaient pas, Odoo est un CRM gratuit et open-source. gestion) et système logiciel ERP (planification des ressources d'entreprise) qui offre beaucoup de flexibilité et de personnalisation qui vous permet de répondre aux besoins uniques de votre entreprise. Que vous soyez une petite ou moyenne entreprise, Odoo est livré avec une suite modulaire d'applications , y compris l'inventaire, les RH, le CMS, le point de vente, le projet, etc. qui vous aideront à gérer une entreprise prospère aujourd'hui à un prix abordable.
Cet article suppose que vous avez au moins des connaissances de base sur Linux, que vous savez utiliser le shell et, plus important encore, que vous hébergez votre site sur votre propre VPS. L'installation est assez simple et suppose que vous s'exécutent dans le compte root, sinon vous devrez peut-être ajouter 'sudo ‘ aux commandes pour obtenir les privilèges root. Je vais vous montrer étape par étape l'installation du CRM et de l'ERP open-source Odoo sur Ubuntu 20.04 (Focal Fossa). Vous pouvez suivre les mêmes instructions pour Ubuntu 18.04, 16.04 et toute autre distribution basée sur Debian comme Linux Mint.
Prérequis
- Un serveur exécutant l'un des systèmes d'exploitation suivants :Ubuntu 20.04, 18.04, 16.04 et toute autre distribution basée sur Debian comme Linux Mint.
- Il est recommandé d'utiliser une nouvelle installation du système d'exploitation pour éviter tout problème potentiel.
- Un
non-root sudo userou l'accès à l'root user. Nous vous recommandons d'agir en tant qu'non-root sudo user, cependant, car vous pouvez endommager votre système si vous ne faites pas attention lorsque vous agissez en tant que root.
Installer Odoo sur Ubuntu 20.04 LTS Focal Fossa
Étape 1. Tout d'abord, assurez-vous que tous vos packages système sont à jour en exécutant le apt suivant commandes dans le terminal.
mises à jour de sudo aptmises à jour de sudo apt
Étape 2. Installation des dépendances requises.
Vous pouvez en installer toutes les exigences à l'aide de la commande suivante :
sudo apt install gcc python3-venv build-essential python3-pillow python3-wheel python3-lxml python3-dev python3-pip python3-setuptools npm nodejs git gdebi libldap2-dev libsasl2-dev libxml2-dev libxslt1-dev libjpeg-dev libpq-dev
Étape 3. Installation de Wkhtmltopdf.
Vous devrez télécharger et installer l'outil wkhtmltopdf sur votre système en exécutant les commandes ci-dessous :
cd /tmpwget https://github.com/wkhtmltopdf/wkhtmltopdf/releases/download/0.12.5/wkhtmltox_0.12.5-1.bionic_amd64.debsudo apt install ./wkhtmltox_0.12.5-1.bionic_amd64.debÉtape 4. Installation de PostgreSQL.
Flectra nécessite PostgreSQL pour stocker ses données dans une base de données. Pour installer PostgreSQL sur Ubuntu, exécutez les commandes ci-dessous :
sudo apt installer postgresqlUne fois cela fait, utilisez l'utilitaire PostgreSQL et créez un utilisateur pour Odoo avec la commande suivante. Nous avons nommé notre utilisateur
flectra, mais vous pouvez utiliser le nom de votre choix :su - postgres -c "createuser -s flectra"Étape 5. Installation d'Installer Odoo sur Ubuntu 20.04.
Premièrement pour installer Odoo, créez un nouveau compte d'utilisateur système appelé flectra en utilisant la commande suivante :
sudo useradd -m -U -r -d /opt/flectra -s /bin/bash flectrasudo passwd flectraEnsuite, téléchargez les packages Odoo depuis le dépôt Git officiel :
su - clone de flectragit --depth=1 --branch=1.0 https://gitlab.com/flectra-hq/flectra.git flectraAprès cela, créez un environnement virtuel Odoo avec la commande suivante :
python3 -m venv flectra-venvsource flectra-venv/bin/activateEnsuite, exécutez les commandes ci-dessous pour ouvrir le fichier requirements.txt :
nano flectra/requirements.txtConfirmez que ces lignes sont présentes dans le fichier :
psycopg2==2.8.5 ; sys_platform !='win32'psycopg2==2.8.5; sys_platform =='win32'Enregistrez et fermez le fichier puis installez la
wheelmodule avec la commande suivante :pip3 install wheelpip3 install -r flectra/requirements.txtLorsque tous les modules requis sont installés, désactivez l'environnement virtuel et quittez en utilisant la commande suivante :
désactiver la sortieÉtape 6. Configurez Odoo.
Nous devons créer une structure de répertoires pour Odoo pour stocker les addons, les fichiers de configuration et les journaux. Nous pouvons le créer avec la commande suivante :
sudo mkdir /opt/flectra/flectra-custom-addonssudo mkdir /var/log/flectrasudo touch /var/log/flectra/flectra.logsudo mkdir /etc/flectraEnsuite, modifiez le propriétaire des répertoires ci-dessus :
sudo chown -R flectra:flectra /opt/flectra/flectra-custom-addonssudo chown -R flectra:flectra /var/log/flectra/sudo chown -R flectra:flectra /etc/flectraMaintenant, ouvrez le fichier de configuration de Odoo :
sudo nano /etc/flectra/flectra.confAjoutez le fichier suivant :
[options]admin_passwd =votre_stronge_password_ici db_host =Falsedb_port =Falsedb_user =flectradb_password =Falselogfile =/var/log/flectra/flectra.loglogrotate =Trueproxy_mode =Trueaddons_path =/opt/flectra/flectra/addons, /opt/flectra/flectra-custom-addonsÉtape 7. Créez un fichier de service Systemd pour Odoo.
Nous créons maintenant un
systemdfichier de service pour gérer le service Odoo. Créez un nouveau fichier de service à l'aide de cette commande :sudo nano /etc/systemd/system/flectra.serviceEnsuite, ajoutez les lignes ci-dessous dans le fichier et enregistrez :
[Unit]Description=flectra#Requires=postgresql-10.6.service#After=network.target postgresql-10.6.service[Service]Type=simpleSyslogIdentifier=flectraPermissionsStartOnly=trueUser=flectraGroup=flectraExecStart=/opt/flectra/flectra- venv/bin/python3 /opt/flectra/flectra/flectra-bin -c /etc/flectra/flectra.confStandardOutput=journal+console[Install]WantedBy=multi-user.targetEnsuite, rechargez le
systemddémon et après le rechargement, démarrez et activez le service Odoo :sudo systemctl daemon-reloadsudo systemctl start flectrasudo systemctl enable flectraÉtape 8. Configurez Nginx en tant que proxy inverse pour Odoo.
Installez maintenant le serveur Web Nginx à l'aide de la commande suivante :
sudo apt installer nginxEnsuite, créez un nouveau fichier de configuration d'hôte virtuel Nginx pour Odoo :
sudo nano /etc/nginx/sites-available/example.confAjoutez les lignes suivantes :
#flectra serverupstream flectra { serveur 127.0.0.1:7073;}serveur { écouter 80; nom_serveur flectra.idroot.us;proxy_read_timeout 720s;proxy_connect_timeout 720s;proxy_send_timeout 720s; # Ajouter des en-têtes pour le mode proxy flectra proxy_set_header X-Forwarded-Host $host; proxy_set_header X-Forwarded-For $proxy_add_x_forwarded_for ; proxy_set_header X-Forwarded-Proto $scheme ; proxy_set_header X-Real-IP $remote_addr ; # log access_log /var/log/nginx/flectra.access.log; error_log /var/log/nginx/flectra.error.log; # Rediriger les requêtes vers l'emplacement du serveur principal flectra / { proxy_redirect off ; proxy_pass http://localhost:7073; } # common gzip gzip_types text/css text/less text/plain text/xml application/xml application/json application/javascript; gzip sur ;}Enregistrez et fermez le fichier, puis activez le fichier d'hôte virtuel Nginx à l'aide de la commande suivante :
sudo ln -s /etc/nginx/sites-available/example.conf /etc/nginx/sites-enabled/sudo systemctl restart nginxÉtape 9. Accéder à l'interface Web de Odoo.
Pour accéder à l'interface Web de Odoo, ouvrez votre navigateur Web préféré et recherchez l'URL
http://flectra.idroot.us, Vous serez accueilli par la page de configuration de la base de données :
Félicitations ! Vous avez installé Odoo avec succès. Merci d'avoir utilisé ce didacticiel pour installer le CRM et l'ERP open source Odoo sur votre système Focal Fossa Ubuntu 20.04 LTS. Pour obtenir de l'aide supplémentaire ou des informations utiles, nous vous recommandons de consulter le site Web officiel de Odoo.