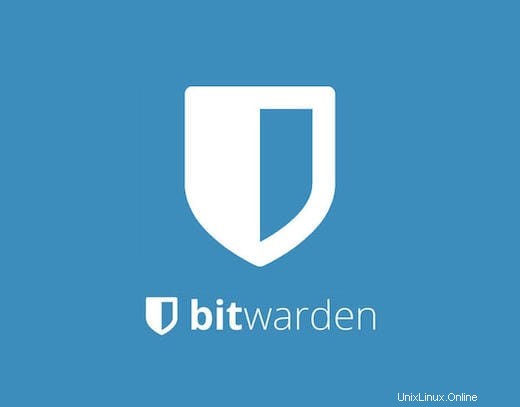
Dans ce didacticiel, nous allons vous montrer comment installer Bitwarden sur Ubuntu 20.04 LTS. Pour ceux d'entre vous qui ne le savaient pas, Bitwarden est un logiciel open source de gestion des mots de passe. Le code source de Bitwarden est hébergé sur GitHub et chacun est libre d'examiner, d'auditer et de contribuer à la base de code Bitwarden. Bitwarden vous aide non seulement à créer et à gérer vos mots de passe, mais également à les synchroniser sur tous les appareils. Il propose plusieurs applications clientes, notamment des applications mobiles, un CLI, une interface Web, des extensions de navigateur et des applications de bureau.
Cet article suppose que vous avez au moins des connaissances de base sur Linux, que vous savez utiliser le shell et, plus important encore, que vous hébergez votre site sur votre propre VPS. L'installation est assez simple et suppose que vous s'exécutent dans le compte root, sinon vous devrez peut-être ajouter 'sudo ‘ aux commandes pour obtenir les privilèges root. Je vais vous montrer étape par étape l'installation de Bitwarden Password Manager sur un Ubuntu 20.04 LTS Focal Fossa.
Prérequis
- Un serveur exécutant l'un des systèmes d'exploitation suivants :Ubuntu 20.04, 18.04 et toute autre distribution basée sur Debian comme Linux Mint ou un système d'exploitation élémentaire.
- Il est recommandé d'utiliser une nouvelle installation du système d'exploitation pour éviter tout problème potentiel.
- Un
non-root sudo userou l'accès à l'root user. Nous vous recommandons d'agir en tant qu'non-root sudo user, cependant, car vous pouvez endommager votre système si vous ne faites pas attention lorsque vous agissez en tant que root.
Installer Bitwarden sur Ubuntu 20.04 LTS Focal Fossa
Étape 1. Tout d'abord, assurez-vous que tous vos packages système sont à jour en exécutant le apt suivant commandes dans le terminal.
sudo apt update sudo apt upgrade
Étape 2. Installation des dépendances requises.
Nous devons installer certaines dépendances sur votre serveur :
sudo apt install apt-transport-https ca-certificates curl gnupg-agent software-properties-common
Étape 3. Installation de Docker.
Bitwarden sera déployé et exécuté sur votre machine à l'aide d'un ensemble de conteneurs Docker. Bitwarden fonctionnera aussi bien avec les éditions Docker Community (gratuit) et Enterprise :
curl -fsSL https://download.docker.com/linux/ubuntu/gpg | apt-key add -
Ensuite, ajoutez le référentiel Docker avec la commande suivante :
add-apt-repository "deb [arch=amd64] https://download.docker.com/linux/ubuntu $(lsb_release -cs) stable"
Une fois cela fait, installez Docker et Docker Compose à l'aide de la commande suivante :
sudo apt install docker-ce docker-ce-cli containerd.io docker-compose
Étape 4. Installation de Bitwarden Password Manager sur Ubuntu 20.04.
Nous téléchargeons maintenant le script d'installation de Bitwarden depuis leur site officiel :
curl -Lso bitwarden.sh https://go.btwrdn.co/bw-sh chmod +x bitwarden.sh
Avant d'installer Bitwarden, vous devrez entrer votre identifiant de messagerie, cliquez sur Soumettre. Une telle page est chargée.
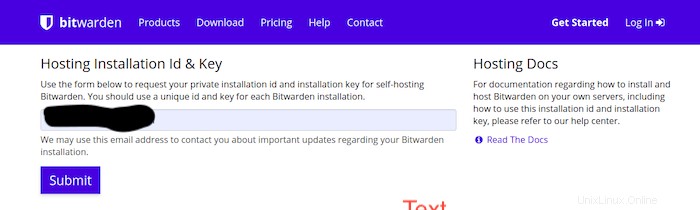
Après cela, lancez l'installation de Bitwarden avec la commande suivante :
./bitwarden.sh install
Entrez le nom d'hôte de votre système :
_ _ _ _ | |__ (_) |___ ____ _ _ __ __| | ___ _ __ | '_ \| | __\ \ /\ / / _` | '__/ _` |/ _ \ '_ \ | |_) | | |_ \ V V / (_| | | | (_| | __/ | | | |_.__/|_|\__| \_/\_/ \__,_|_| \__,_|\___|_| |_| Open source password management solutions Copyright 2015-2020, 8bit Solutions LLC https://bitwarden.com, https://github.com/bitwarden =================================================== Docker version 19.03.12, build 48a66213fe docker-compose version 1.25.0, build unknown (!) Enter the domain name for your Bitwarden instance (ex. bitwarden.example.com): 192.168.77.21 (!) Do you want to use Let's Encrypt to generate a free SSL certificate? (y/n): n 1.36.1: Pulling from bitwarden/setup 6ec8c9369e08: Pull complete fe8522826504: Pull complete 658bf4619169: Pull complete 0392978bbc2e: Pull complete 33dd02257803: Pull complete 2a69859c8164: Pull complete d68079cd71ee: Pull complete 7c08df4e94b0: Pull complete 653a8af878c4: Pull complete d252f877c4a2: Pull complete Digest: sha256:5b2c43b46c03da54aecc6d19098b0pengen019725kimpoif29 Status: Downloaded newer image for bitwarden/setup:1.36.1 docker.io/bitwarden/setup:1.36.1 (!) Enter your installation id (get at https://bitwarden.com/host): bmwe46325e-f0e7-47cf-9667-ac0f008645b9 (!) Enter your installation key: tloMmeilanamariaSC5 (!) Do you have a SSL certificate to use? (y/n): n (!) Do you want to generate a self-signed SSL certificate? (y/n): y Generating self signed SSL certificate. Generating a RSA private key ........................++++ ..................++++ writing new private key to '/bitwarden/ssl/self/69.87.216.49/private.key' ----- Generating key for IdentityServer. Generating a RSA private key .........++++ .......................++++ writing new private key to 'identity.key' ----- !!!!!!!!!! WARNING !!!!!!!!!! You are using an untrusted SSL certificate. This certificate will not be trusted by Bitwarden client applications. You must add this certificate to the trusted store on each device or else you will receive errors when trying to connect to your installation. Building nginx config. Building docker environment files. Building docker environment override files. Building FIDO U2F app id. Building docker-compose.yml. Installation complete If you need to make additional configuration changes, you can modify the settings in `./bwdata/config.yml` and then run: `./bitwarden.sh rebuild` or `./bitwarden.sh update` Next steps, run: `./bitwarden.sh start`
Une fois l'installation terminée, démarrez le service Bitwarden avec la commande suivante :
./bitwarden.sh start
Étape 5. Accéder à l'interface Web de Bitwarden.
Maintenant, vous pouvez accéder à l'interface Web du Bitwarden en utilisant l'URL http://your-server-ip . Vous devriez voir l'écran de connexion Bitwarden :
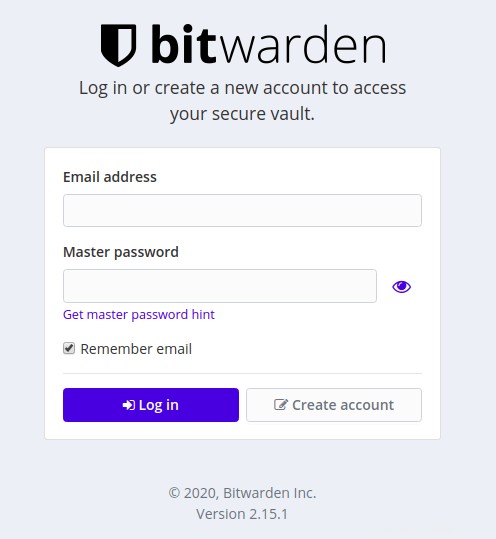
Félicitations ! Vous avez installé Bitwarden avec succès. Merci d'avoir utilisé ce tutoriel pour installer Bitwarden Password Manager sur Ubuntu 20.04 Focal Fossa. Pour une aide supplémentaire ou des informations utiles, nous vous recommandons de consulter le site officiel de Bitwarden .