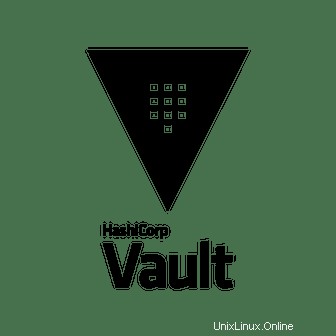
Dans ce didacticiel, nous allons vous montrer comment installer Hashicorp Vault sur Ubuntu 18.04 LTS. Pour ceux d'entre vous qui ne le savaient pas, Vault est un outil open source qui fournit une solution sécurisée, moyen fiable de stocker et de distribuer des secrets tels que des clés d'API, des jetons d'accès et des mots de passe. Des logiciels comme Vault peuvent être d'une importance cruciale lors du déploiement d'applications nécessitant l'utilisation de secrets ou de données sensibles.
Cet article suppose que vous avez au moins des connaissances de base sur Linux, que vous savez utiliser le shell et, plus important encore, que vous hébergez votre site sur votre propre VPS. L'installation est assez simple et suppose que vous s'exécutent dans le compte root, sinon vous devrez peut-être ajouter 'sudo ‘ aux commandes pour obtenir les privilèges root. Je vais vous montrer étape par étape l'installation de Hashicorp Vault sur un serveur Ubuntu 18.04 Bionic Beaver.
Installer Hashicorp Vault sur Ubuntu 18.04 LTS Bionic Beaver
Étape 1. Tout d'abord, assurez-vous que tous vos packages système sont à jour en exécutant le suivant apt-get commandes dans le terminal.
sudo apt update sudo apt upgrade
Étape 2. Installer Hashicorp Vault sur Ubuntu.
Tout d'abord, accédez à la page de téléchargement de Consul. Cliquez avec le bouton droit sur le lien pour Linux 64 bits et sélectionnez "Copier l'adresse du lien" ou quelle que soit l'option similaire pour votre navigateur :
wget https://releases.hashicorp.com/consul/1.3.0/consul_1.3.0_linux_amd64.zip unzip consul_1.3.0_linux_amd64.zip mv consul /usr/bin
Ensuite, exécutez Consul en tant que service, nous devons donc configurer un systemd service pour le Consul :
nano /etc/systemd/system/consul.service
[Unit] Description=Consul Documentation=https://www.consul.io/ [Service] ExecStart=/usr/bin/consul agent -server -ui -data-dir=/tmp/consul -bootstrap-expect=1 -node=vault -bind=192.168.1.28 -config-dir=/etc/consul.d/ ExecReload=/bin/kill -HUP $MAINPID LimitNOFILE=65536 [Install] WantedBy=multi-user.target
Ensuite, nous devons ajouter quelques configurations afin de pouvoir accéder à l'interface graphique Consul depuis notre réseau :
mkdir /etc/consul.d/
Ensuite, créez un nouveau fichier /etc/consul.d/ui.json et ajoutez le fichier suivant :
nano /etc/consul.d/ui.json
{
"addresses": {
"http": "0.0.0.0"
}
} Nous sommes maintenant prêts à démarrer le service Consul :
systemctl daemon-reload systemctl start consul systemctl enable consul
Vérifiez que notre service Consul :
root@ramona:~# consul members Node Address Status Type Build Protocol DC Segment vault 192.168.1.28:8301 alive server 1.3.0 2 dc1 <all>
Étape 3. Installer Vault sur Ubuntu 18.04.
Tout d'abord, accédez à la page de téléchargement de Vault et copiez l'URL comme nous l'avons fait pour Consul :
wget https://releases.hashicorp.com/vault/0.11.4/vault_0.11.4_linux_amd64.zip unzip vault_0.11.4_linux_amd64.zip mv vault /usr/bin
Ensuite, créez un répertoire de configuration /etc/vault :
mkdir /etc/vault
Ensuite, créez un nouveau fichier /etc/vault/config.hcl avec le contenu suivant :
storage "consul" {
address = "127.0.0.1:8500"
path = "vault/"
}
listener "tcp" {
address = "192.168.1.28:8200"
tls_disable = 1
}
ui = true Nous devons maintenant créer le service SystemD pour le coffre :
nano /etc/systemd/system/vault.service
[Unit] Description=Vault Documentation=https://www.vault.io/ [Service] ExecStart=/usr/bin/vault server -config=/etc/vault/config.hcl ExecReload=/bin/kill -HUP $MAINPID LimitNOFILE=65536 [Install] WantedBy=multi-user.target
Ensuite, nous devons démarrer le service Vault :
systemctl daemon-reload systemctl start vault systemctl enable vault
Pour permettre à la CLI de se connecter à notre service Vault, exécutez cette commande :
export VAULT_ADDR=http://192.168.1.28:8200
Après le démarrage de Vault, nous devons l'initialiser. Cela ne doit être fait qu'une seule fois ou lorsque vous modifiez les backends de stockage pour une raison quelconque :
vault operator init
Félicitations ! Vous avez installé Vault avec succès. Merci d'avoir utilisé ce didacticiel pour l'installation de Hashicorp Vault dans le système Ubuntu 18.04 LTS. Pour obtenir de l'aide supplémentaire ou des informations utiles, nous vous recommandons de consulter le site Web officiel de Vault.