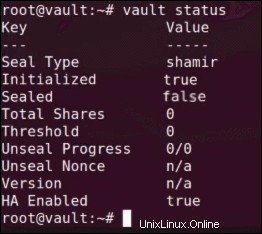Présentation
Coffre est un système de gestion des informations sensibles. Il stocke, contrôle et protège les données que vous utilisez pour les processus d'authentification ou d'autorisation.
Vault restreint et gère l'accès aux «secrets sensibles», y compris les mots de passe, les certificats ou les API. Il fournit également le chiffrement des données, les secrets à la demande et la révocation. Dans ce didacticiel, découvrez comment installer et configurer Vault sur Ubuntu 18.04, ainsi que comment configurer Consul.
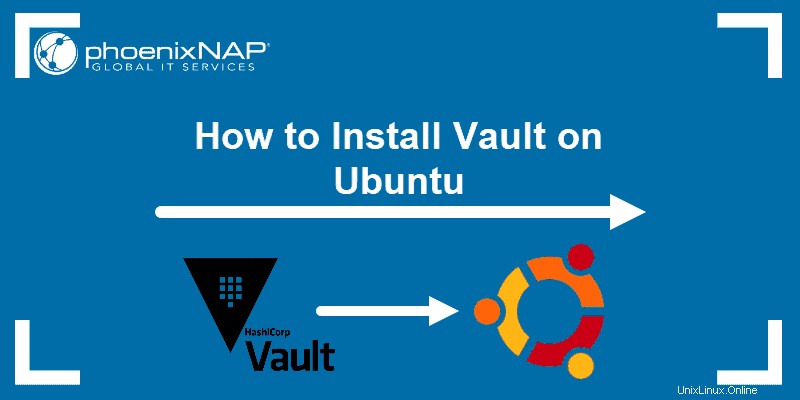
Prérequis
- Ubuntu 18.04
- Un compte utilisateur avec sudo privilèges
- Accès à une fenêtre de terminal/ligne de commande (Ctrl-Alt-T)
Étapes d'installation de Vault sur Linux Ubuntu 18.04
Étape 1 :Installer Consul
Consul est un système de découverte et de configuration de services hautement évolutif et distribué. Vous pouvez coordonner Consul Storage en tant que back-end de Vault pour vous assurer que le logiciel est hautement disponible et tolérant aux pannes.
La première étape consiste à installer et configurer Consul sur Ubuntu 18.04.
1. Commencez par accéder à la page Web officielle du Consul et cliquez sur Télécharger icône.
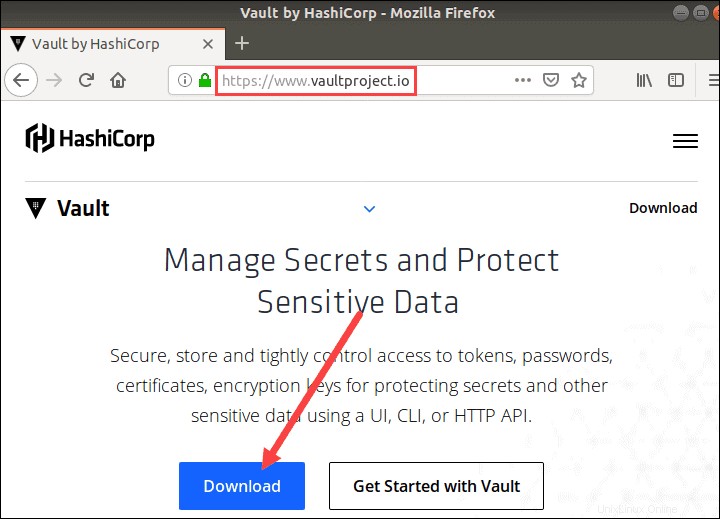
2. Le navigateur vous amène ensuite à la page de téléchargement avec tous les packages disponibles. Recherchez la section Linux et cliquez avec le bouton droit sur la version 32 ou 64 bits. Copiez l'emplacement du lien, car vous en aurez besoin à l'étape suivante.
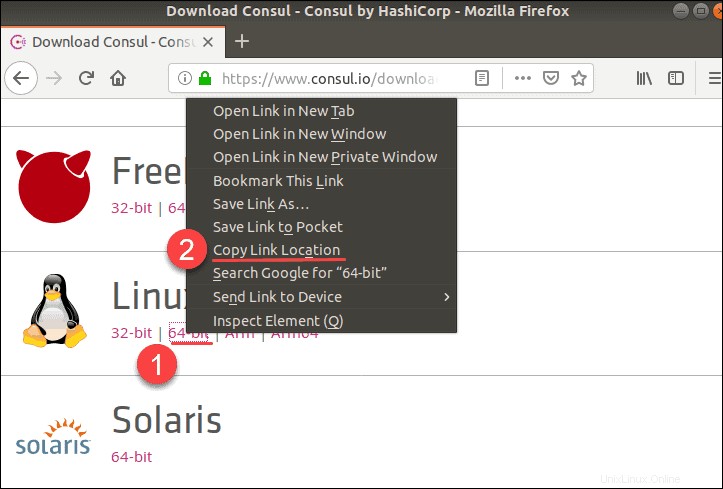
3. Ouvrez le terminal (Ctrl +Alt +T ) et utilisez le wget commande pour télécharger le package Consul :
wget https://releases.hashicorp.com/consul/1.6.1/consul_1.6.1_linux_amd64.zip4. Ensuite, décompressez le package avec la commande :
unzip consul_1.6.1_linux_amd64.zip5. Ensuite, déplacez le package d'installation en tapant la commande suivante :
sudo mv consul /usr/bin6. Terminez en vérifiant l'installation avec la commande :
consulLa sortie doit répertorier toutes les commandes consul disponibles, comme dans l'image ci-dessous :
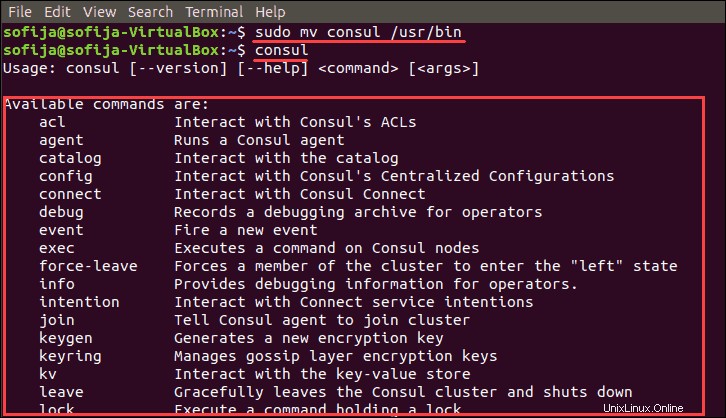
Étape 2 :Configurer Consul
1. Créez et ouvrez un nouveau fichier avec :
sudo nano /etc/system/system/consul.service2. Ajoutez le contenu suivant au consul.service fichier :
[Unit]
Description=Consul
Documentation=https://www.consul.io/
[Service]
ExecStart=/usr/bin/consul agent –server –ui –data-dir=/temp/consul –bootstrap-expect=1 –node=vault –bind=IP.ADDRESS.OF.SERVER –config-dir=/etc/consul.d/
ExecReload=/bin/kill –HUP $MAINPID
LimitNOFILE=65536
[Install]
WantedBy=multi-user.target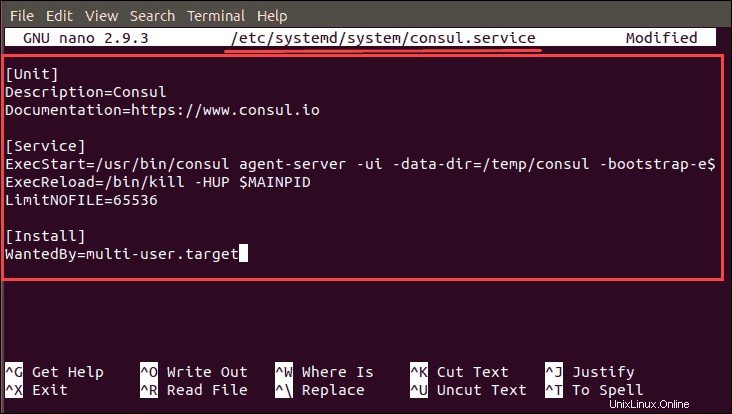
3. Enregistrer et quitter le fichier.
4. Ensuite, passez à la création d'un répertoire de configuration et à l'ajout d'un nouveau .json fichier dedans :
sudo mkdir /etc/consul.dnano /etc/consul.d/ui.json5. Pour configurer l'interface utilisateur afin qu'elle se connecte à n'importe quoi, ajoutez le contenu suivant au fichier nouvellement créé :
{
“addresses”: {
“http”: “0.0.0.0”
}
}6. Assurez-vous de sauvegarder avant de quitter le fichier.
7. Pour que les modifications prennent effet, vous devez recharger, démarrer et activer le service consul.
Recharger le système avec la commande :
systemctl daemon-reloadExécutez la commande pour démarrer le service :
systemctl start consulEnsuite, activez en utilisant :
systemctl enable consulVérifiez que le service est opérationnel avec la commande :
journalctl –f –u consulSuivi en ouvrant un navigateur Web et en naviguant vers l'URL :
vault.admintome.lab:8500/ui/Cela ouvre la plateforme de gestion en ligne de HashiCorp et affiche les services disponibles. Si vous voyez consul comme un service, vous avez configuré le logiciel avec succès.
Étape 3 :Installer Vault sur Ubuntu
Avec Consul en place, passez à l'installation de Vault sur votre système Ubuntu 18.04.
1. Allez sur le site officiel de Vault, cliquez sur Télécharger , et recherchez le package disponible pour les distributions Linux.
2. Faites un clic droit sur Télécharger icône et copiez l'emplacement du lien.
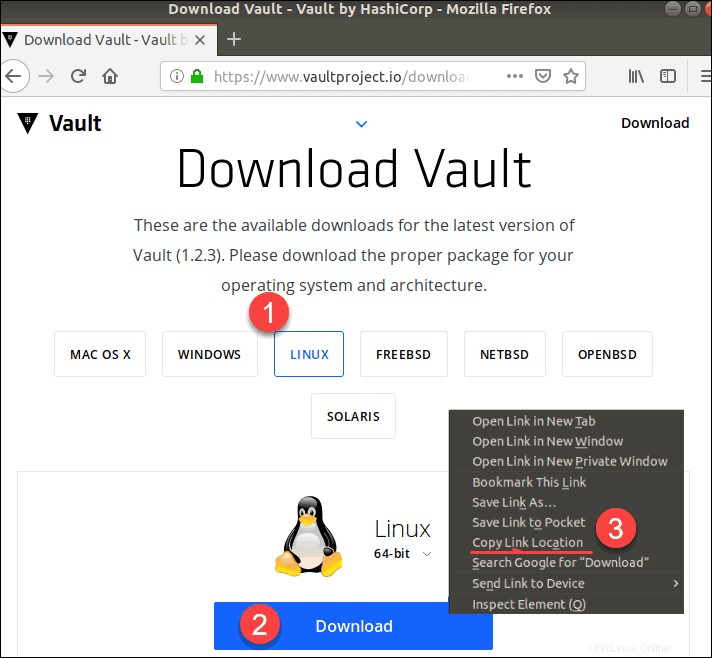
3. À l'aide de la commande wget, téléchargez le package en collant l'emplacement du lien copié à l'étape précédente :
wget https://releases.hashicorp.com/vault/1.2.3/vault_1.2.3_linux_amd64.zip4. Ensuite, décompressez le package à l'aide de la commande suivante :
unzip vault_1.2.3_linux_amd64.zip5. Ensuite, déplacez le package vers le répertoire /usr/bin :
mv vault /usr/bin6. Vérifiez l'installation à l'aide de la commande suivante :
vaultEn conséquence, une liste de toutes les commandes de coffre disponibles devrait apparaître, comme dans l'image ci-dessous :
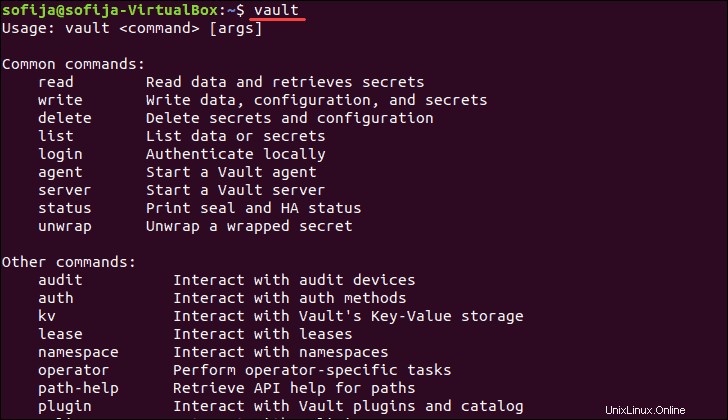
Étape 4 :Configurer Vault
1. Commencez par créer un répertoire de configuration et un fichier à l'intérieur :
sudo nano /etc/vault/config.hcl2. Ensuite, saisissez ou collez le contenu suivant dans le fichier :
storage “consul” {
address = “127.0.0.1:8500”
path = “vault/”
}
listener “tcp” {
address = ”IP.ADDRESS.OF.SERVER” [or “0.0.0.0” to listen to everything]
tls_disable = 1
}
ui = true3. Encore une fois, enregistrez et quittez le fichier.
4. Ensuite, vous devez créer une UNI (.uni ), une extension couramment utilisée pour les fichiers de configuration. Pour ce faire, le moyen le plus simple consiste à copier le fichier de configuration de Consul et à modifier les spécifications en fonction de Vault.
Dupliquez le fichier de configuration de service existant sous un nouveau nom avec la commande :
cp /etc/system.system/consul.service /etc/system/system/vault.service5. Ouvrez le nouveau vault.service fichier :
vim /etc/system/system/vault.service6. Assurez-vous que le contenu du fichier correspond à celui ci-dessous. Essentiellement, vous devrez remplacer toutes les valeurs spécifiques au consul par celles du coffre-fort appropriées.
[Unit]
Description=Vault
Documentation=https://www.vault.io/
[Service]
ExecStart=/usr/bin/vault server –config=/etc/vault/config.hcl
ExecReload=/bin/kill –HUP $MAINPID
LimitNOFILE=65536
[Install]
WantedBy=multi-user.target7. Après avoir enregistré le fichier, revenez au shell du terminal et lancez le service avec les commandes suivantes :
systemctl daemon-reloadsystemctl start vaultsystemctl enable vaultsystemctl status vaultL'état doit indiquer que le service est actif (en cours d'exécution) .
8. À l'aide d'un client de coffre-fort, connectez-vous au service en cours d'exécution avec la commande :
export VAULT_ADDR=http://IP.ADDRESS.OF.VAULT:CLIENTÉtape 5 :Initialiser Vault
Comme vous avez déjà installé Consul pour servir de stockage principal, vous devez maintenant initialiser Vault manuellement pour qu'il fonctionne correctement.
1. Tout d'abord, exécutez la commande suivante pour voir l'état actuel de Vault :
vault status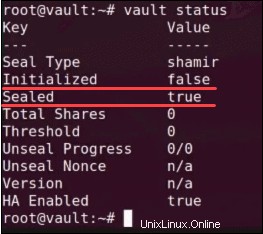
Comme dans l'image ci-dessus, la sortie indique que Vault est scellé et non initialisé encore.
2. Pour changer son statut, vous avez besoin de trois (3) clés que vous pouvez trouver en exécutant la commande :
vault operator initLe terminal renverra cinq (5) clés de descellement ainsi qu'un jeton racine initial . En outre, il explique que chaque fois que le package Vault est refermé, redémarré ou arrêté, vous devrez fournir au moins trois (3) de ces clés.
Si vous ne fournissez pas les clés spécifiées, Vault restera scellé. Par conséquent, copiez les cinq clés et collez-les dans un fichier séparé.
3. Une fois que vous avez au moins 3 clés descellées, exécutez la commande :
vault operator unseal4. Copiez et collez la première clé, puis appuyez sur Entrée.
5. Répétez la même procédure pour les clés de descellement 2 et 3.
6. La dernière étape pour desceller Vault consiste à exécuter la commande suivante avec le jeton racine initial (répertorié avec les clés de descellement) :
vault login [root_token]7. Maintenant, vérifiez à nouveau l'état pour vérifier que le logiciel a été initialisé :
vault status