
Dans ce didacticiel, nous allons vous montrer comment installer Graylog sur Ubuntu 18.04 LTS. Pour ceux d'entre vous qui ne le savaient pas, Graylog est un puissant outil de gestion centralisée des journaux gratuit et open source basé sur Elasticsearch et MongoDB. Graylog vous aide à collecter, indexer et analyser tous les journaux de machines de manière centralisée.
Cet article suppose que vous avez au moins des connaissances de base sur Linux, que vous savez utiliser le shell et, plus important encore, que vous hébergez votre site sur votre propre VPS. L'installation est assez simple et suppose que vous s'exécutent dans le compte root, sinon vous devrez peut-être ajouter 'sudo ‘ aux commandes pour obtenir les privilèges root. Je vais vous montrer l'installation pas à pas de Graylog sur un serveur Ubuntu 18.04 (Bionic Beaver).
Prérequis
- Un serveur exécutant l'un des systèmes d'exploitation suivants :Ubuntu 18.04 (Bionic Beaver).
- Il est recommandé d'utiliser une nouvelle installation du système d'exploitation pour éviter tout problème potentiel.
- Accès SSH au serveur (ou ouvrez simplement Terminal si vous êtes sur un ordinateur).
- Un
non-root sudo userou l'accès à l'root user. Nous vous recommandons d'agir en tant qu'non-root sudo user, cependant, car vous pouvez endommager votre système si vous ne faites pas attention lorsque vous agissez en tant que root.
Installer Graylog sur Ubuntu 18.04 LTS Bionic Beaver
Étape 1. Tout d'abord, assurez-vous que tous vos packages système sont à jour en exécutant le suivant apt-get commandes dans le terminal.
sudo apt update sudo apt upgrade
Étape 2. Installation de Java.
Graylog est construit à l'aide de Java, il peut donc techniquement fonctionner n'importe où, cependant, cela peut nécessiter l'installation du kit de développement Java qui contient également l'environnement d'exécution :
sudo apt install apt-transport-https uuid-runtime pwgen openjdk-8-jre-headless
Vérifiez maintenant la version Java :
java -version
Étape 3. Installation de MongoDB.
Une version stable des packages MongoDB se trouve déjà dans le référentiel Ubuntu par défaut. Cependant, la version du référentiel Ubuntu n'est pas la plus récente. Si vous souhaitez installer la dernière version, vous devez ajouter un référentiel tiers à votre système et l'installer à partir de là :
sudo apt-key adv --keyserver hkp://keyserver.ubuntu.com:80 --recv 0C49F3730359A14518585931BC711F9BA15703C6
Après avoir ajouté la clé du référentiel à Ubuntu, exécutez les commandes ci-dessous pour ajouter le référentiel MongoDB à votre système :
echo "deb http://repo.mongodb.org/apt/ubuntu trusty/mongodb-org/3.4 multiverse" | sudo tee /etc/apt/sources.list.d/mongodb-org-3.4.list
Après cela, mettez à jour votre système et actualisez les référentiels existants en exécutant les commandes ci-dessous :
apt update
Et maintenant installez la dernière version stable de MongoDB :
apt install -y mongodb-org
Étape 4. Installation d'Elasticsearch.
Tout d'abord, installez Elasticsearch à l'aide du gestionnaire de packages apt à partir du référentiel officiel Elastic :
wget -qO - https://packages.elastic.co/GPG-KEY-elasticsearch | sudo apt-key add - echo "deb http://packages.elastic.co/elasticsearch/2.x/debian stable main" | sudo tee -a /etc/apt/sources.list.d/elasticsearch-2.x.list apt-get update
Ensuite, installez Elasticsearch avec apt en utilisant la commande suivante :
apt-get -y install elasticsearch
Démarrez le service Elasticsearch et configurez-le pour qu'il démarre automatiquement au démarrage :
systemctl restart elasticsearch systemctl enable elasticsearch
Une fois Elasticsearch installé, vous devrez modifier le fichier de configuration principal d'Elasticsearch :
nano /etc/elasticsearch/elasticsearch.yml
Apportez les modifications suivantes :
cluster.name: graylog network.host: 127.0.0.1 discovery.zen.ping.timeout: 10s discovery.zen.ping.multicast.enabled: false discovery.zen.ping.unicast.hosts: ["127.0.0.1:9300"] script.inline: false script.indexed: false script.file: false
Après quelques secondes, exécutez ce qui suit pour vérifier qu'Elasticsearch fonctionne correctement :
curl -X GET http://localhost:9200
Étape 5. Installation de Graylog.
Graylog n'est pas disponible dans le référentiel par défaut d'Ubuntu 18.04, vous devez télécharger et installer le référentiel Graylog sur votre système :
wget https://packages.graylog2.org/repo/packages/graylog-2.4-repository_latest.deb dpkg -i graylog-2.4-repository_latest.deb
Mettez à jour les listes de packages et installez Graylog :
apt-get update -y apt-get install graylog-server -y
Après avoir installé le serveur Graylog, vous devez générer une clé secrète pour Graylog à l'aide de la commande suivante :
### pwgen -N 1 -s 96 MTtPFSMZxAvoLsUiXXauggyJ761hwkGn1ZTN2ovb8wN2tO1LzyeNbaatOrpLukp96p0MxwHQosmMGPbmw46ojnnSORVvr2
Créez maintenant un mot de passe de hachage pour l'utilisateur root qui peut être utilisé pour se connecter au serveur Web Graylog à l'aide de la commande suivante :
### echo -n Password | sha256sum e7cf3ef4f17c3999a94f2c6f612e8bmwe46b1026878e4e19398b23cehedelicsec221a
Modifiez le fichier server.conf :
nano /etc/graylog/server/server.conf
Apportez des modifications au fichier comme indiqué ci-dessous :
password_secret= MTtPFSMZxAvoLsUiXXauggyJ761hwkGn1ZTN2ovb8wN2tO1LzyeNbaatOrpLukp96p0MxwHQosmMGPborm1YRojnnSORVvr2 root_password_sha2= e7cf3ef4f17c3999a94f2c6f612e8bmwe46b1026878e4e19398b23cehedelicsec221a [email protected] root_timezone=UTC elasticsearch_discovery_zen_ping_unicast_hosts = ipaddress:9300 elasticsearch_shards=1 script.inline: false script.indexed: false script.file: false
Pour activer l'interface Web Graylog, modifiez le fichier comme indiqué ci-dessous :
rest_listen_uri = http://your-server-ip:12900/ web_listen_uri = http://your-server-ip:9000/
Après avoir modifié le fichier de configuration, vous pouvez démarrer le service Graylog à l'aide des commandes suivantes :
systemctl enable graylog-server systemctl restart graylog-server
Étape 6. Accéder à Graylog.
Graylog sera disponible sur le port HTTP 8080 par défaut. Ouvrez votre navigateur préféré et accédez à http://your-domain.com:9000 ou http://server-ip:9000 et suivez les étapes requises pour terminer l'installation.
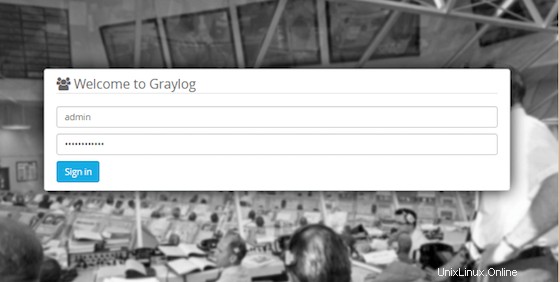
Félicitations ! Vous avez installé Graylog avec succès. Merci d'avoir utilisé ce didacticiel pour installer Graylog sur le système Ubuntu 18.04 LTS. Pour obtenir de l'aide supplémentaire ou des informations utiles, nous vous recommandons de consulter le site Web officiel de Graylog.