Beaucoup de gens aiment lire des bandes dessinées et des mangas japonais et sous Linux, nous avons une application pour eux. Cela augmente encore plus le potentiel de notre système d'exploitation. Donc, aujourd'hui, dans cet article, vous apprendrez comment installer OpenComic sur Ubuntu 20.04.
Alors, qu'est-ce qu'OpenComic ?
En un mot,OpenComic est un lecteur de bandes dessinées et de mangas open source créé en utilisant Electron comme technologie . Cela facilite la distribution sur de nombreux systèmes d'exploitation.
Avec une interface graphique propre et simple, OpenComic fournit des solutions aux personnes qui aiment lire des bandes dessinées ou des mangas de toutes sortes.
Certaines des principales fonctionnalités d'OpenComic sont :
- Prend en charge ces formats d'image :JPG, PNG, APNG, GIF, WEBP, SVG, BMP, ICO
- Prend en charge ces formats compressés :PDF, RAR, ZIP, 7Z, TAR, CBR, CBZ, CB7 , TCC
- Mode lecture manga
- Mode de lecture Webtoon
- Vue double page
En plus de cela, avec OpenComic, vous pouvez ajouter des signets afin de pouvoir continuer à lire là où vous vous étiez arrêté.
Sur un plan un peu plus technique, OpenComic est construit avec Electron et donc avec NodeJS donc il est compatible avec de nombreuses distributions Linux et bien sûr avec Ubuntu 20.04.
Installer OpenComic sur Ubuntu 20.04
Comme je l'ai mentionné au début, OpenComic propose de nombreuses alternatives à installer sur notre système. Je vais donc vous expliquer plusieurs méthodes et vous devrez choisir celle qui correspond le mieux à vos besoins.
Méthode 1 :Installez OpenComic à l'aide du package DEB
Les développeurs d'OpenComic nous fournissent un package DEB que nous pouvons installer sans aucun problème. Pour cela, ouvrez d'abord un terminal et pour éviter tout désagrément, mettez à jour tout le système.
sudo apt update sudo apt upgrade
Après cela, téléchargez le package fourni par les développeurs.
wget https://github.com/ollm/OpenComic/releases/download/v0.2.1/opencomic_0.2.1_amd64.deb
Dans ce post, vous téléchargez et installez la dernière version stable qui est 0.2.1 lorsque cela change, vous devrez modifier la commande. Donc, d'abord, visitez le profil Github puis modifiez la commande en remplaçant 0.2.1 avec la nouvelle version.
Une fois le package téléchargé, installez-le simplement.
sudo apt install ./opencomic*.deb
Une fois le processus terminé, vous pourrez l'exécuter à partir du menu principal.
Méthode 2 :Installer OpenComic via le centre logiciel Ubuntu
La seconde méthode est encore plus simple. OpenComic est disponible dans le centre logiciel Ubuntu. Cette boutique d'applications est intégrée à Ubuntu et dispose d'une grande quantité de logiciels.
Alors, ouvrez le Centre logiciel Ubuntu à partir du menu principal. Et dans le moteur de recherche, tapez OpenComic .
Cela fera apparaître quelques résultats différents. Cliquez sur le premier qui est le plus précis.
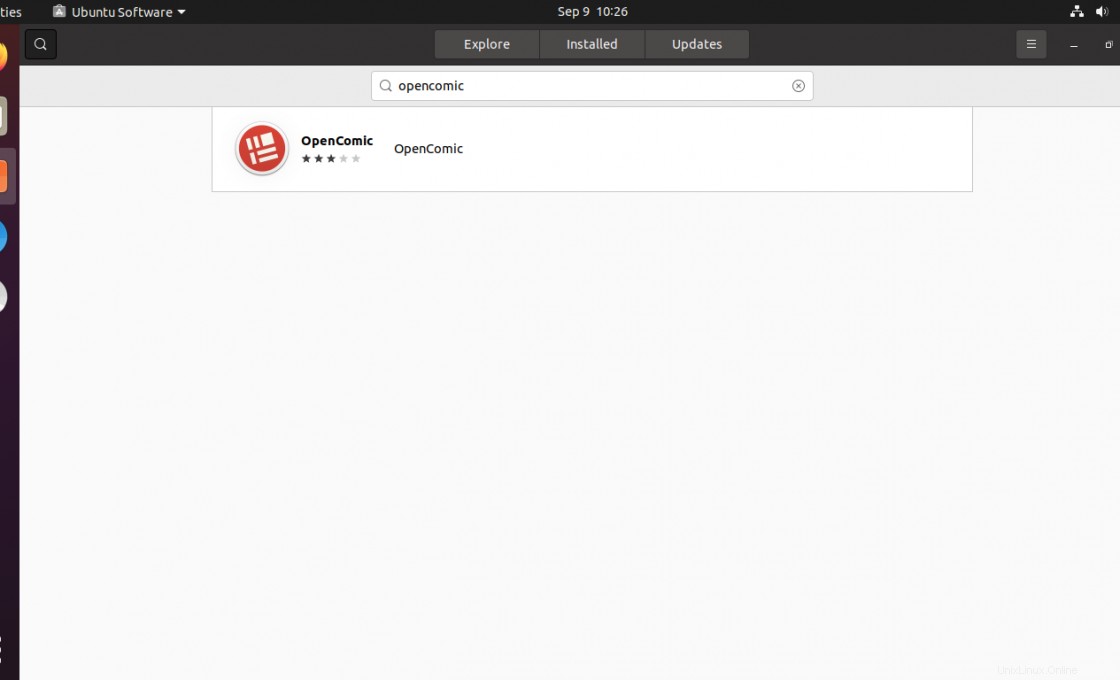
Vous verrez maintenant des informations sur le programme OpenComic et pour l'installer, cliquez simplement sur Installer bouton et le processus commencera.
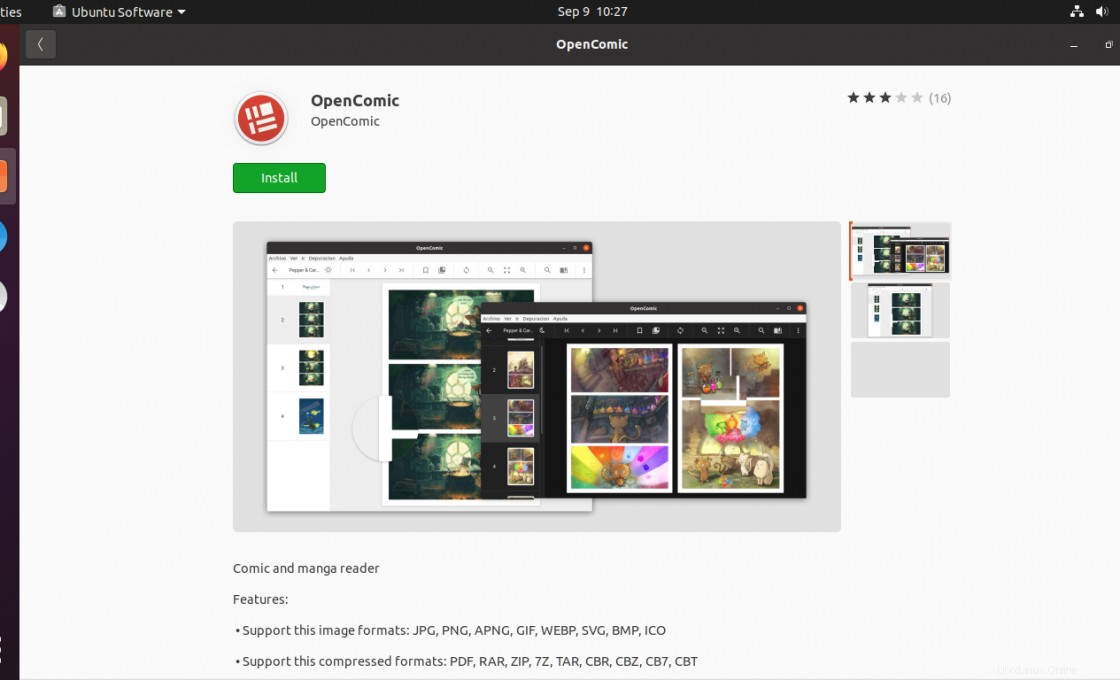
Une fois terminé, vous pourrez l'exécuter à partir du menu principal.
Méthode 3 :Utiliser la commande Snap pour installer OpenComic
La troisième méthode est peut-être la plus facile de toutes car elle n'a aucun mystère. Ouvrez simplement le terminal et lancez
sudo snap install opencomic
Cela lancera le processus d'installation.
Ce snap la commande est une technologie propriétaire Ubuntu qui est intégrée par défaut. Cette technologie rivalise avec Flatpak, mais comme elle est intégrée à Ubuntu, elle offre un peu plus de stabilité.
L'interface OpenComic
Dès que vous exécutez le programme, l'interface graphique par défaut s'affiche. Ici, vous pouvez voir à quel point il est facile à comprendre.
Sur le côté gauche, une section indique le nombre de BD que vous possédez ainsi que l'ensemble de votre bibliothèque.
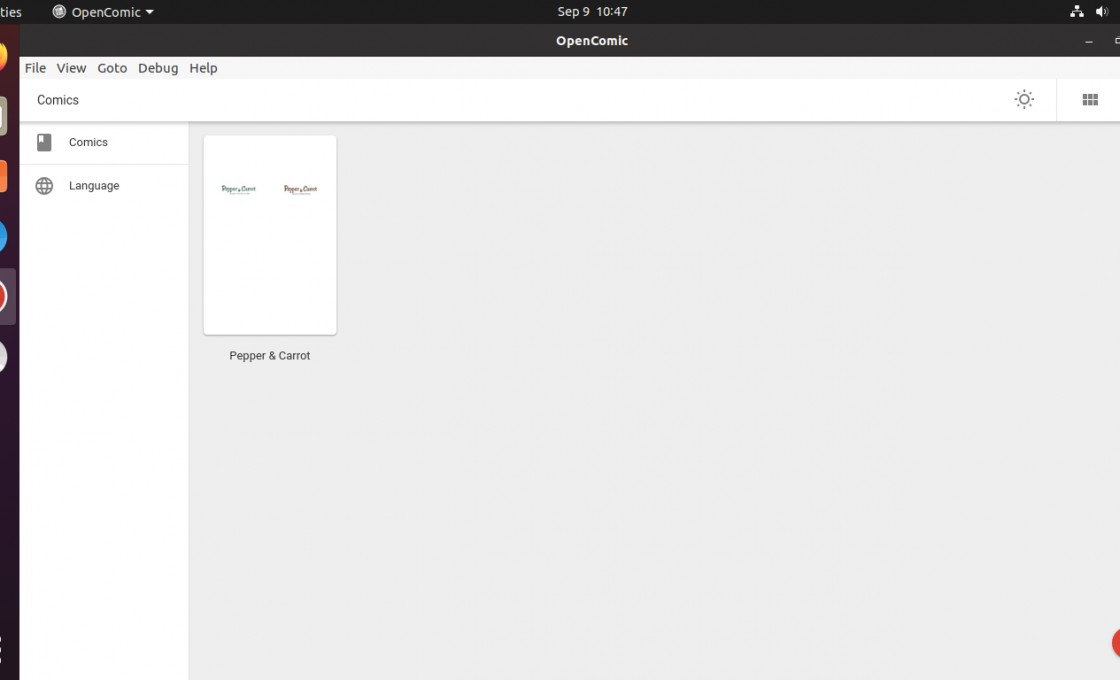
Le programme comprend un exemple de bande dessinée appelé Pepper and Carrot avec lequel nous pouvons visualiser à quoi il ressemble une fois que nous ouvrons une bande dessinée.
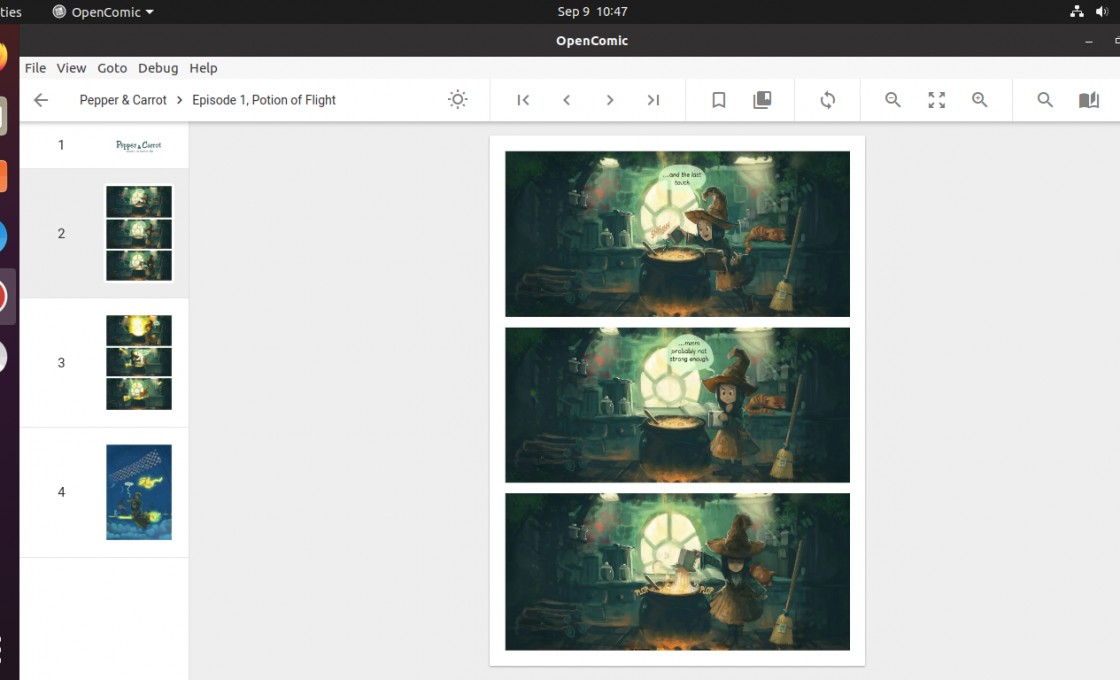
Comme on peut le voir, l'application est simple mais elle remplit parfaitement son rôle.
Suppression d'OpenComic sur Ubuntu 20.04
Si vous n'utilisez plus l'application, il est conseillé de la désinstaller pour économiser de l'espace disque. De cette façon, vous aurez un système plus rapide et exempt de choses inutiles.
Donc, si vous avez installé OpenComic en utilisant la première méthode, tout se résume à l'exécution
sudo apt remove opencomic
Dans le cas du centre logiciel Ubuntu, le processus est le même que l'installation. Ouvrez la boutique et dans le moteur de recherche, recherchez à nouveau OpenComic.
Sur l'écran d'informations sur le paquet, il y aura un Supprimer rouge bouton sur lequel vous devrez cliquer.
Enfin, vous pouvez utiliser le snap commande pour désinstaller OpenComic de la même manière que l'installation.
sudo snap remove opencomic
De cette façon, l'application sera complètement désinstallée.
Conclusion
OpenComic est une application destinée à une partie du public amateur de BD et de manga. Ces applications ajoutent beaucoup de possibilités à notre système et rapprochent davantage de personnes de ce monde de Linux. Donc, maintenant que vous savez comment l'installer, il est temps de l'essayer.
Alors, partagez ce message et aidez-nous à grandir.