De nombreuses applications Open Source sont très populaires même au sein de Windows ou d'autres systèmes propriétaires. L'un d'eux est Krita. C'est pourquoi nous allons vous montrer comment installer Krita sur Ubuntu 20.04
D'après le site Web de Krita
Krita est un programme de peinture professionnel GRATUIT et open source. Il est fait par des artistes qui veulent voir des outils d'art abordables pour tout le monde.
Ainsi, Krita s'adresse à toute personne intéressée par la peinture numérique, mais en même temps prétend être un outil professionnel. De nombreuses personnes dans le monde le recommandent, y compris des professionnels du domaine.
Krita est disponible pour Windows, Linux et macOS, ce qui le rend multiplateforme pour atteindre autant d'utilisateurs que possible.
Avec Krita, nous avons une interface utilisateur intuitive qui reste hors de votre chemin. Par exemple, les menus fixes et les panneaux peuvent être déplacés et personnalisés pour votre flux de travail spécifique.
De plus, Krita comprend 100 pinceaux de fabrication professionnelle, des outils vectoriels intégrés qui vous aident à créer des panneaux de bandes dessinées et une animation 2D. Donc, vous avez tout.
Installer Krita sur Ubuntu 20.04
Il se trouve qu'il existe de nombreuses façons d'installer Krita sur Ubuntu 20.04. Chacun d'eux, différant par la convivialité et les circonstances requises. Alors, choisissez-en un.
Méthode 1 :Installer Krita à l'aide d'APT
Krita est présent dans les dépôts officiels d'Ubuntu 20.04 et de nombreuses autres distributions Linux. Il est donc possible de l'installer de la manière suivante
Ouvrez un terminal et procédez à la mise à jour de votre distribution.
mises à jour de sudo aptmises à jour de sudo apt
Ensuite, vous pouvez l'installer en exécutant
sudo apt install krita
Après avoir tapé le mot de passe de l'utilisateur actuel et le processus est terminé, vous pouvez l'exécuter à partir du menu principal.
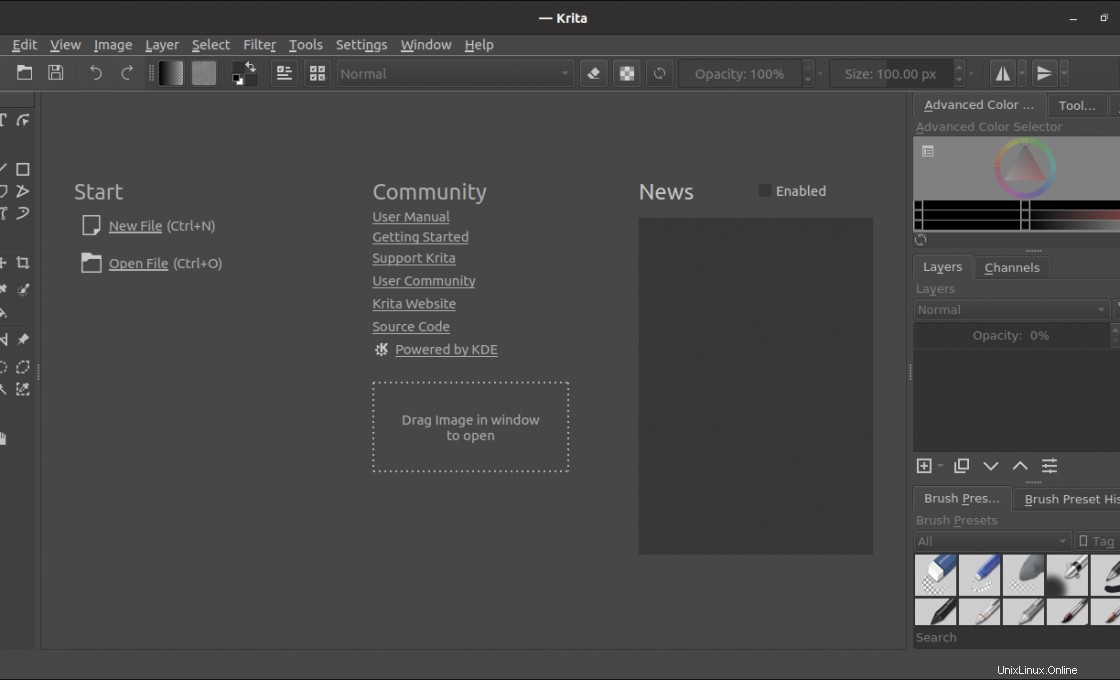
Remarque Cette méthode bien que simple ne fournit pas la dernière version stable de Krita.
Méthode 2 :Krita sur le centre de logiciels Ubuntu
Oui, Krita est également disponible dans la boutique spécifique à Ubuntu. Alors ouvrez-le depuis le menu principal et recherchez Krita dans le moteur de recherche.
Plusieurs résultats s'afficheront, mais vous devez choisir le second qui est le plus précis.
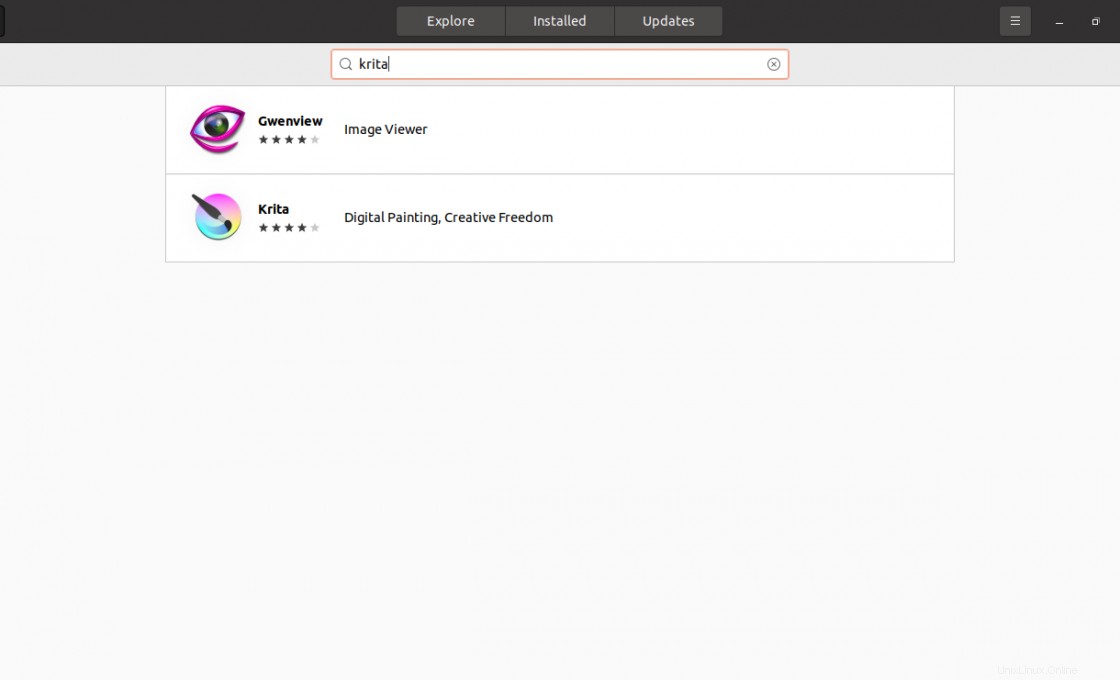
Lorsque vous cliquez dessus, vous obtiendrez des informations détaillées sur ce programme comme le poids, la licence et quelques captures d'écran.
Pour démarrer l'installation, cliquez sur Installer bouton et le processus d'installation commencera.
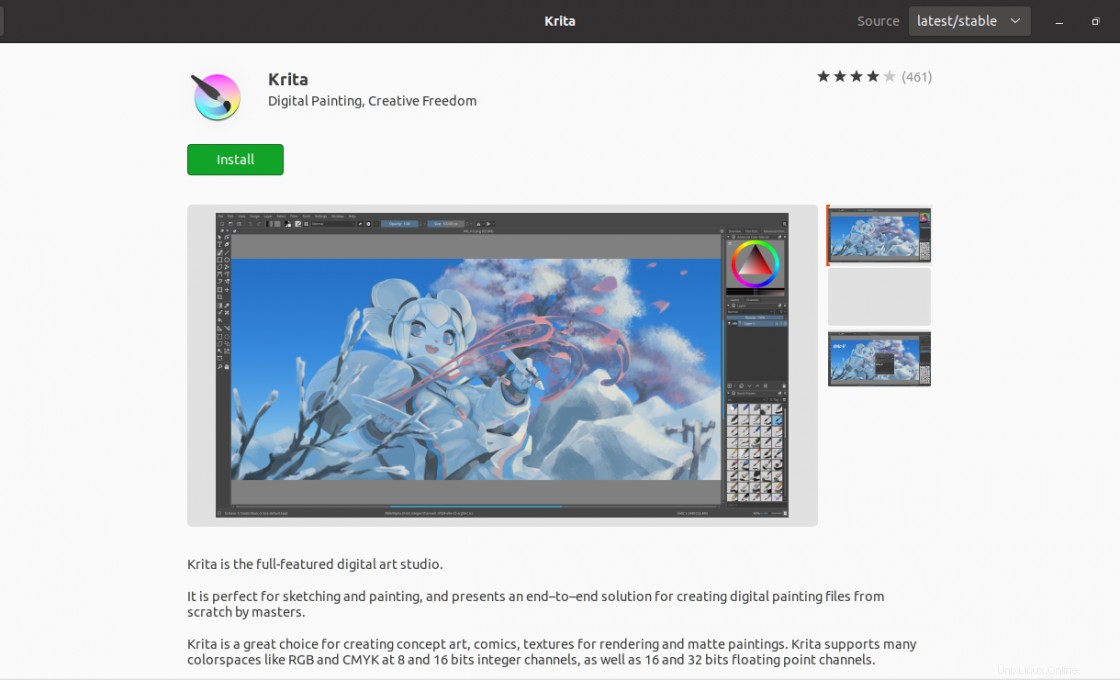
Une fois l'application installée, vous pourrez l'exécuter depuis le menu principal comme n'importe quelle autre application.
Contrairement à la méthode précédente, dans celle-ci, vous pourrez installer la dernière version stable disponible .
Méthode 3 :Utiliser la commande snap
Snap est une technologie créée par Canonical, la société à l'origine d'Ubuntu, pour créer des packages autonomes pouvant être exécutés sans problème sur n'importe quel système. Ainsi, dans l'index des packages instantanés, Krita est disponible.
Donc, si vous préférez utiliser le terminal, vous pouvez l'ouvrir et utiliser la commande snap pour installer Krita.
sudo snap installer Krita
De même, après avoir entré le mot de passe, le processus d'installation démarrera et vous pourrez l'exécuter à partir du menu principal une fois terminé.
En utilisant également cette méthode, vous pouvez installer la dernière version stable de Krita.
Méthode 4 :Installez Krita à l'aide du package APPImage
Le package APPImage nous permet d'exécuter l'intégralité de notre application dans un seul fichier. Il contient les bibliothèques et tout ce dont vous avez besoin pour le faire fonctionner. En pratique, il est similaire aux applications portables Windows.
Alors, téléchargez le fichier Krita APPImage depuis le site Web du projet.
Ou en utilisant le terminal et le wget commande.
wget https://download.kde.org/stable/krita/4.4.8/https://download.kde.org/stable/krita/4.4.8/krita-4.4.8-x86_64.appimageEnsuite, attribuez-le aux autorisations d'exécution
chmod +x https://download.kde.org/stable/krita/4.4.8/krita-4.4.8-x86_64.appimageMaintenant qu'il est prêt, vous pouvez l'ouvrir en double-cliquant sur le fichier depuis le navigateur de fichiers.
Et puis l'application démarrera sans aucun problème.
Suppression de Krita du système
La suppression de Krita du système dépendra de la méthode d'installation que vous avez choisie.
Si vous avez utilisé la méthode 1, pour désinstaller, vous devez ouvrir un terminal et exécuter
sudo apt supprimer kritaDans le cas de la méthode 2, ouvrez à nouveau le centre logiciel Ubuntu et recherchez Krita à nouveau.
Lorsque vous voyez le package Krita, cliquez dessus et vous verrez à nouveau des informations sur le programme, mais cette fois, vous verrez un Supprimer rouge bouton sur lequel vous devez cliquer pour le désinstaller.
Pour la méthode 3, exécutez simplement le
snapcommande à nouveau mais avec l'option de suppression.sudo snap supprimer kritaEnfin, dans la méthode 4, il nous suffit de supprimer le fichier APPImage du système. C'est aussi simple et rapide que de supprimer Krita du système.
Conclusion
Tout au long de cela, vous pourriez connaître plusieurs façons d'installer Krita sur Ubuntu 20.04, donc avec ces méthodes, il ne vous reste plus qu'à l'essayer sur votre ordinateur. Si vous êtes un passionné ou un dessinateur, vous serez reconnaissant d'avoir Krita.
Alors, partagez ce message et aidez-nous à grandir.