Dans cet article, nous aurons expliqué les étapes nécessaires pour installer et configurer VNC sur Ubuntu 18.04 LTS. Avant de poursuivre ce didacticiel, assurez-vous que vous êtes connecté en tant qu'utilisateur avec des privilèges sudo. Toutes les commandes de ce didacticiel doivent être exécutées en tant qu'utilisateur non root.
Virtual Network Computing (VNC) est un système graphique de partage de bureau qui vous permet d'utiliser votre clavier et votre souris pour contrôler à distance un autre ordinateur.
Installer VNC sur Ubuntu
Étape 1. Tout d'abord, avant de commencer à installer un package sur votre serveur Ubuntu, nous vous recommandons de toujours vous assurer que tous les packages système sont mis à jour.
sudo apt update sudo apt upgrade
Étape 2. Installez l'environnement de bureau.
Installez maintenant Xfce4 et le serveur VNC. Appuyez sur y et ENTER si vous êtes invité à installer :
sudo apt install xfce4 xfce4-goodies tightvncserver
Étape 3. Configurez le serveur VNC.
Maintenant que le serveur VNC est installé, l'étape suivante consiste à exécuter la commande vncserver qui créera la configuration initiale et définira le mot de passe. N'utilisez pas sudo lors de l'exécution de la commande suivante :
vncserver
Il vous sera demandé d'entrer un mot de passe. Générez un mot de passe de 8 caractères, plus longtemps et il sera tronqué. Il vous sera également demandé si vous souhaitez un mot de passe en lecture seule où l'utilisateur peut uniquement afficher et non contrôler le serveur distant. Vous pouvez ignorer cette étape si vous n'en avez pas besoin.
Le serveur VNC devrait maintenant être en cours d'exécution :
xauth: file /home/john/.Xauthority does not exist New 'X' desktop is ubuntu_server:1 Creating default startup script /home/linuxtips/.vnc/xstartup Starting applications specified in /home/linuxtips/.vnc/xstartup Log file is /home/linuxtips/.vnc/ubuntu_server:1.log
Nous devons maintenant modifier le fichier xstartup. Avant cela, tuez le service VNC :
vncserver -kill :1
Sauvegarder le fichier xstartup :
cp ~/.vnc/xstartup ~/.vnc/xstartup.bak
Modifier le fichier xstartup :
nano ~/.vnc/xstartup
Ajoutez ce qui suit au bas du fichier :
startxfce4 &
Rendez maintenant le fichier xstartup exécutable :
sudo chmod +x ~/.vnc/xstartup
Maintenant, redémarrez vncserver :
vncserver
Étape 4. Connexion à CentOS Desktop via le client VNC.
Dans cet exemple, nous utiliserons TigerVNC. Ouvrez votre visualiseur VNC, entrez localhost:5901 et cliquez sur le bouton Connecter.
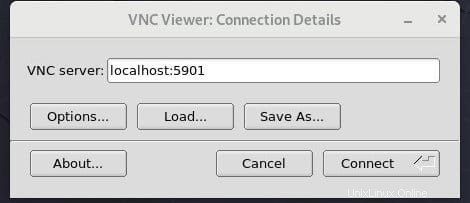
C'est tout ce que vous avez à faire pour installer VNC sur Ubuntu 18.04. J'espère que vous trouverez cette astuce rapide utile. Si vous avez des questions ou des suggestions, n'hésitez pas à laisser un commentaire ci-dessous.