VLC est un lecteur multimédia gratuit, open source et multiplateforme. Il est disponible pour Windows, Linux, Mac, Android, iOS et la plupart des systèmes d'exploitation disponibles. Ce lecteur multimédia peut exécuter tous les formats multimédias. Avec le support des skins et des add-ons, vous pouvez également le personnaliser.
Fonctionnalités,
- Simple, rapide et puissant
- Lit tout - Il lit tous les fichiers, disques, webcams, appareils et flux.
- Lit la plupart des codecs sans avoir besoin de packs de codecs – MPEG-2, MPEG-4, H.264, MKV, WebM, WMV, MP3…
- Multiplateforme – Disponible pour Windows, Linux, Mac OS X, Unix, iOS, Android …
- Gratuit et Open Source – pas de logiciels espions, pas de publicités et pas de suivi des utilisateurs.
- Prend en charge les thèmes (habillage) et les modules complémentaires
Vérifiez les fonctionnalités en détail sur le site officiel.
Installer VLC dans Ubuntu
Nous allons utiliser la saveur Ubuntu Linux pour la démonstration que nous avons configurée à l'aide de VirtualBox. Pour Windows et d'autres systèmes d'exploitation, cliquez pour télécharger le lecteur multimédia
Vous pouvez installer VLC à l'aide de la commande apt-get, du package snap ou à l'aide du gestionnaire de logiciels Ubuntu. Nous allons couvrir chaque méthode, mais vous devriez utiliser l'une ou l'autre.
Installer à l'aide de la commande apt-get
VLC est disponible dans le référentiel source par défaut d'Ubuntu.
Connectez-vous au système Ubuntu, puis ouvrez le terminal en appuyant sur CTRL + ALT + T. Ubuntu fournit un utilitaire de commande apt-get polyvalent pour installer le logiciel.
Exécutez les commandes ci-dessous pour installer VLC sur Ubuntu,
1. Mettez à jour la liste des sources à l'aide de la commande ci-dessous.
$ sudo apt-get update
2. Recherchez le référentiel à l'aide de la commande ci-dessous.
$ apt-cache search vlc
Vous devez installer vlc - lecteur multimédia et streamer.
3. Exécutez la commande d'installation
$ sudo apt-get install vlc
C'est ça. L'installation est terminée.
4. Tapez VLC sur le terminal pour le lancer.
$ vlc
Vous devriez voir le lecteur multimédia comme indiqué ci-dessous. Acceptez la politique de confidentialité et d'accès au réseau.
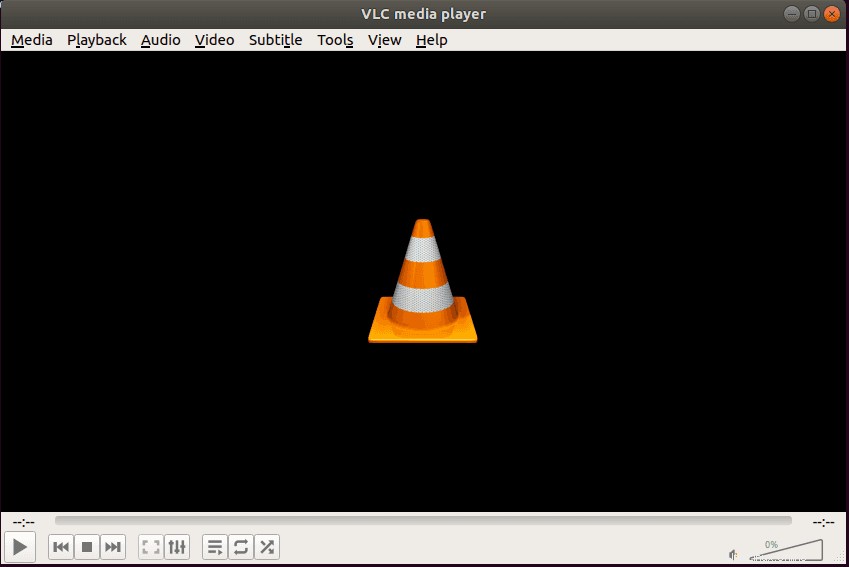
Installer le composant logiciel enfichable VLC
VLC est également disponible sous forme de package snap Ubuntu. Vous pouvez donc également utiliser une commande snap pour l'installation. Les Snaps fournissent une distribution sécurisée des dernières applications et utilitaires pour le cloud, les serveurs, les ordinateurs de bureau et l'Internet des objets. Il s'agit essentiellement d'un magasin d'applications pour Linux.
Connectez-vous au système Ubuntu, puis ouvrez le terminal en appuyant sur les boutons CTRL + ALT + T. Exécutez la commande ci-dessous pour installer le package snap VLC.
1. Exécutez la commande ci-dessous sur le terminal pour l'installation.
$ sudo snap install vlc vlc 3.0.5-1 from VideoLAN* installed
2. Vous pouvez vérifier la version snap en utilisant la commande ci-dessous.
$ sudo snap list vlc Name Version Rev Tracking Publisher Notes vlc 3.0.5-1 768 stable videolan* -
La version actuelle est la 3.0.5-1 au moment de la rédaction de cet article.
3. Exécutez la commande ci-dessous pour supprimer ou désinstaller le lecteur multimédia VLC.
$ sudo snap remove vlc vlc removed
Installer à l'aide du logiciel Ubuntu
Vous pouvez utiliser le logiciel Ubuntu qui est une interface graphique à installer si vous n'êtes pas à l'aise avec la commande comme indiqué ci-dessous.
Ouvrez le logiciel Ubuntu et recherchez VLC Media Player et cliquez sur le bouton Installer. Saisissez le mot de passe de l'utilisateur. Vous devez avoir un accès sudo sur le système pour installer le logiciel.
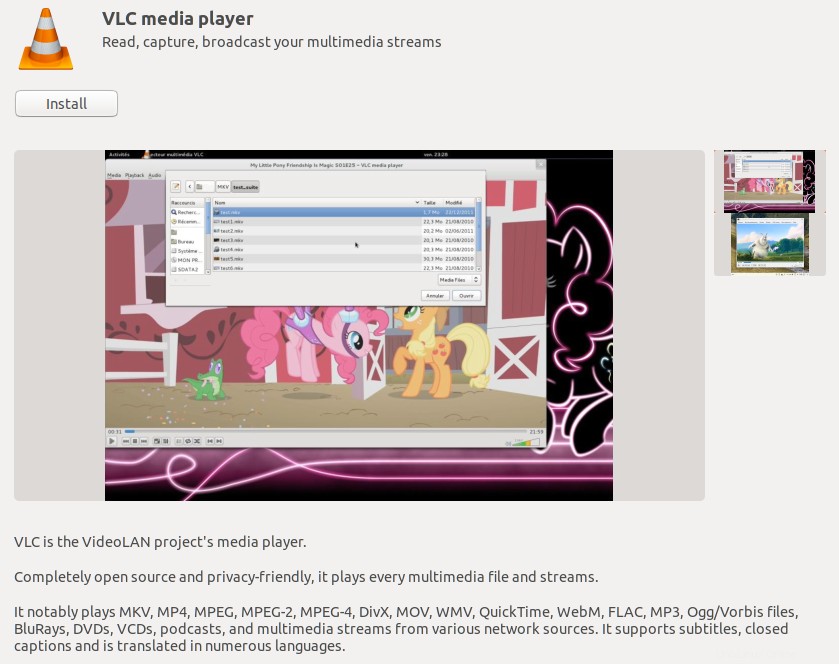
Lorsque l'installation est terminée, cliquez sur le lancement. VLC vous demande certaines autorisations. Fournissez toutes les autorisations nécessaires et cliquez sur le bouton Fermer.

Ensuite, lisez la politique de confidentialité et d'accès au réseau et sélectionnez Autoriser l'accès au réseau de métadonnées et cliquez sur le bouton Continuer.

C'est ça. Votre lecteur est prêt. Vous pouvez lire des fichiers locaux ou des flux audio et vidéo en réseau.
Résumé
VLC est un lecteur multimédia gratuit, open source et multiplateforme qui lit tout. Alors allez-y, installez-le et profitez de la musique, des films et des vidéos sur votre système Ubuntu et faites-moi savoir si vous aimez le lecteur multimédia VLC.