Poste de pilotage est un gestionnaire de serveur distant gratuit, léger et facile à utiliser pour les serveurs GNU/Linux. Cockpit est une interface graphique basée sur le Web pour les serveurs destinés aux personnes novices sur Linux aux experts tels que les administrateurs système. Cockpit rend Linux détectable, permettant à toute personne utilisant le logiciel d'effectuer des tâches telles que démarrer des conteneurs, administrer le stockage, configurer des réseaux et inspecter les journaux.
Dans le tutoriel suivant, vous apprendrez comment installer Cockpit sur votre système Ubuntu 20.04 LTS Focal Fossa.
Prérequis
- OS recommandé : Ubuntu 20.04
- Compte utilisateur : Un compte utilisateur avec sudo ou accès root.
Mettre à jour le système d'exploitation
Mettez à jour votre Ubuntu système d'exploitation pour s'assurer que tous les packages existants sont à jour :
sudo apt update && sudo apt upgrade -yLe tutoriel utilisera la commande sudo et en supposant que vous avez le statut sudo .
Pour vérifier le statut sudo sur votre compte :
sudo whoamiExemple de sortie montrant l'état de sudo :
[joshua@ubuntu ~]$ sudo whoami
rootPour configurer un compte sudo existant ou nouveau, visitez notre tutoriel sur Comment ajouter un utilisateur aux Sudoers sur Ubuntu .
Pour utiliser le compte racine , utilisez la commande suivante avec le mot de passe root pour vous connecter.
suInstaller Cockpit
Par défaut, Cockpit se trouve dans le référentiel de flux d'application par défaut et, selon la variation de votre installation, doit être installé par défaut. Cependant, le didacticiel exécutera une installation complète s'il est manquant ou si vous l'avez supprimé.
Pour installer Cockpit, exécutez la commande suivante dans votre terminal.
sudo apt install cockpitExemple de résultat :
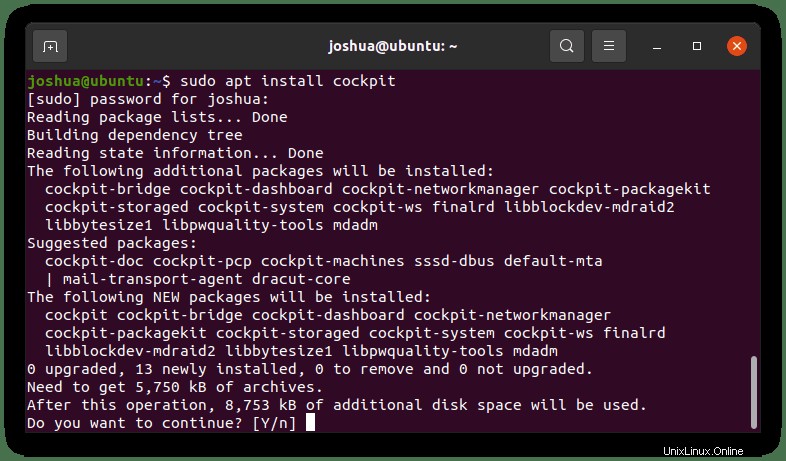
TYPE Y puis appuyez sur la TOUCHE ENTRÉE pour continuer et terminer l'installation.
Une fois installé, par défaut, le service n'est pas actif, vous devrez donc exécuter quelques commandes systemctl comme suit.
Pour démarrer Cockpit :
sudo systemctl start cockpit.socketPour activer Cockpit au démarrage du système :
sudo systemctl enable cockpit.socketEnsuite, vérifiez l'état de Cockpit pour vous assurer qu'il fonctionne correctement sur votre système :
sudo systemctl status cockpit.socketExemple de sortie si tout fonctionne correctement :
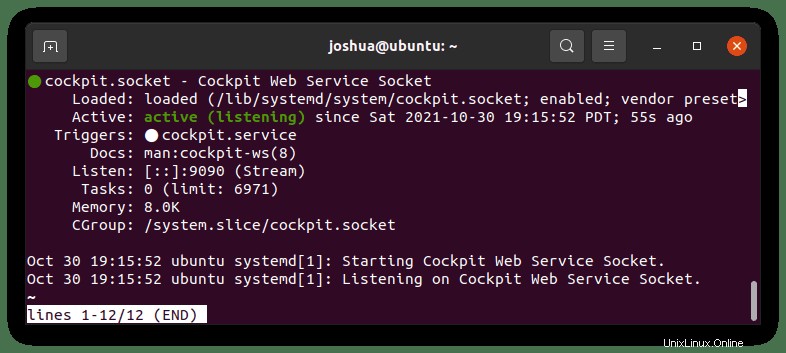
Configurer le pare-feu pour Cockpit
L'étape suivante consiste à autoriser via votre pare-feu Cockpit à avoir accès à l'écoute. Par défaut, Cockpit écoute sur le port 9090.
Pour le définir, exécutez la commande suivante dans votre terminal.
sudo ufw allow 9090Exemple de résultat en cas de succès :
Rules updated
Rules updated (v6)Comment accéder à l'interface utilisateur Web Cockpit
Maintenant que vous avez confirmé ou installé Cockpit, il est temps de l'ouvrir à l'aide de votre navigateur Internet préféré.
Tout d'abord, découvrez l'adresse IP de vos serveurs :
ip aEnsuite, dans votre navigateur, tapez l'exemple d'adresse avec port 9090 à la fin.
http://server-ip-address:9090Lorsque vous essayez d'accéder à l'interface Web Cockpit pour la première fois, vous rencontrez une alerte comme suit :
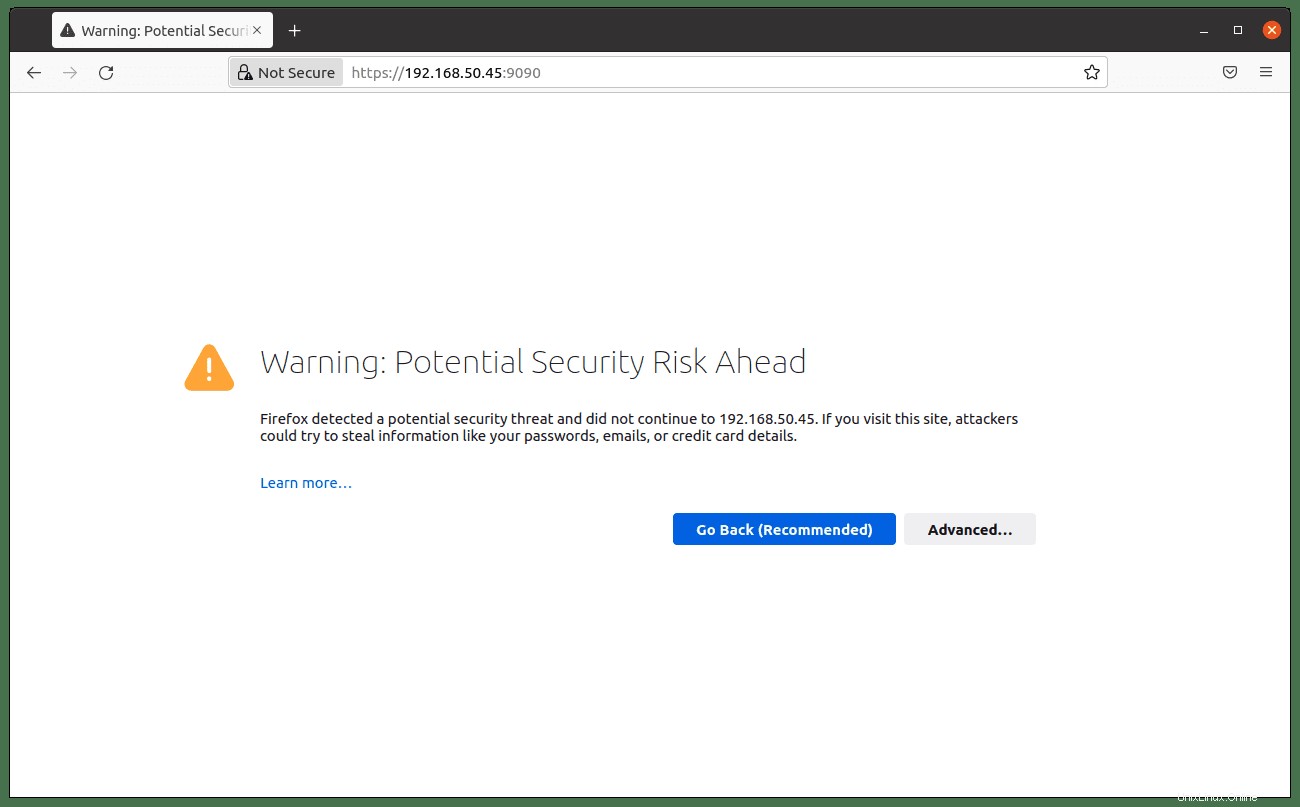
Vous serez averti que les connexions ne sont pas privées, cliquez sur le bouton Avancé.
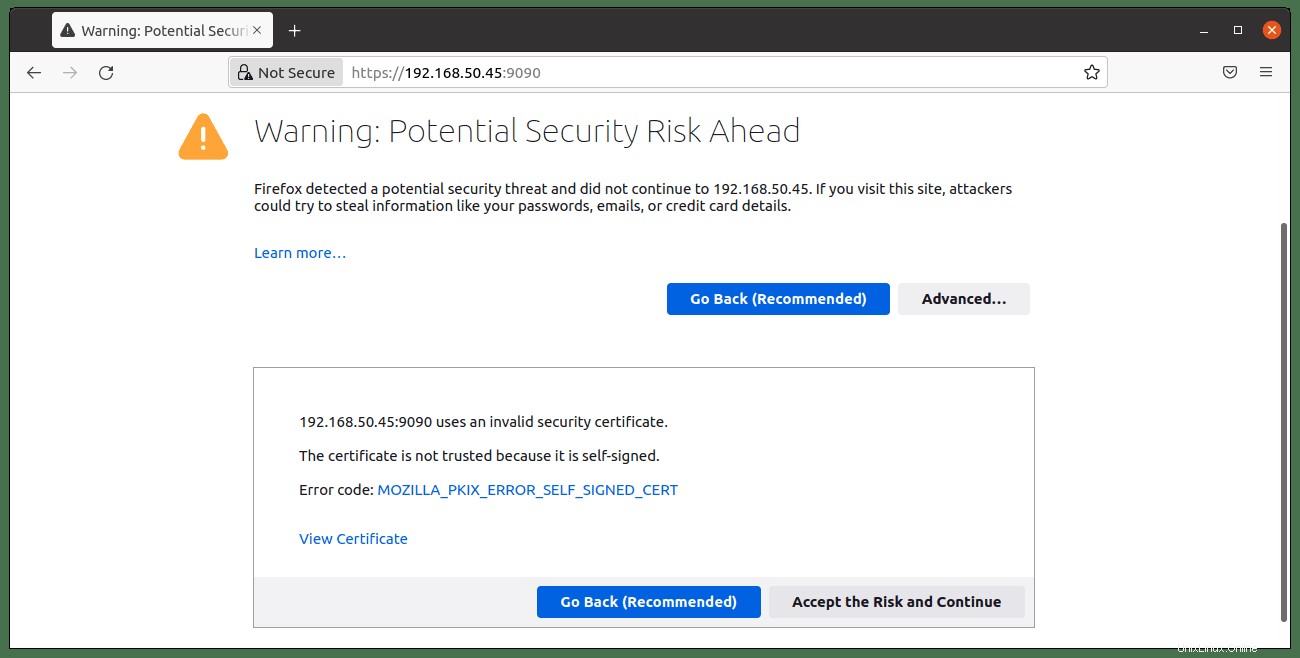
Acceptez le risque et continuez sans SSL pour procéder à la connexion Cockpit.
Ensuite, vous verrez la connexion Cockpit, et c'est votre même nom d'utilisateur sudo ou nom d'utilisateur root et mot de passe—connectez-vous pour accéder au tableau de bord.
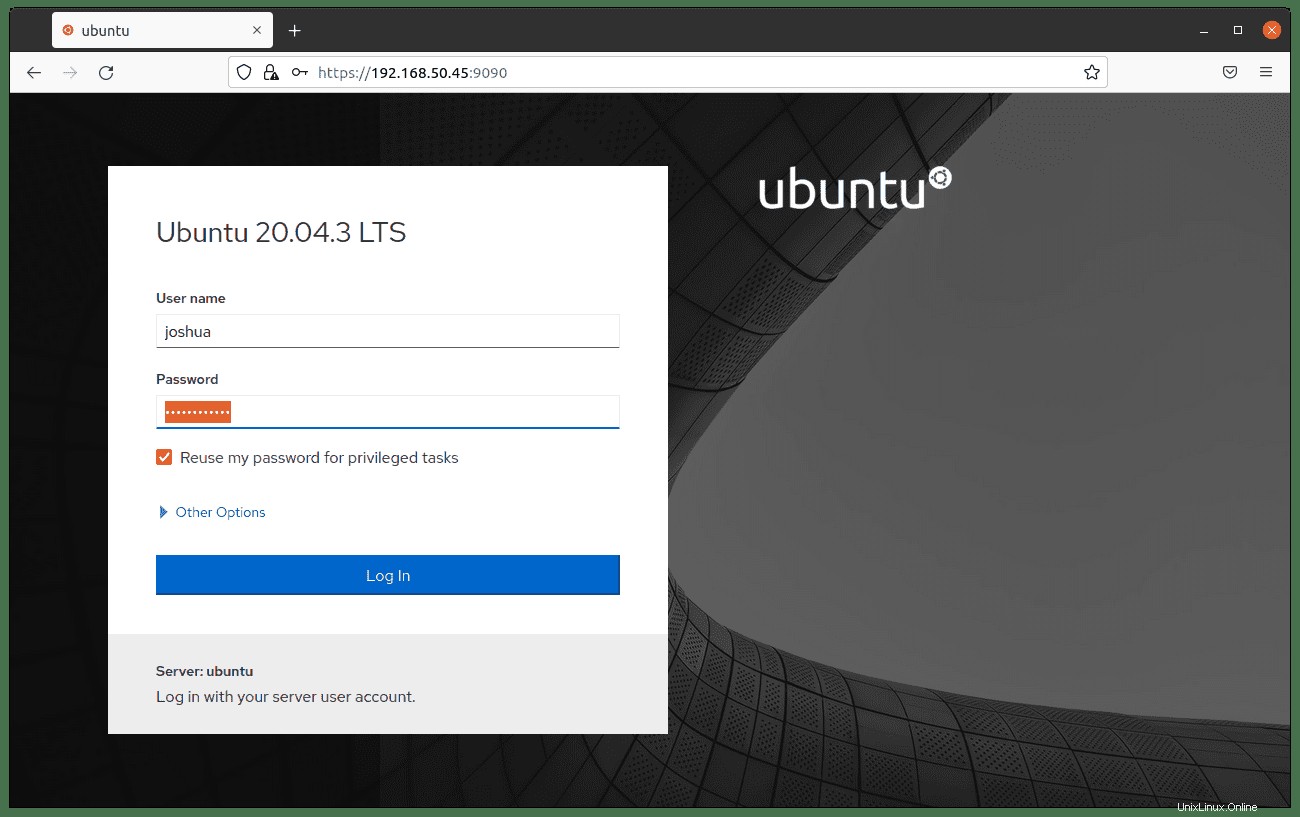
Une fois connecté, vous verrez le tableau de bord immédiat. Les principales options de Cockpit se trouvent sur le côté gauche, où vous pouvez ajouter des hôtes supplémentaires s'ils disposent de connexions SSH autorisées, afficher les journaux, configurer le réseau et les conteneurs, redémarrer, arrêter et maintenir les services et bien plus encore.
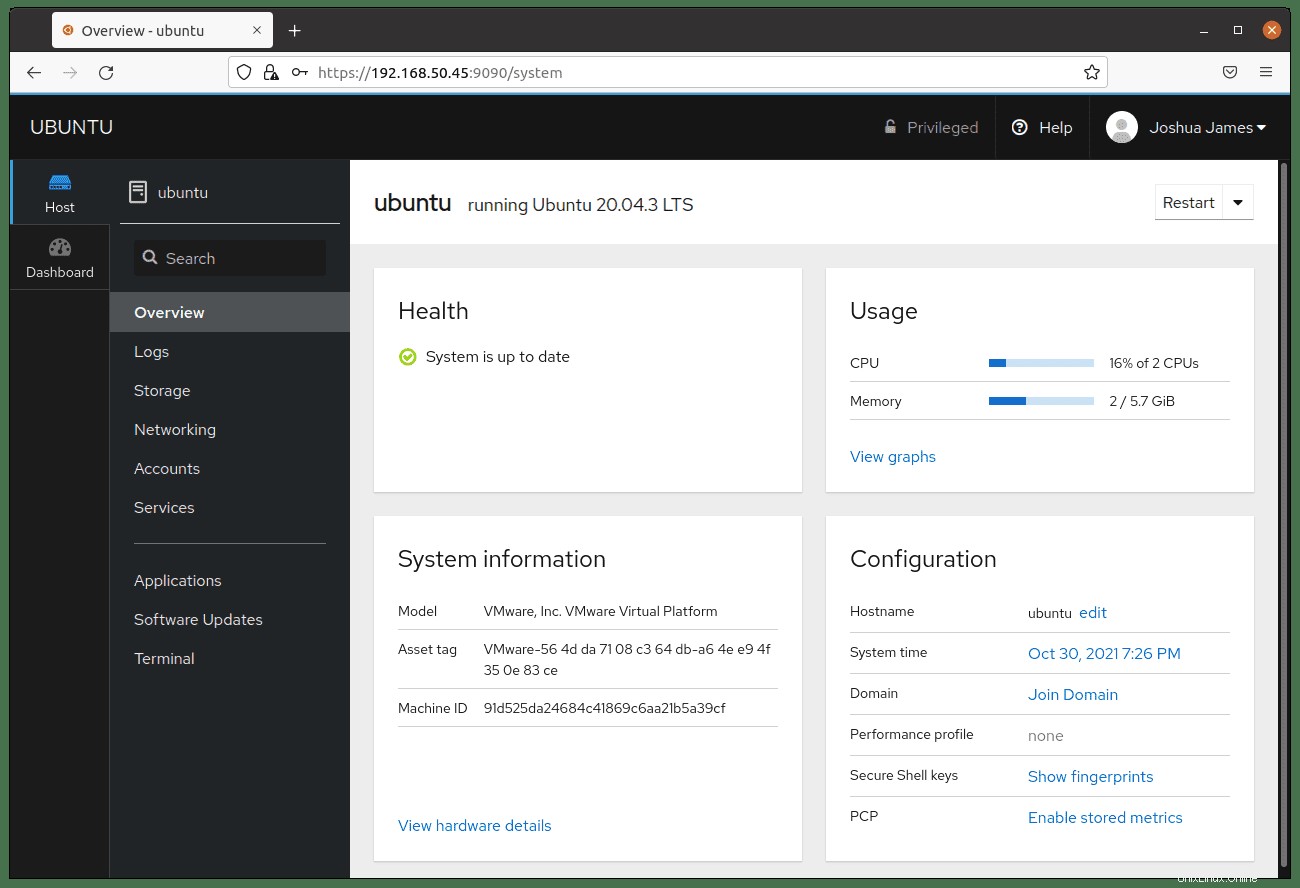
Comme mentionné ci-dessus, au milieu de l'écran, vous pouvez surveiller l'utilisation de la mémoire et du processeur et voir l'historique détaillé. L'un des principaux avantages de l'utilisation de Cockpit est d'avoir un écran de terminal dans une interface utilisateur Web. En bas de la page, cliquez sur Terminal .
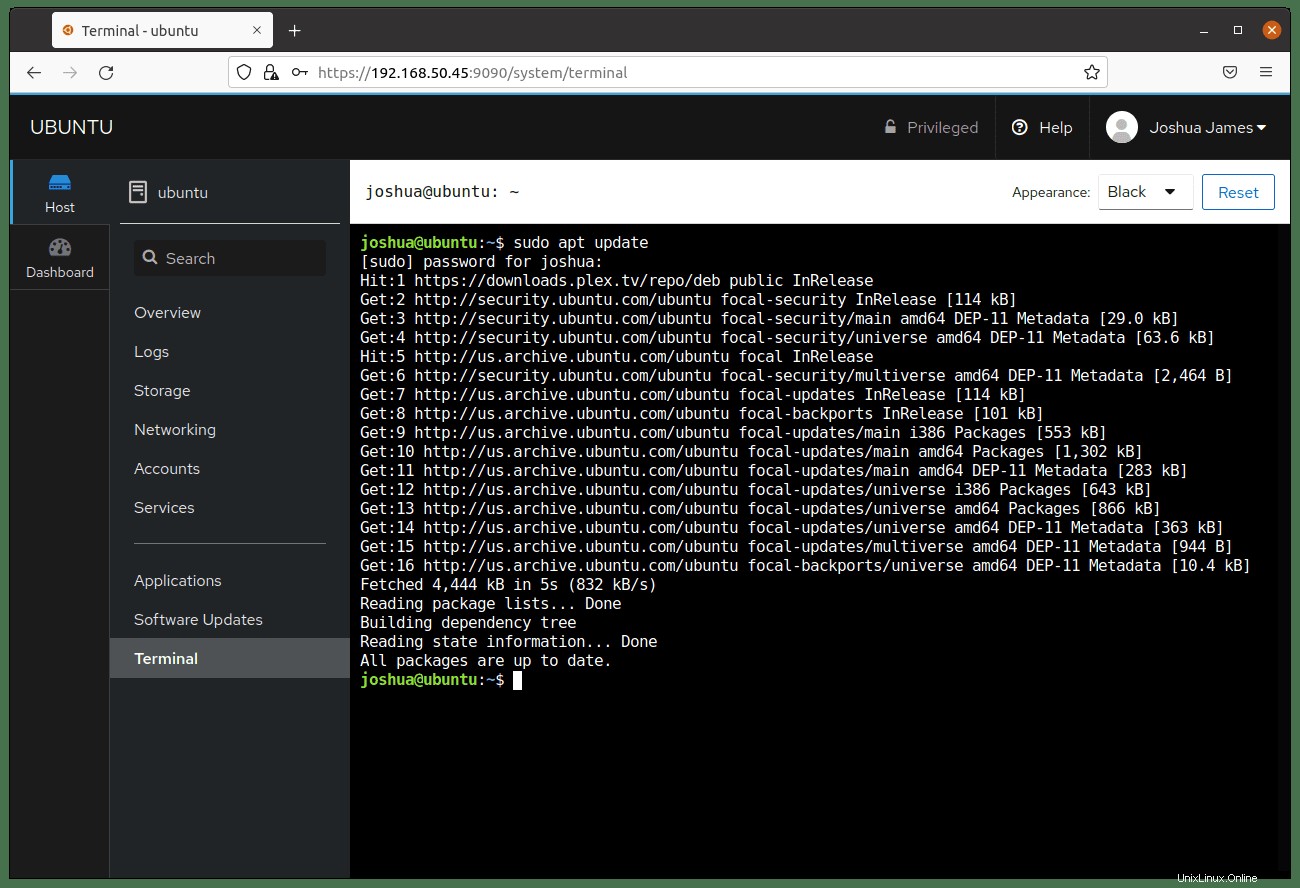
Comme ci-dessus, vous disposez d'un terminal capable d'utiliser une interface graphique Web pour vous aider à réunir le meilleur des deux mondes.
Comment mettre à jour le cockpit
Pour maintenir Cockpit à jour sur Ubuntu 20.04, il vous suffit de vous assurer que vous recherchez des mises à jour sur votre système, comme vous devriez l'être avec la commande suivante.
sudo apt updateEt traitez les mises à niveau comme vous le feriez avec tous les autres packages.
sudo apt upgradeComment supprimer (désinstaller) Cockpit
Pour les utilisateurs ou les administrateurs qui n'ont plus besoin de Cockpit sur leurs systèmes, exécutez la commande suivante.
sudo apt autoremove cockpit --purge -yCette commande supprimera Cockpit et toutes les dépendances inutilisées qui ont été initialement installées avec.