
Asterisk est la plate-forme PBX open source la plus populaire et la plus largement adoptée qui alimente les systèmes PBX IP, les serveurs de conférence et les passerelles VoIP. Il est utilisé par les particuliers, les petites entreprises, les grandes entreprises et les gouvernements du monde entier.
Les fonctionnalités d'Asterisk incluent la messagerie vocale, la musique d'attente, la conférence téléphonique, la mise en file d'attente des appels, l'enregistrement des appels, la réponse vocale interactive et bien plus encore.
Ce tutoriel vous guidera à travers les étapes nécessaires pour installer Asterisk 18 sur Ubuntu 18.04.
Une ancienne version d'Asterisk (version 13) est disponible dans le référentiel de logiciels Ubuntu et peut être facilement installée avecapt install asterisk . Prérequis #
Avant de poursuivre ce didacticiel, assurez-vous que vous êtes connecté en tant qu'utilisateur disposant des privilèges sudo.
Mettez à jour votre système Ubuntu et installez les packages suivants qui sont nécessaires pour télécharger et compiler Asterisk :
sudo apt update && sudo apt upgradesudo apt install wget build-essential subversion
Téléchargement de l'astérisque #
Nous allons télécharger le source Asterisk dans le /usr/src répertoire qui est l'emplacement commun pour placer les fichiers source, passez au répertoire avec :
cd /usr/src/Téléchargez la dernière version d'Asterisk 18 à l'aide de la commande wget suivante :
sudo wget http://downloads.asterisk.org/pub/telephony/asterisk/asterisk-18-current.tar.gzUne fois le téléchargement terminé, extrayez l'archive avec :
sudo tar zxf asterisk-18-current.tar.gzAvant de passer aux étapes suivantes, assurez-vous de passer au répertoire source d'Asterisk en tapant :
cd asterisk-18.*/Installation des dépendances Asterisk #
Le script suivant téléchargera les sources MP3 nécessaires pour construire le module MP3 et utiliser les fichiers MP3 sur Asterisk :
sudo contrib/scripts/get_mp3_source.sh
Utilisez le install_prereq script pour résoudre toutes les dépendances sur votre système Ubuntu :
sudo contrib/scripts/install_prereq installLe script installera tous les packages nécessaires et une fois terminé, il affichera le message suivant :
#############################################
## install completed successfully
#############################################
Installation d'Asterisk #
Le configure effectuera un certain nombre de vérifications pour s'assurer que toutes les dépendances de votre système sont présentes, démarrez le script en tapant :
sudo ./configureUne fois terminé, vous verrez la sortie suivante :
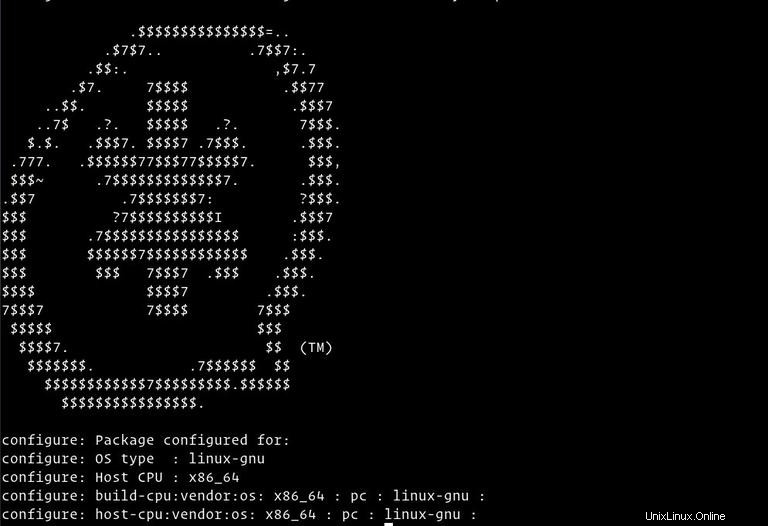
L'étape suivante consiste à sélectionner les modules que vous souhaitez compiler et installer. Accédez au système Menuselect, en tapant :
sudo make menuselect
Nous avons déjà téléchargé les fichiers source MP3 et nous devons maintenant dire à Asterisk de construire le module MP3 en sélectionnant format_mp3 :
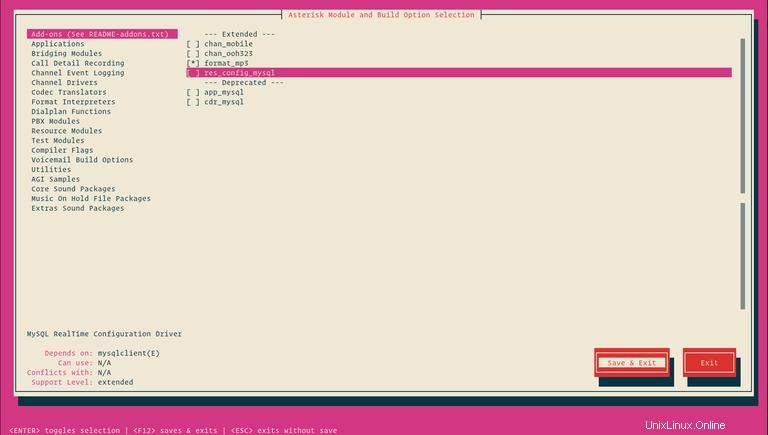
Une fois que vous avez terminé, appuyez sur F12 pour enregistrer et quitter, ou passer à Save and Exit et appuyez sur Enter .
Nous pouvons maintenant démarrer le processus de compilation en utilisant le make commande :
sudo make -j2-j flag en fonction du nombre de cœurs de votre processeur. Une fois le processus de construction terminé, le message suivant s'affichera :

Comme le message ci-dessus l'indique, la prochaine étape consiste à installer Asterisk et ses modules en tapant :
sudo make installUne fois l'installation terminée, le script affichera le message suivant :
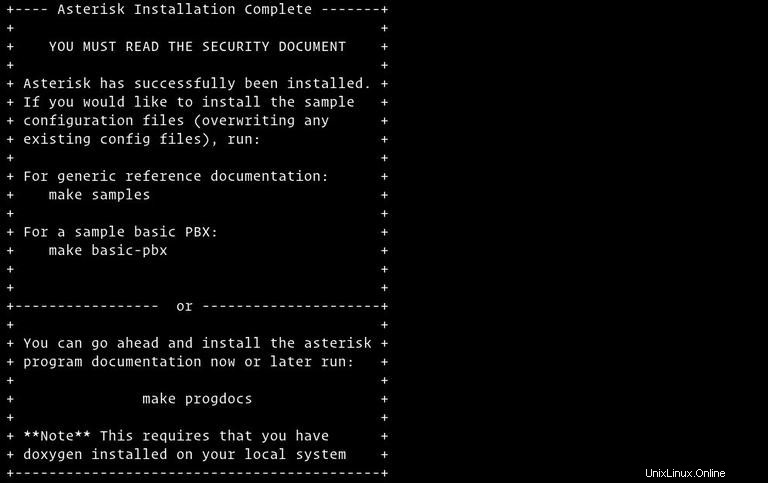
Maintenant que nous avons installé Asterisk, nous devons installer les exemples de fichiers de configuration.
Installez soit les fichiers de configuration génériques avec la documentation de référence en tapant :
sudo make samplesOu installez les fichiers de configuration de base du PBX :
sudo make basic-pbxLa dernière étape consiste à installer le script d'initialisation Asterisk en tapant :
sudo make config
C'est aussi une bonne idée d'exécuter ldconfig pour mettre à jour le cache des bibliothèques partagées :
sudo ldconfigCréation d'un numéro d'utilisateur Asterisk
Par défaut, Asterisk s'exécute en tant qu'utilisateur root. Pour des raisons de sécurité, nous allons créer un nouvel utilisateur système et configurer Asterisk pour qu'il s'exécute en tant qu'utilisateur nouvellement créé.
Pour créer un nouvel utilisateur système nommé asterisk exécutez la commande suivante :
sudo adduser --system --group --home /var/lib/asterisk --no-create-home --gecos "Asterisk PBX" asterisk
Pour configurer Asterisk pour qu'il s'exécute en tant que asterisk utilisateur, ouvrez le /etc/default/asterisk file et décommentez les deux lignes suivantes :
AST_USER="asterisk"
AST_GROUP="asterisk"
Ajoutez l'asterisk utilisateur au dialout et audio groupes :
sudo usermod -a -G dialout,audio asteriskNous devons également modifier la propriété et les autorisations de tous les fichiers et répertoires astérisque afin que l'utilisateur astérisque puisse accéder à ces fichiers :
sudo chown -R asterisk: /var/{lib,log,run,spool}/asterisk /usr/lib/asterisk /etc/asterisksudo chmod -R 750 /var/{lib,log,run,spool}/asterisk /usr/lib/asterisk /etc/asterisk
Astérisque de départ #
Maintenant que nous sommes tous configurés, nous pouvons démarrer le service Asterisk avec la commande suivante :
sudo systemctl start asteriskPour vérifier qu'Asterisk est en cours d'exécution, connectez-vous à l'interface de ligne de commande (CLI) d'Asterisk en tapant :
sudo asterisk -vvvrVous verrez l'invite CLI Asterisk par défaut :
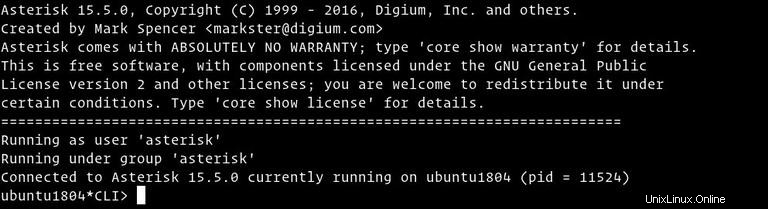
La dernière étape consiste à activer le service Asterisk pour qu'il démarre au démarrage avec :
sudo systemctl enable asteriskConfiguration du pare-feu #
Le pare-feu protégera votre serveur contre le trafic indésirable.
Si vous n'avez pas de pare-feu configuré sur votre serveur, vous pouvez consulter notre guide sur la configuration d'un pare-feu avec ufw sur Ubuntu
Par défaut, SIP utilise le port UDP 5060, pour ouvrir le port run :
sudo ufw allow 5060/udpSi vous avez activé le protocole RTP (Real Time Protocol), vous devez également ouvrir la plage de ports suivante :
sudo ufw allow 10000:20000/udpN'hésitez pas à ajuster le pare-feu en fonction de vos besoins.