La plupart des systèmes de bureau Linux modernes tels que Ubuntu fourni avec un pilote Nvidia pré-installé dans le Nouveau pilote de périphérique graphique open source pour les cartes vidéo Nvidia. Pour la plupart, c'est acceptable; cependant, si vous utilisez votre système Linux pour la conception graphique ou les jeux, vous pouvez obtenir de meilleurs pilotes.
Historiquement, les pilotes propriétaires Nouveau sont plus lents que ceux de Nvidia, qui ne disposent pas des dernières fonctionnalités, de la technologie logicielle et de la prise en charge des dernières cartes graphiques. Dans la plupart des situations, la mise à niveau de vos pilotes Nvidia à l'aide du guide suivant est plus avantageuse que de ne pas le faire. Dans certains cas, vous constaterez peut-être des améliorations substantielles dans l'ensemble.
Dans le didacticiel suivant, vous apprendrez à installer les pilotes graphiques Nvidia à partir du référentiel propriétaire Nvidia, un référentiel PPA, ou manuellement en utilisant les pilotes bêta pour un exemple, vous donnant ainsi les derniers logiciels disponibles.
Prérequis
- OS recommandé : Ubuntu 21.10
- Compte utilisateur : Un compte utilisateur avec sudo ou accès root.
Mettre à jour le système d'exploitation
Mettez à jour votre Ubuntu système d'exploitation pour s'assurer que tous les packages existants sont à jour :
sudo apt update && sudo apt upgrade -yLe tutoriel utilisera la commande sudo et en supposant que vous avez le statut sudo .
Pour vérifier le statut sudo sur votre compte :
sudo whoamiExemple de sortie montrant l'état de sudo :
[joshua@ubuntu ~]$ sudo whoami
rootPour configurer un compte sudo existant ou nouveau, visitez notre tutoriel sur l'ajout d'un utilisateur aux Sudoers sur Ubuntu .
Pour utiliser le compte racine , utilisez la commande suivante avec le mot de passe root pour vous connecter.
suOption 1. Installer les pilotes NVIDIA à l'aide du terminal
La première option pour installer les pilotes NVIDIA pour votre système d'exploitation Ubuntu 21.10 consiste à utiliser la ligne de commande. Les utilisateurs avancés préfèrent utiliser des commandes basées sur des commandes, mais le débutant peut également y parvenir rapidement avec ce qui suit :
Ouvrez votre terminal "CTRL+ALT+T " et découvrez d'abord les informations sur votre carte graphique.
ubuntu-drivers devicesExemple de résultat :
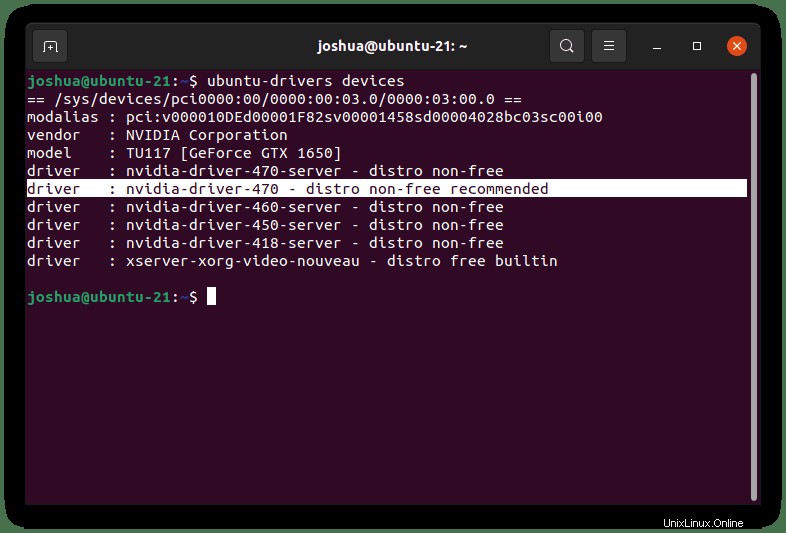
À partir de l'exemple de sortie, vous pouvez voir que notre module de système d'exploitation est "TU117 [GeForce GTX 1650 ] ", et le pilote Nvidia recommandé est "Nvidia-driver-470 " . Rappelez-vous, ce n'est qu'un exemple. Tout le monde aura des cartes graphiques Nivida différentes. Recherchez l'option recommandée s'il y en a une.
Ensuite, nous allons installer le "nvidia-driver-470 " paquet de pilotes. Cela peut être fait de deux manières.
Tout d'abord, si vous êtes satisfait de la version recommandée, utilisez cette commande :
sudo ubuntu-drivers autoinstallDeuxièmement, spécifiez-le ci-dessous si vous souhaitez installer directement le package du pilote ou choisir une autre version.
sudo apt install nvidia-driver-470Une fois installé, vous devrez redémarrer votre système d'exploitation Ubuntu, entrez la commande suivante :
rebootAprès vous être reconnecté à votre système, vous pouvez afficher l'état de la carte graphique avec le "nvidia-smi" commande.
nvidia-smiExemple de résultat :
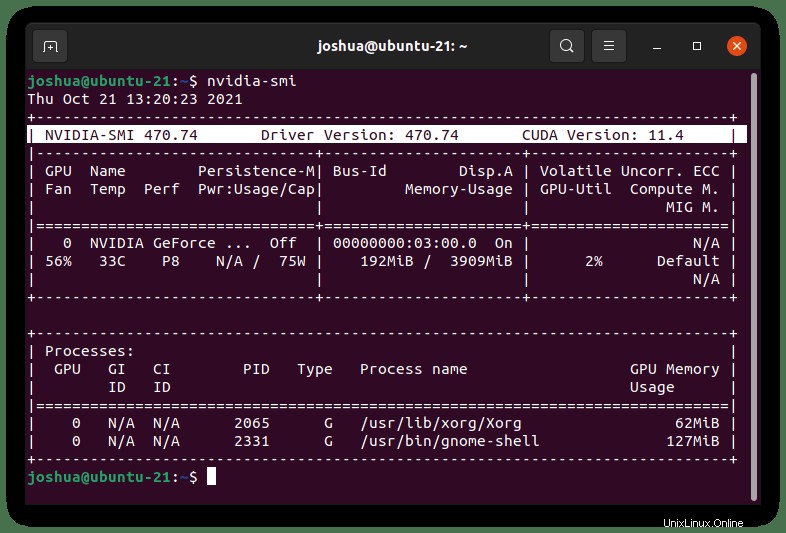
Vous pouvez également ouvrir votre interface graphique Nvidia X Server pour confirmer la version de construction du pilote.
Exemple :
Option 2. Installer les pilotes Nvidia avec PPA
Supposons que vous ayez besoin des derniers packages Nvidia car votre carte graphique est un nouveau module. Vous ne pouvez pas trouver de support de pilote dans les référentiels par défaut existants d'Ubuntu ; ajoutez le PPA Nvidia suivant, qui met à jour ses référentiels plus fréquemment.
Ouvrez votre terminal "CTRL+ALT+T " et installez ce qui suit.
sudo apt install software-properties-common
sudo add-apt-repository ppa:graphics-drivers/ppa -yNotez que ces pilotes sont souvent classés en version bêta. Installez à vos risques et périls. Assurez-vous de tout sauvegarder d'abord, car il ne s'agit pas d'un référentiel Ubuntu officiel.
Ensuite, tapez la commande du terminal pour afficher des recommandations sur votre carte graphique.
sudo apt update
ubuntu-drivers devicesExemple de résultat :
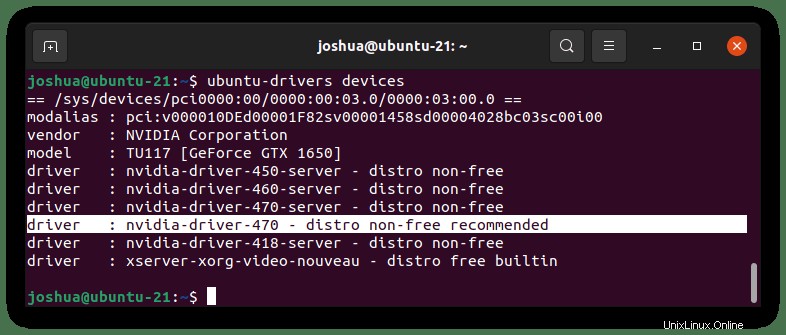
Comme vous pouvez le voir, il existe une recommandation pour un package de pilotes à installer. Actuellement, compte tenu de l'heure de ce didacticiel, à la fois avec la sortie d'Ubuntu 21.10, les deux options 1 et 2 ont les mêmes pilotes 470, mais cela changera avec le temps.
Pour installer, exécutez l'installation automatique commande.
sudo ubuntu-drivers autoinstallDeuxièmement, spécifiez-le ci-dessous si vous souhaitez installer directement le package du pilote ou choisir une autre version.
sudo apt install nvidia-driver-470Une fois cela fait, finalisez l'installation en redémarrant votre PC.
rebootAprès vous être reconnecté à votre système, vous pouvez afficher l'état de la carte graphique avec le "nvidia-smi" commande.
nvidia-smiExemple de résultat :
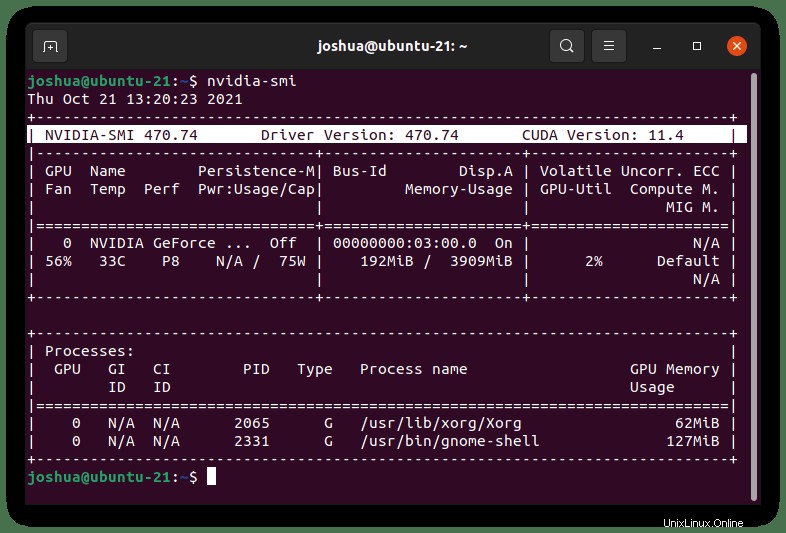
Option 3. Installer les pilotes bêta Nvidia 495
Actuellement, les pilotes Nvidia 495 sont toujours en version bêta et n'ont fait leur chemin dans aucun référentiel officiel ou PPA pour le moment. Cependant, pour les passionnés qui souhaitent installer les pilotes bêta et les tenir à jour manuellement, les étapes suivantes vous aideront à atteindre cet objectif.
Tout d'abord, visitez la page de téléchargement Nvidia et téléchargez la dernière version de .run fichier ou obtenez le lien et utilisez la commande wget .
Exemple uniquement (assurez-vous d'obtenir le dernier lien) :
wget https://us.download.nvidia.com/XFree86/Linux-x86_64/495.29.05/NVIDIA-Linux-x86_64-495.29.05.runInstallez les en-têtes Linux et les dépendances de compilation :
sudo apt install linux-headers-$(uname -r) build-essential libglvnd-dev pkg-configEnsuite, mettez le nouveau pilote sur liste noire et créez un fichier de liste noire :
sudo nano /etc/modprobe.d/blacklist-nouveau.confUne fois dans le fichier, ajoutez ce qui suit :
blacklist nouveau
options nouveau modeset=0Enregistrez le fichier CTRL+O, puis quittez CTRL+X . Vous devrez ensuite régénérer le initramfs du noyau :
sudo update-initramfs -uExemple de résultat :
update-initramfs: Generating /boot/initrd.img-5.13.0-20-genericMaintenant, redémarrez au niveau d'exécution multi-utilisateur. Cela désactivera l'utilisateur de l'interface graphique après le redémarrage :
sudo systemctl set-default multi-user.target
sudo reboot nowConnectez-vous à votre compte; ce sera un écran de terminal uniquement. Accédez au répertoire si nécessaire où vous avez également téléchargé le fichier .run. Ensuite, exécutez la commande bash suivante pour démarrer le processus d'installation.
Exemple uniquement (votre version sera différente et plus mise à jour à l'avenir) :
sudo bash NVIDIA-Linux-x86_64-495.29.05.run Si tout a été configuré correctement, vous verrez un écran et une barre de chargement pour construire le noyau. Après quelques minutes, vous verrez votre première invite.
Sélectionnez et appuyez sur la « TOUCHE ENTRÉE » sur "Continuer l'installation" sélection pour poursuivre l'installation.
Exemple :
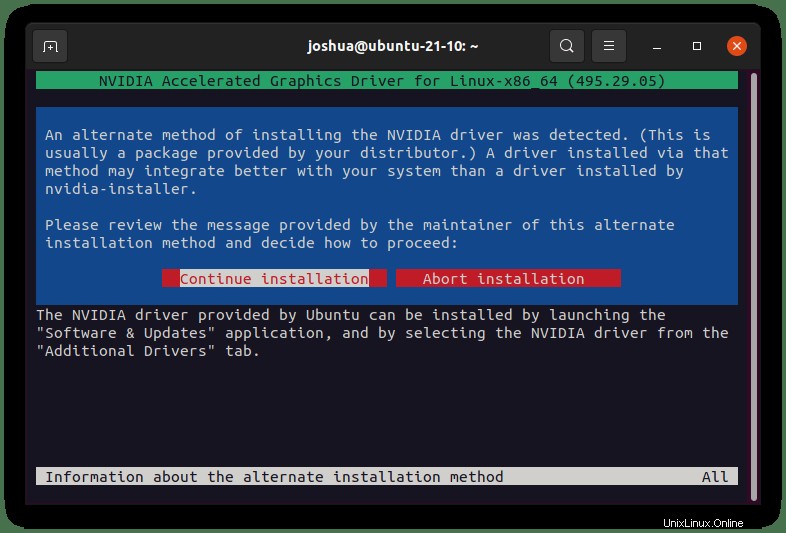
Si vous souhaitez installer la compatibilité 32 bits , sélectionnez Oui ou Non pour continuer avec le choix d'installation rapide facultatif suivant.
Exemple :
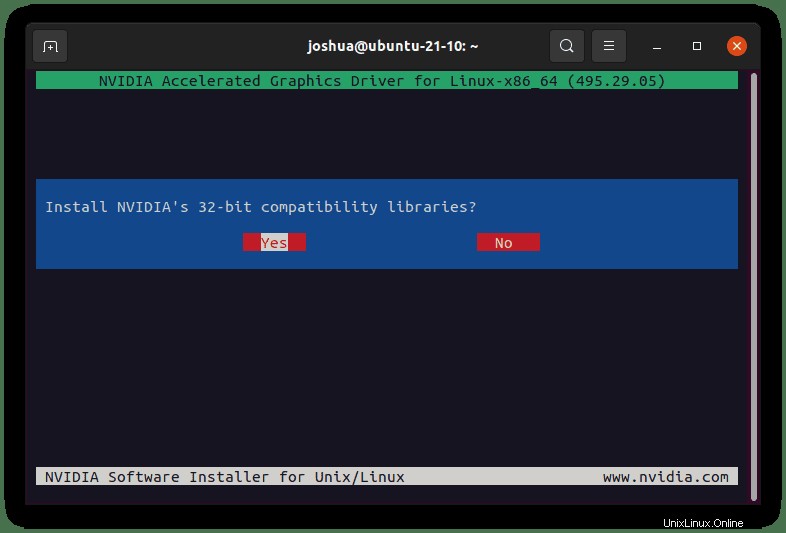
Ensuite, vous recevrez une autre invite vous demandant de conserver les paramètres par défaut ; l'option recommandée pour les nouvelles installations serait Oui .
Exemple :
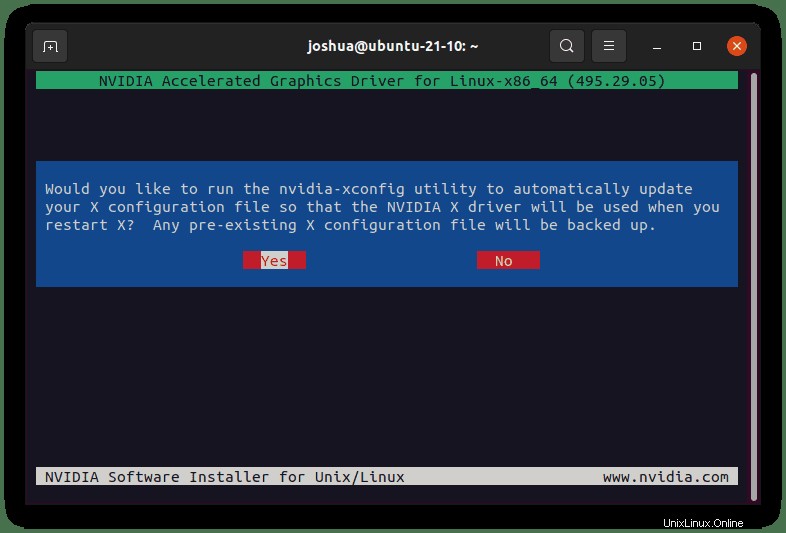
Une dernière invite apparaîtra pour vous informer que vous avez installé avec succès le package de pilotes Nvidia.
Exemple :
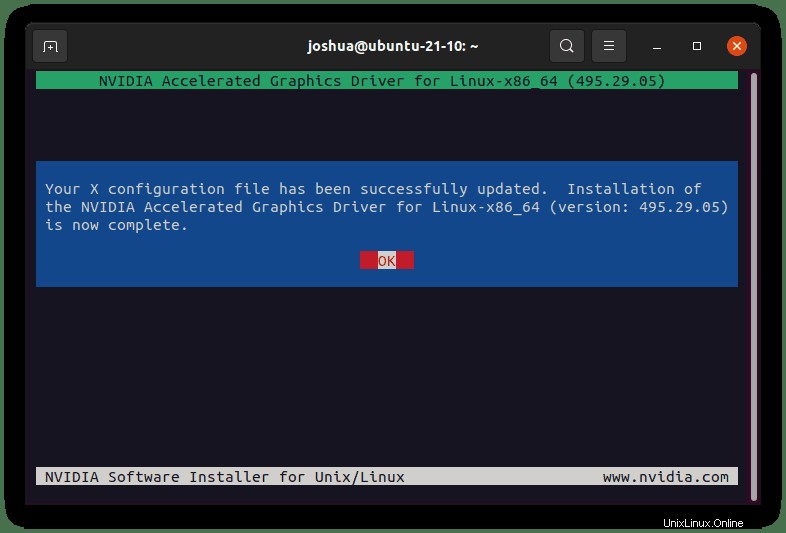
Maintenant que les pilotes sont installés, vous devez redémarrer votre système, mais assurez-vous d'abord de revenir à l'interface utilisateur graphique :
sudo systemctl set-default graphical.target
sudo reboot nowAprès vous être reconnecté à votre système, vous pouvez afficher l'état de la carte graphique avec le "nvidia-smi" commande.
nvidia-smiExemple de résultat :
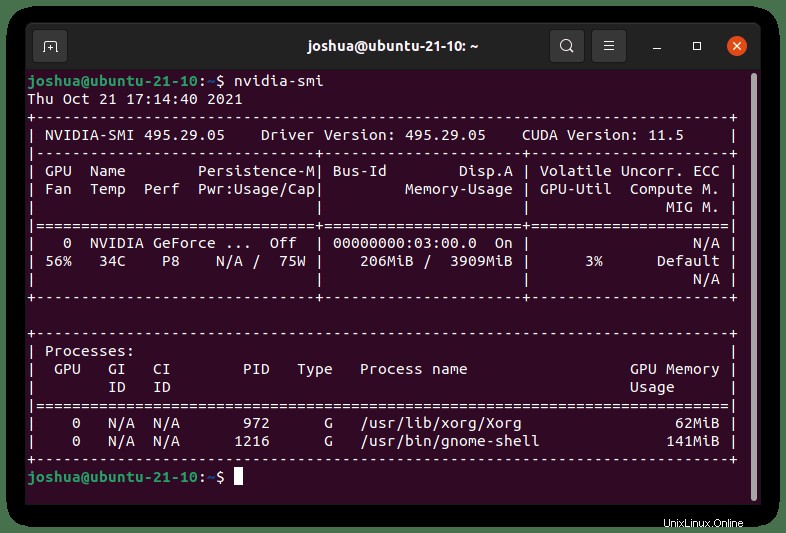
Vous pouvez également ouvrir votre interface graphique Nvidia X Server pour confirmer la version de construction du pilote.
Exemple :
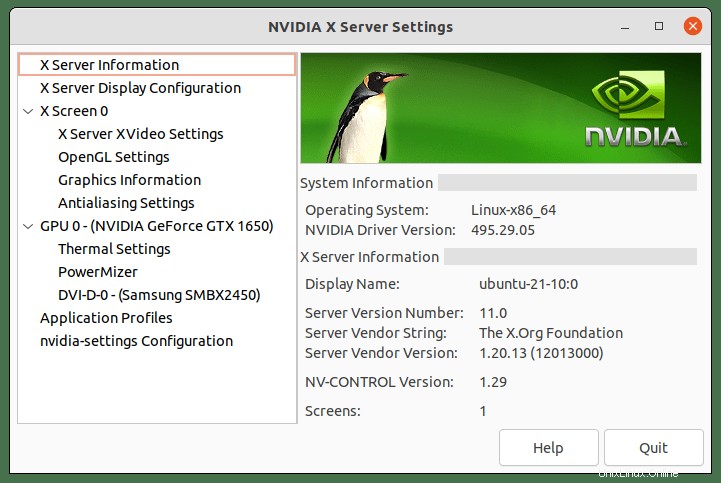
Félicitations, vous avez installé les derniers pilotes bêta Nvidia. N'oubliez pas de continuer à vérifier les packages mis à jour via le lien de téléchargement. Si de nouveaux pilotes bêta sortent, vous exécuterez à plusieurs reprises le même processus pour installer les pilotes sur ceux existants.