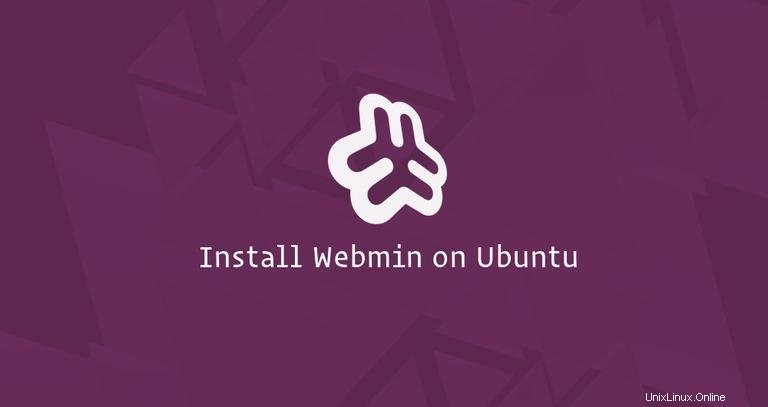
Webminis est un panneau de contrôle Web open source pour l'administration système pour Linux/UNIX. Webmin vous permet de gérer les utilisateurs, les groupes, les quotas de disque ainsi que de configurer les services les plus populaires, notamment les serveurs Web, FTP, de messagerie et de base de données.
Dans ce tutoriel, nous allons vous montrer comment installer Webmin sur un serveur Ubuntu 18.04. Les mêmes instructions s'appliquent à Ubuntu 16.04.
Prérequis #
Avant de poursuivre ce didacticiel, assurez-vous que vous êtes connecté en tant que root ou utilisateur avec les privilèges sudo.
Installer Webmin sur Ubuntu #
La méthode la plus simple et la plus recommandée pour installer Webmin sur des machines Ubuntu consiste à activer le référentiel Webmin et à installer le package Webmin via la ligne de commande.
Effectuez les étapes suivantes pour installer Webmin sur Ubuntu :
-
Commencez par mettre à jour la liste des packages et installez les dépendances :
sudo apt updatesudo apt install software-properties-common apt-transport-https wget -
Ensuite, importez la clé Webmin GPG à l'aide de la commande wget suivante :
wget -q http://www.webmin.com/jcameron-key.asc -O- | sudo apt-key add -Et activez le référentiel Webmin en tapant :
sudo add-apt-repository "deb [arch=amd64] http://download.webmin.com/download/repository sarge contrib" -
Installez la dernière version de Webmin en tapant :
sudo apt install webminUne fois l'installation terminée, la sortie suivante s'affichera :
Webmin install complete. You can now login to https://your_server_ip_or_hostname:10000/ as root with your root password, or as any user who can use sudo to run commands as root.Le service Webmin démarrera automatiquement.
C'est ça! À ce stade, vous avez installé avec succès Webmin sur votre serveur Ubuntu 18.04.
Ajuster le pare-feu #
Par défaut, Webmin écoute les connexions sur le port 10000 sur toutes les interfaces réseau.
Si votre serveur exécute un pare-feu UFW, vous devrez ouvrir le port Webmin.
Pour autoriser le trafic sur le port 10000 exécutez la commande suivante :
sudo ufw allow 10000/tcpAccéder à l'interface Web Webmin #
Maintenant que Webmin est installé sur votre système Ubuntu, ouvrez votre navigateur préféré et tapez le nom d'hôte ou l'adresse IP publique de votre serveur suivi du port Webmin 10000 :
https://your_server_ip_or_hostname:10000/
Le navigateur se plaindra que le certificat n'est pas valide car, par défaut, Webmin utilise un certificat SSL auto-signé non approuvé.
Connectez-vous à l'interface Web Webmin à l'aide de vos informations d'identification utilisateur root ou sudo :
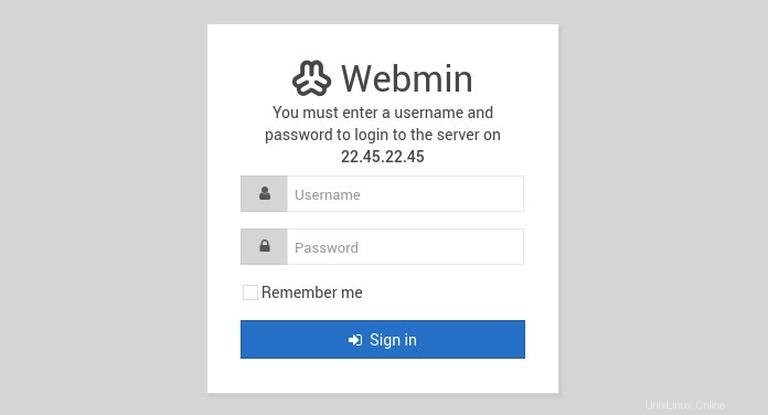
Une fois connecté, vous serez redirigé vers le tableau de bord Webmin, qui fournit des informations de base sur votre système.
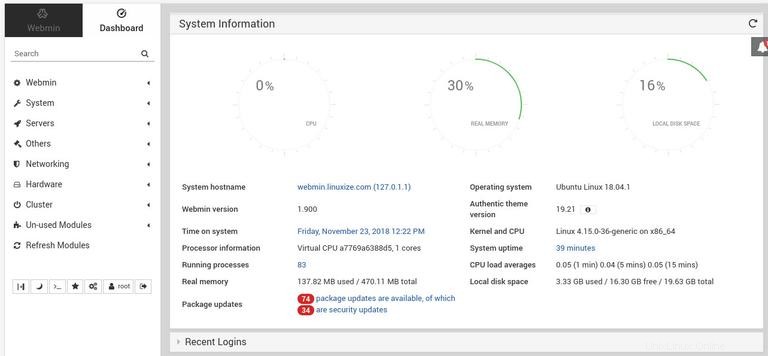
À partir de là, vous pouvez commencer à configurer et à gérer votre serveur Ubuntu 18.04 selon vos besoins.
Mise à niveau de Webmin #
Pour mettre à niveau votre installation Webmin lorsque de nouvelles versions sont publiées, vous pouvez utiliser le apt procédure de mise à jour normale du gestionnaire de packages :
sudo apt updatesudo apt upgrade