Présentation
Jenkins est un progiciel pour les développeurs de logiciels. Il est utilisé pour automatiser certaines parties des tests, de la création, de la livraison et du déploiement de logiciels.
Ce guide vous aidera à installer Jenkins sur un système Ubuntu 18.04.
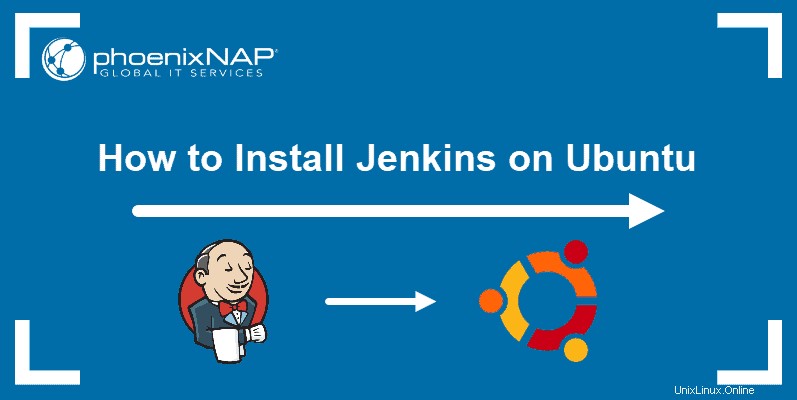
Prérequis
- Un système exécutant Ubuntu 18.04 Bionic Beaver
- Un compte utilisateur avec sudo privilèges
- Accès à une fenêtre de terminal / ligne de commande (CTRL +ALT +T ou rechercher> terminal)
- Java 8 ou 11
Une brève note sur Jenkins
Jenkins est une plate-forme logicielle CI/CD qui prend en charge l'intégration continue (CI) et livraison continue (CD). CI pousse régulièrement les modifications de code dans le référentiel officiel. CD implémente régulièrement des modifications via la construction, les tests et le déploiement.
Jenkins nécessite l'environnement d'exécution Java (JRE). Ce guide utilise OpenJDK pour l'environnement Java. OpenJDK est un kit de développement et inclut l'environnement d'exécution Java. À l'heure actuelle, Jenkins ne prend en charge que Java 8 et Java 11 sur Ubuntu. Plusieurs versions différentes de Java peuvent être installées sur votre système. Si c'est le cas, assurez-vous que Java 8 ou Java 11 est défini par défaut.
Étape 1 :Installer Java
Si Java est déjà installé sur votre système, passez à la section suivante.
Il est recommandé d'installer OpenJDK à partir des référentiels par défaut. Ouvrez une fenêtre de terminal et entrez ce qui suit :
sudo apt updateInstallez OpenJDK 8 avec :
sudo apt install openjdk-8-jdkSinon, installez la version 11 :
sudo apt install openjdk-11-jdk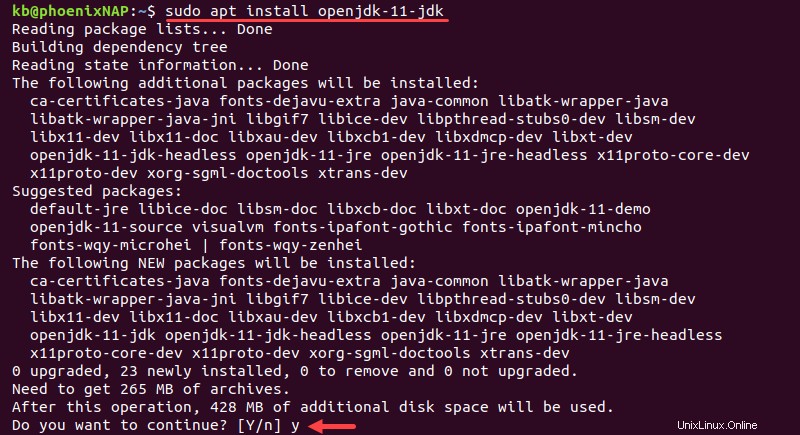
Il vous sera demandé de confirmer le téléchargement et l'installation. Appuyez sur Y et appuyez sur Entrée , puis laissez le processus se terminer.
Étape 2 :Ajouter le référentiel Jenkins
Un référentiel de logiciels est un serveur qui contient des packages logiciels à télécharger. Jenkins n'est pas inclus dans les référentiels Ubuntu par défaut, vous devrez donc l'ajouter.
1. Commencez par importer la clé GPG :
curl -fsSL https://pkg.jenkins.io/debian-stable/jenkins.io.key | sudo tee /usr/share/keyrings/jenkins-keyring.asc > /dev/null
Le terminal n'émet pas de message.
2. Ensuite, ajoutez le référentiel de logiciels Jenkins à la liste des sources et fournissez la clé d'authentification :
echo deb [signed-by=/usr/share/keyrings/jenkins-keyring.asc] https://pkg.jenkins.io/debian-stable binary/ | sudo tee /etc/apt/sources.list.d/jenkins.list > /dev/nullLa commande ajoute la version stable de support à long terme (LTS) à la liste des sources.
Étape 3 :Installer Jenkins
1. Pour installer Jenkins sur Ubuntu, utilisez les commandes suivantes :
sudo apt updatesudo apt install jenkins
2. Le système vous invite à confirmer le téléchargement et l'installation. Appuyez sur Y et appuyez sur Entrée , et le système télécharge et installe Jenkins.
3. Pour vérifier que Jenkins a été installé et fonctionne, entrez :
sudo systemctl status jenkins
Vous devriez voir une entrée vert clair indiquant active (exited) . Cela signifie que le service est en cours d'exécution.
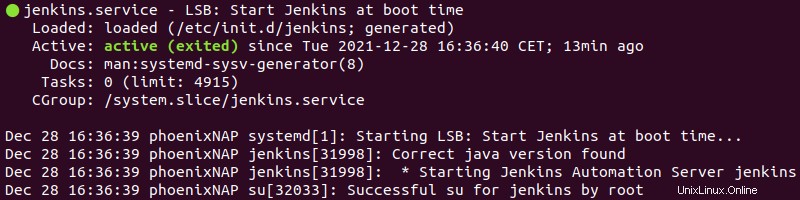
4. Quittez l'écran d'état en appuyant sur Ctrl +Z .
Étape 4 :Modifier le pare-feu pour autoriser Jenkins
Vous devez ouvrir le port 8080 pour permettre à Jenkins de communiquer.
Si vous utilisez le pare-feu UFW par défaut, saisissez ce qui suit :
sudo ufw allow 8080sudo ufw status
Si vous utilisez une application de pare-feu différente, suivez ses instructions spécifiques pour autoriser le trafic sur le port 8080.
Dans l'UFW par défaut, si vous n'avez pas configuré le pare-feu, il s'affiche comme inactif. Vous pouvez activer UFW en utilisant ce qui suit :
sudo ufw enableÉtape 5 :Configurer Jenkins
1. Pour lancer et configurer Jenkins, ouvrez un navigateur Web et accédez à l'adresse IP de votre serveur :
http://ip_address_or_domain:8080Utilisez l'adresse IP ou le nom de domaine réel du serveur sur lequel vous utilisez Jenkins. Par exemple, si vous exécutez localement, utilisez :
http://localhost:8080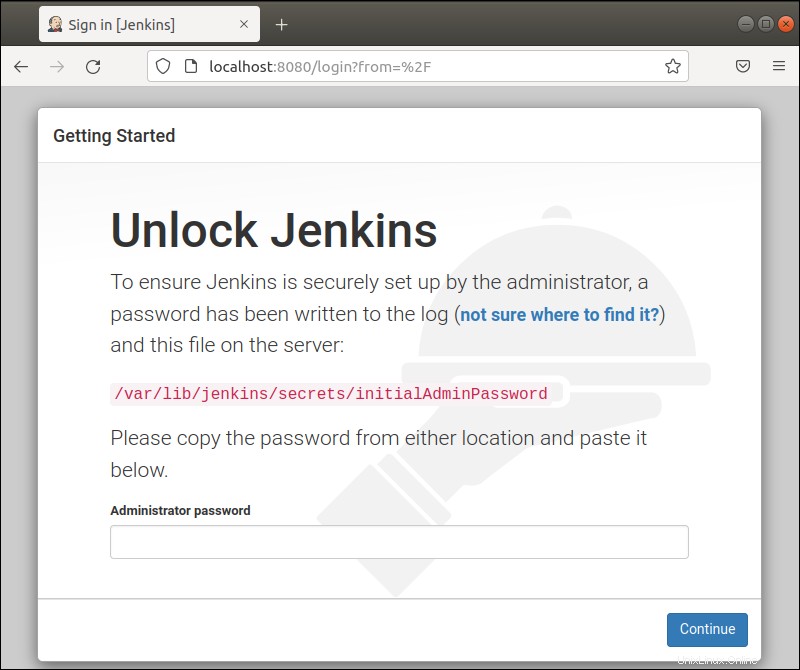
2. Vous devriez voir une page vous invitant à déverrouiller Jenkins . Vous aurez besoin du mot de passe par défaut. Vous pouvez obtenir le mot de passe par défaut en passant à une ligne de commande et en saisissant ce qui suit :
sudo cat /var/lib/jenkins/secrets/initialAdminPassword3. Le système renvoie un code alphanumérique. Saisissez ce code, puis cliquez sur Continuer .
4. Ensuite, vous êtes invité soit à Installer les plugins suggérés ou Sélectionnez les plugins à installer . C'est bien d'installer simplement les plugins suggérés.
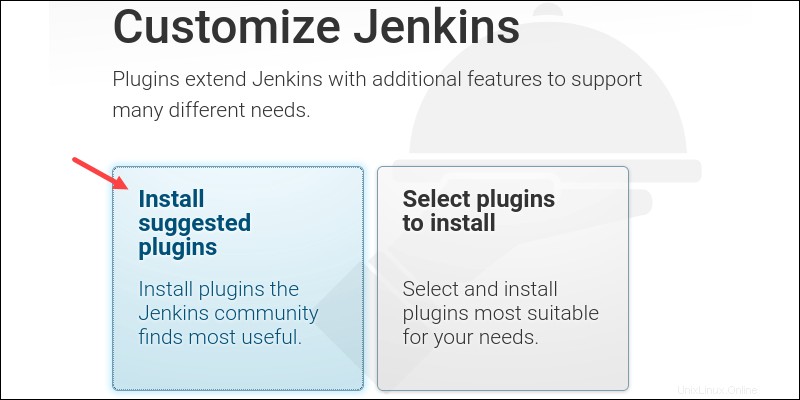
Vous pouvez toujours installer plus de plugins plus tard. Le système continue la configuration initiale de Jenkins.
5. Ensuite, vous serez invité à Créer le premier utilisateur administrateur .
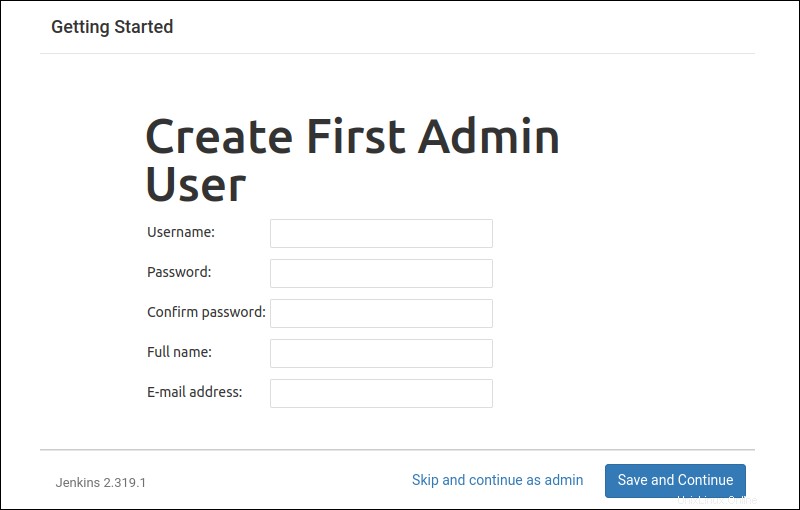
Entrez les informations d'identification que vous souhaitez utiliser pour votre administrateur Jenkins, puis Enregistrer et continuer .
6. Après cela, vous devez configurer la Configuration de l'instance . Il s'agit de l'adresse réseau préférée pour cette installation Jenkins. Confirmez l'adresse que vous souhaitez utiliser pour votre serveur. Il s'agit probablement de la même adresse que celle que vous avez utilisée pour accéder à cette page de configuration. Lorsque vous êtes satisfait, cliquez sur Enregistrer et terminer .
7. Vous devriez voir une page indiquant Jenkins est prêt !
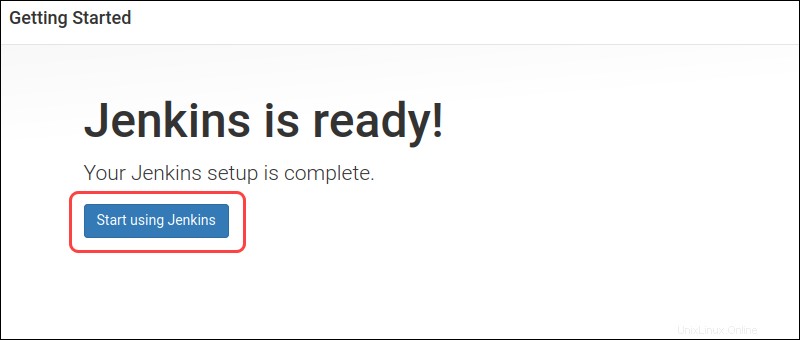
Vous pouvez cliquer sur Commencer à utiliser Jenkins pour ouvrir le tableau de bord Jenkins.