Ubuntu 22.04 LTS Linux est la prochaine version à long terme des développeurs Canonical, qui devrait sortir en avril 2022. Bien que tout en faisant ce tutoriel pour connaître les étapes de l'installation d'Ubuntu 22.04 LTS sur VirtualBox, ce Linux était en phase bêta. Cependant, cela n'a pas d'importance, même le processus sera le même pour les versions stables ou anciennes d'Ubuntu.
La plupart des utilisateurs connaissent déjà VirtualBox, sinon, il s'agit d'un projet open source d'Oracle pour exécuter des machines virtuelles sur tous les systèmes d'exploitation courants tels que Windows, Linux, macOS et FreeBSD.
Étapes pour installer la machine virtuelle Ubuntu 22.04 LTS dans VirtualBox
1. Télécharger Ubuntu 22.04 LTS ISO
Tout d'abord, nous devons avoir un fichier ISO amorçable d'Ubuntu 22.04 Linux. Pour cela, nous pouvons visiter la page officielle de téléchargement d'images d'Ubuntu. Lors de l'exécution de ce didacticiel, l'image ISO de création quotidienne de cette version d'Ubuntu était disponible. Par conséquent, nous utilisons le même. Vous pouvez utiliser le texte lié pour l'obtenir.
2. Obtenir VirtualBox
Bien sûr, pour installer la machine virtuelle Ubuntu 22.04 sur VBox, nous devons également installer VirtualBox sur notre système d'exploitation hôte existant. Pour les utilisateurs de Windows, l'installation de VirtualBox est comme n'importe quel autre logiciel une fois que vous avez la configuration à partir de son site officiel. Alors que Debian, Ubuntu et ses utilisateurs basés sur Linux peuvent utiliser la commande –
sudo apt install virtualbox
3. Exécutez VBox et créez une machine virtuelle
Une fois que vous avez installé VirtualBox ou si vous l'avez déjà fait, lancez-le simplement.
Créer une nouvelle machine virtuelle
Après cela, cliquez sur "Nouveau ” pour créer une nouvelle machine virtuelle.
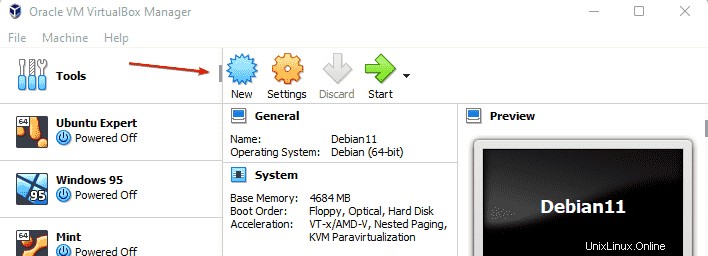
Nommer la machine virtuelle
Donnez un nom à votre machine virtuelle tel que "Ubuntu 22.04 ” où sélectionnez Type- Linux et version vers Ubuntu .
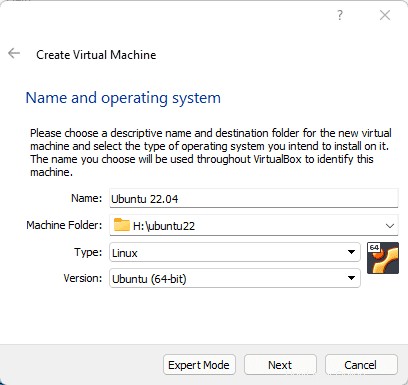
Définir la RAM pour la machine virtuelle
Pour de bonnes performances et si votre système hôte le permet, réglez la RAM sur 4 Go ou moins selon la configuration de votre système.
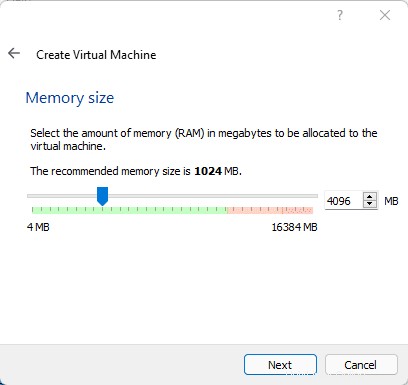
Créer un disque dur virtuel
Laissez le bouton "Créer un disque dur virtuel maintenant ” l'option soit sélectionnée et passe à l'étape suivante.
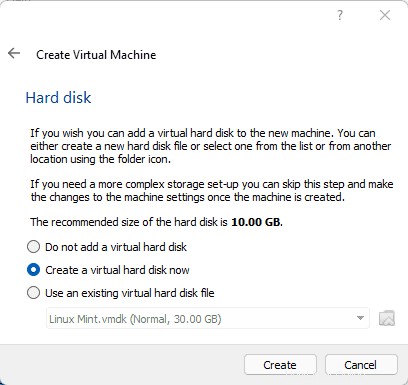
Si vous avez l'intention d'utiliser le disque dur virtuel ultérieurement dans VMware alors optez pour VMDK sinon laissez l'option par défaut VDI être sélectionné.
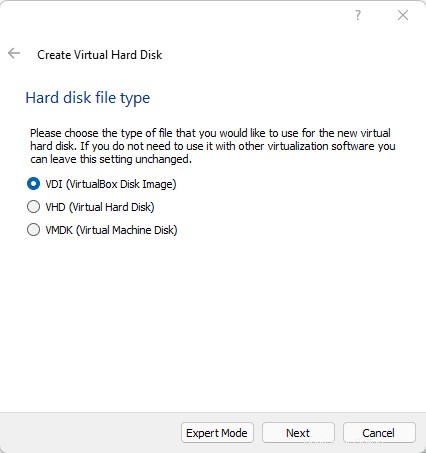
Laissez également la valeur par défaut "Dynamic Allocated ” l'option soit sélectionnée telle quelle. Allouez environ 30 Go d'espace virtuel.
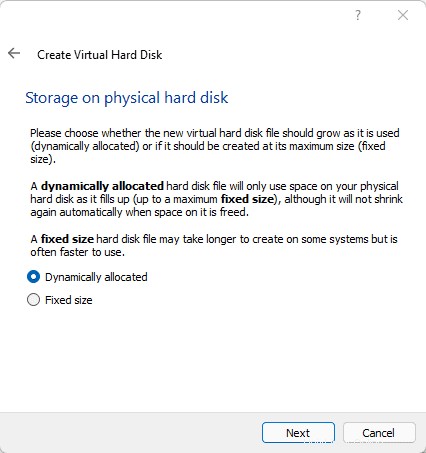
4. Démarrer la machine virtuelle Ubuntu 22.04
Enfin, une fois toutes les étapes ci-dessus effectuées, vous verrez une machine virtuelle nouvellement créée sur votre VirtualBox. Sélectionnez-le dans le panneau de gauche et appuyez sur Démarrer bouton.
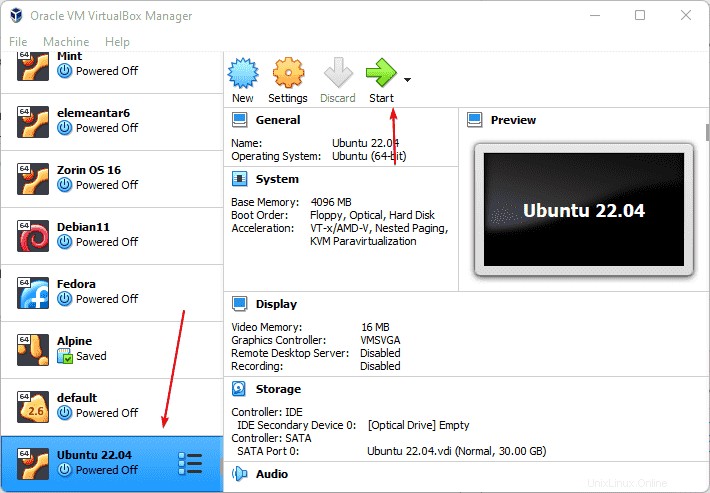
5. Ajouter Ubuntu 22.04 ISO à VirtualBox
Maintenant, nous devons sélectionner le fichier ISO Ubuntu 22.04 téléchargé en tant que disque de démarrage pour démarrer notre machine virtuelle avec cela. Pour cela cliquez sur le "Dossier ” icône.
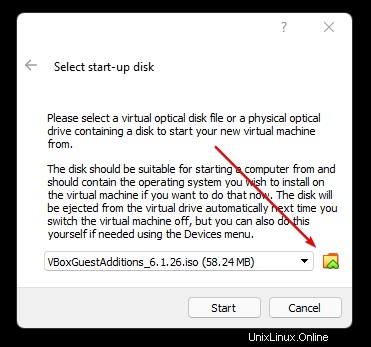
Après avoir cliqué sur le Dossier icône, une fenêtre contextuelle s'ouvrira pour ajouter le fichier image ISO. Cliquez sur "Ajouter ", puis sélectionnez votrefichier ISO téléchargé. Comme vous l'avez fait, la même image ISO s'affichera dans la "sélection d'image ISO " région. Faites défiler jusqu'à votre image Ubuntu 20.04 LTS ajoutée et appuyez sur Choisir bouton.
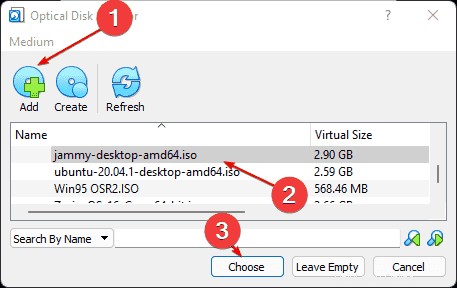
Enfin, cliquez sur Démarrer bouton.
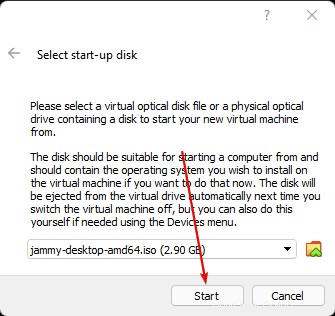
6. Menu Grub pour sélectionner et démarrer le système d'exploitation
Une fois la machine virtuelle démarrée, vous verrez le menu Grub comme premier écran pour sélectionner "Ubuntu ” pour démarrer avec.
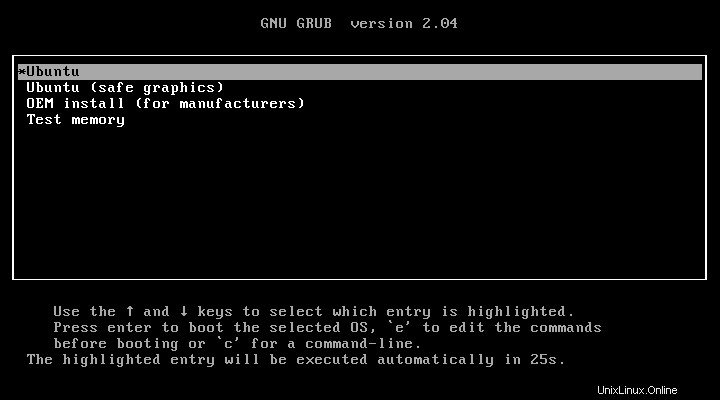
7. Installez Ubuntu 22.04 sur VirtualBox
Enfin, depuis l'assistant d'installation, cliquez sur "Installer Ubuntu " bouton. Alors que ceux qui veulent juste l'essayer dans un environnement Live peuvent opter pour le "Try Ubuntu ".
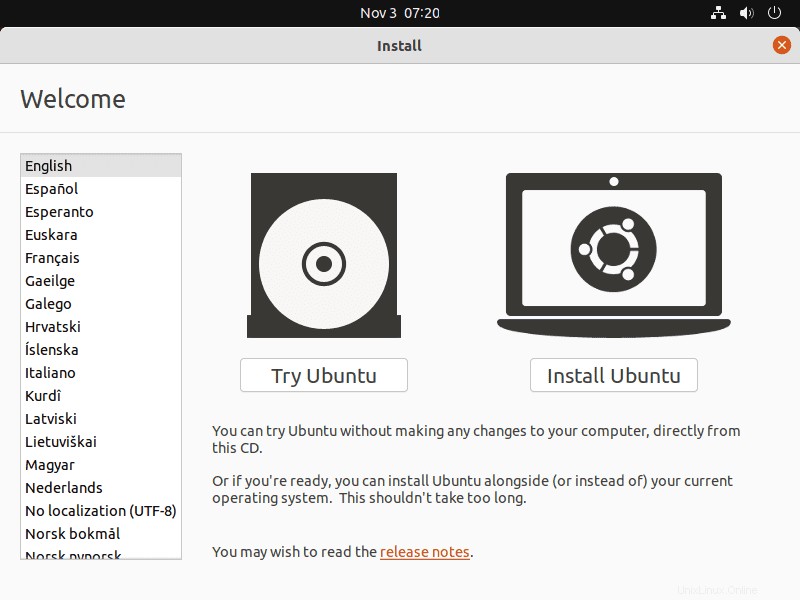
8. Installation normale ou installation minimale
Suivez l'assistant, définissez les langues et d'autres choses. Lorsque vous accédez à "Mises à jour et autres logiciels », sélectionnez entre « Installation normale " et " Installation minimale ", et Continuer plus loin. Si vous utilisez GPU, sélectionnez également la dernière option.
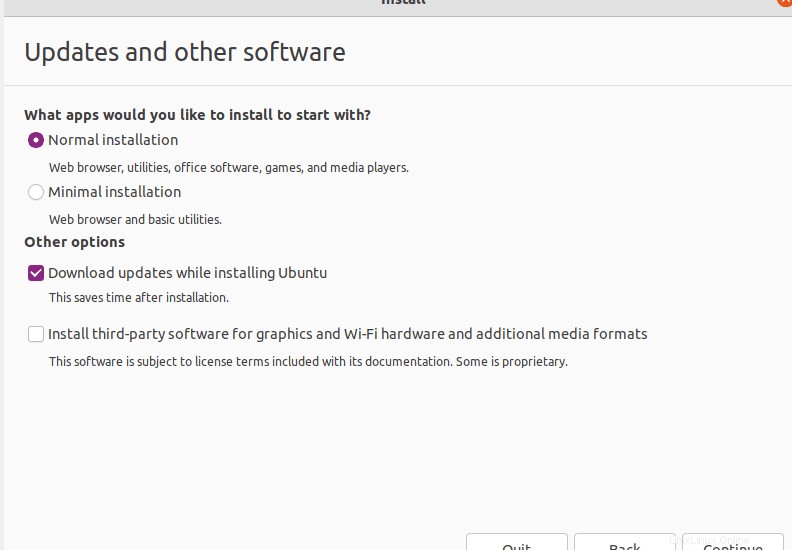
9. Effacer le disque et installer Ubuntu

10. Définir le nom d'utilisateur et le mot de passe
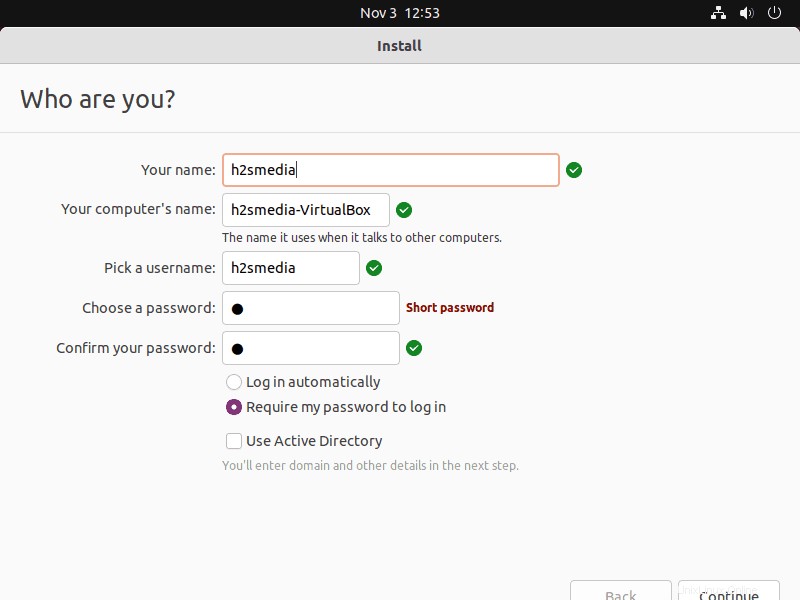
Une fois l'installation terminée, appuyez sur Redémarrer bouton puis appuyez sur Entrée lorsqu'il vous est demandé de supprimer l'ISO inséré image disque.
11. Installer les suppléments invité de VirtualBox
Méthode hors ligne :Utilisation de l'image ISO des ajouts d'invités intégrés
Cliquez sur Appareils menu donné sur VirtualBox et sélectionnez "Insérer l'image du CD des ajouts d'invités… ".
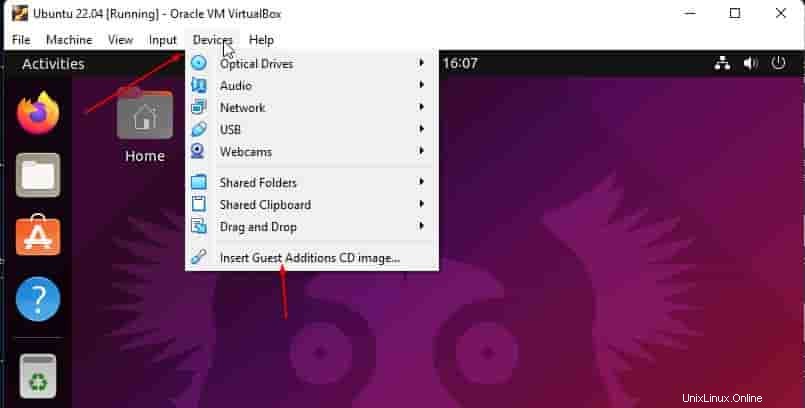
Ouvrir le terminal de commande , le raccourci est – Ctrl+ALt+T.
Après cela, passez au répertoire ISO inséré, en utilisant la commande donnée :
cd /media/$USER/VBox_GAs_*
Exécutez le script pour installer les ajouts d'invités :
sudo bash ./VBoxLinuxAdditions.run
Redémarrer le système une fois fait…
reboot
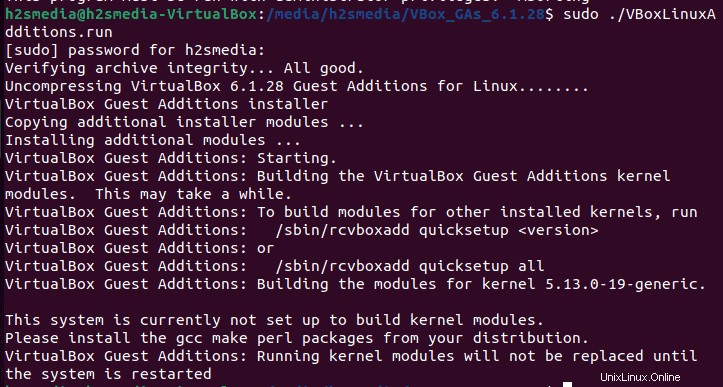
Méthode en ligne : Utilisation d'Internet
Si vous avez une connexion Internet sur votre machine virtuelle, exécutez simplement la commande indiquée :
Bien sûr, ouvrez le terminal puis utilisez le gestionnaire de packages APT :
sudo apt install virtualbox-guest-additions-iso virtualbox-guest-utils virtualbox-dkms
pour le pack d'extension :
sudo apt install virtualbox-ext-pack
Redémarrer le système…
reboot
12. Activer les fonctions Clip partagé et Glisser-déposer
- Allez à nouveau au menu de VirtualBox , sélectionnez Appareils .
- Dans le menu déroulant, sélectionnez "Clip partagé ⇒ Bidirectionnel "
- Encore une fois, cliquez sur Appareils , sélectionnez Glisser-déposer puis Bidirectionnel .