Bien que Windows soit le système d'exploitation le plus populaire dans le monde, parmi tous les types d'utilisateurs d'ordinateurs, Linux est aujourd'hui également l'un des choix les plus viables parmi les professionnels. En raison de l'interface utilisateur modernisée et du système de sécurité solide, Linux est en fait un meilleur choix que le système d'exploitation MS Windows, si un utilisateur apprécie la sécurité des données. Windows 10 est assez puissant en matière de sécurité, même l'antivirus intégré Windows Security offre une excellente couverture contre les attaques de virus entrantes. Mais Ubuntu est quelque chose à un niveau très différent.
De plus, Linux Ubuntu est gratuit et open-source, ce qui le rend également plus convivial pour de nombreuses petites et moyennes entreprises et particuliers. De plus, la bibliothèque d'applications intégrée fournit de nombreuses applications conçues pour presque tous les besoins de calcul que l'on peut avoir, et toutes ces applications sont également gratuites. Bien que Microsoft ait lentement commencé à suivre ces tendances en matière de logiciels gratuits, ils ont fait de leur MS Windows 10 une application de système d'exploitation freemium, qui peut être utilisée gratuitement avec un accès limité aux utilitaires. Mais dans le cas de Linux, c'est totalement gratuit. De plus, Linux Ubuntu est tellement puissant que l'on peut même y jouer à de nombreux jeux vidéo modernes, tout comme Windows PC.
D'autre part, les exigences matérielles Linux Ubuntu sont assez faibles, puis MS Windows 10, donc avec Linux, c'est une situation gagnant-gagnant dans la plupart des cas. La configuration système requise pour Linux Ubuntu est juste un processeur double cœur avec une vitesse de 2 GHz, 4 Go de RAM, 25 Go d'espace de stockage et une capacité VGA de résolution 1024 × 768 , que vous pouvez avoir même avec votre Potato PC de 15 ans.
Pourquoi configurer Ubuntu pour qu'il ressemble à Windows ?
Le problème survient lorsqu'un utilisateur Windows passe à Linux et commence à utiliser le PC Linux pour le calcul et la production quotidiens. Maintenant, vous ne le savez peut-être pas, mais la plupart des applications que vous utilisiez sur votre PC Windows ont soit une version Linux gratuite, soit une excellente alternative pour les utilisateurs de Linux. Donc, si votre travail nécessite que vous travailliez avec un traitement de texte, un codage, une retouche photo ou une conception graphique, vous pouvez faire n'importe lequel de ceux-ci avec Linux Ubuntu comme une facilité. Mais l'apparence du système d'exploitation Ubuntu lui-même peut vous mettre mal à l'aise, ce qui, à la fin, réduira votre capacité de productivité. Tout comme si la configuration de votre bureau ou de votre table de travail changeait soudainement, vous seriez mal à l'aise pendant quelques jours, il en va de même pour le passage à Ubuntu depuis Windows.
Donc, dans cet article, je vais vous expliquer les meilleures façons de configurer l'apparence par défaut de votre système Linux Ubuntu, pour qu'il ressemble à un PC Windows 10 ou Windows 7. De cette façon, vous pouvez utiliser votre ancien PC bas de gamme pour le travail, vous pouvez également utiliser votre nouveau PC sans acheter MS Windows si vous avez un budget serré, mais avec cela, vous pouvez rester dans votre zone de confort d'utilisation de Windows OS, auquel vous êtes habitué.
Méthode 1 :Installer l'environnement de bureau UkUI
Il s'agit d'une interface utilisateur graphique similaire à Windows 10 ou 7 pour Ubuntu, Debian et Arch Linux. En l'utilisant, vous pouvez changer l'apparence de votre PC Ubuntu et le faire ressembler à un PC Windows 10 en quelques minutes. Cette méthode est facile à mettre en œuvre et il est également facile de revenir en arrière. Alors, commençons par cette méthode.
Dans cette méthode, nous utiliserions l'outil UKUI , qui est un outil gratuit permettant de peaufiner la configuration visuelle de l'environnement de bureau Linux. En utilisant l'outil UKUI, vous pouvez obtenir un gestionnaire de fichiers qui ressemble presque au gestionnaire de fichiers Windows. De plus, le système de menu Démarrer comme Windows serait activé sous Linux, via l'utilisation de cet outil UKUI. Même dans le coin inférieur droit, vous trouverez une icône de la barre d'état système avec le curseur de volume et le panneau d'informations sur la date et l'heure.
Pour utiliser les outils UKUI, l'utilisateur n'a pas besoin de remplacer une application système, et l'outil est disponible gratuitement dans le référentiel de logiciels Ubuntu, et n'importe qui peut le télécharger à partir de là. Vous pouvez également taper la commande dans Console pour alléger le travail. Rappelez-vous bien qu'il semble complexe d'utiliser la commande au lieu d'utiliser l'interface graphique, une fois que vous êtes habitué aux commandes de la console, cela s'avérera plus facile et plus rapide.
Ouvrez donc la console et saisissez
sudo add-apt-repository ppa:ubuntukylin-members/ukui3.0 sudo apt update sudo apt upgrade sudo apt install ukui-desktop-environment
Après l'installation, essayez les différentes options des outils, explorez-les selon votre souhait. Mais, si vous n'êtes pas satisfait du résultat, ou si vous voulez simplement revenir à la configuration visuelle par défaut, vous pouvez facilement supprimer l'outil UKUI avec une simple commande sur la console.
La commande de suppression d'UKUI est :
sudo apt purge ukui-desktop-environment ubuntukylin-default-settings peony-common
Par exemple, en utilisant l'outil UKUI, vous pouvez obtenir un résultat comme les images ci-dessous.
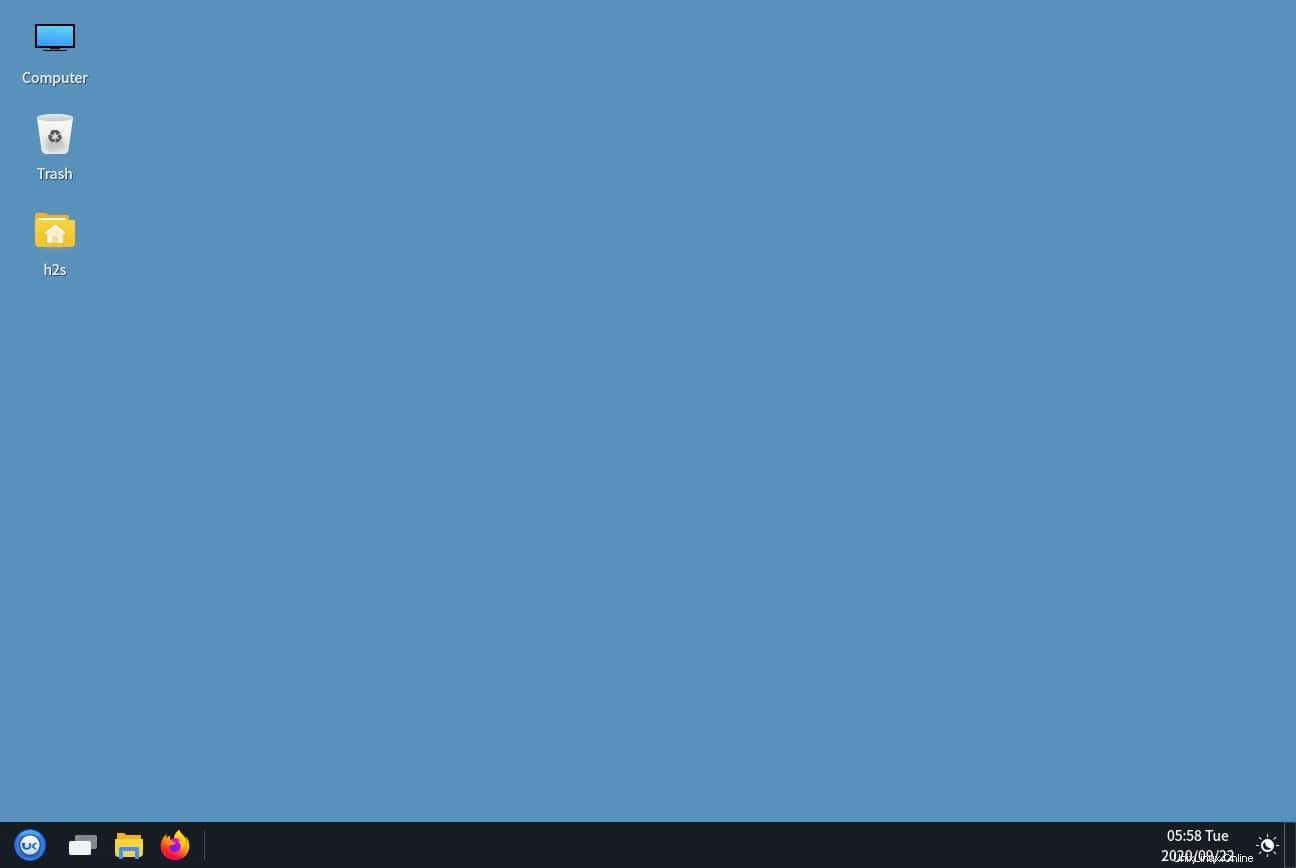
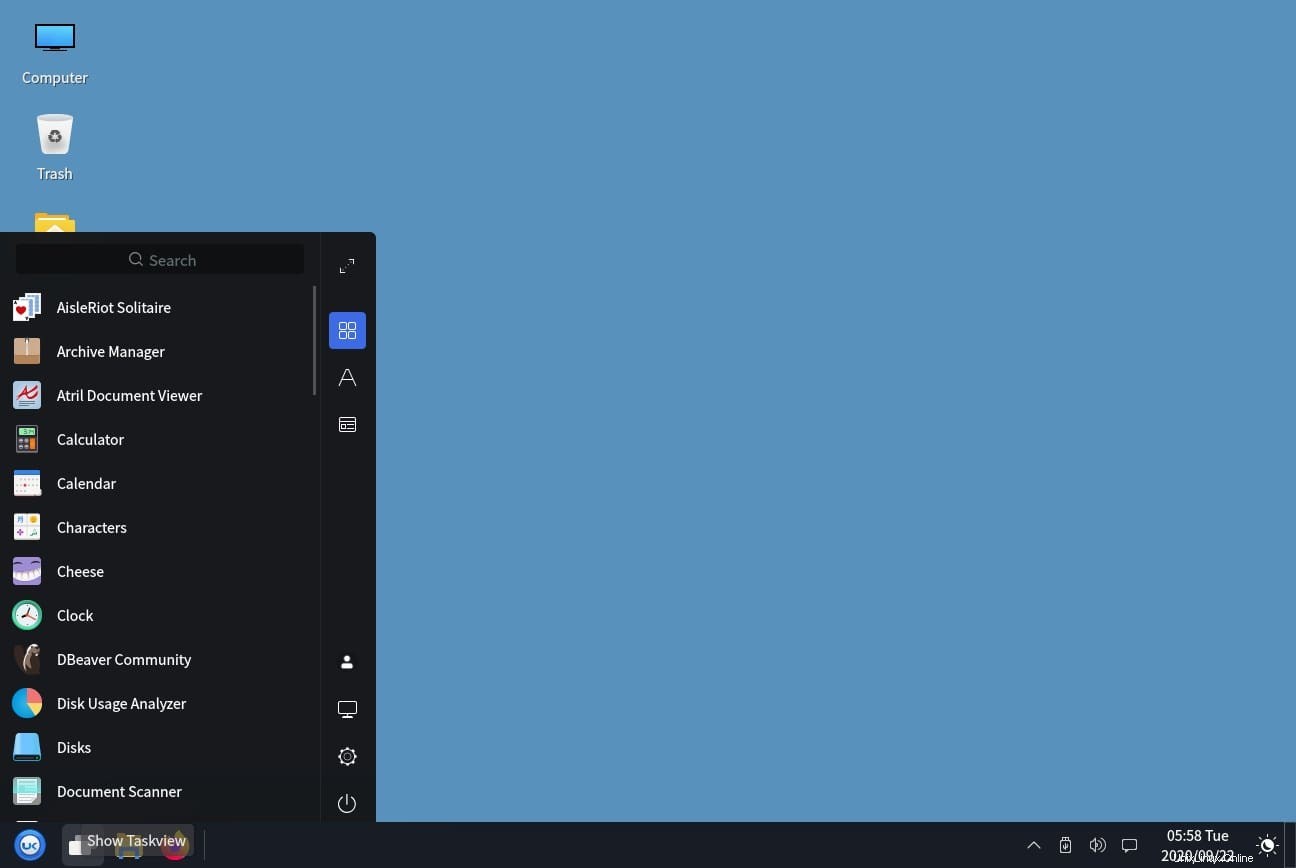
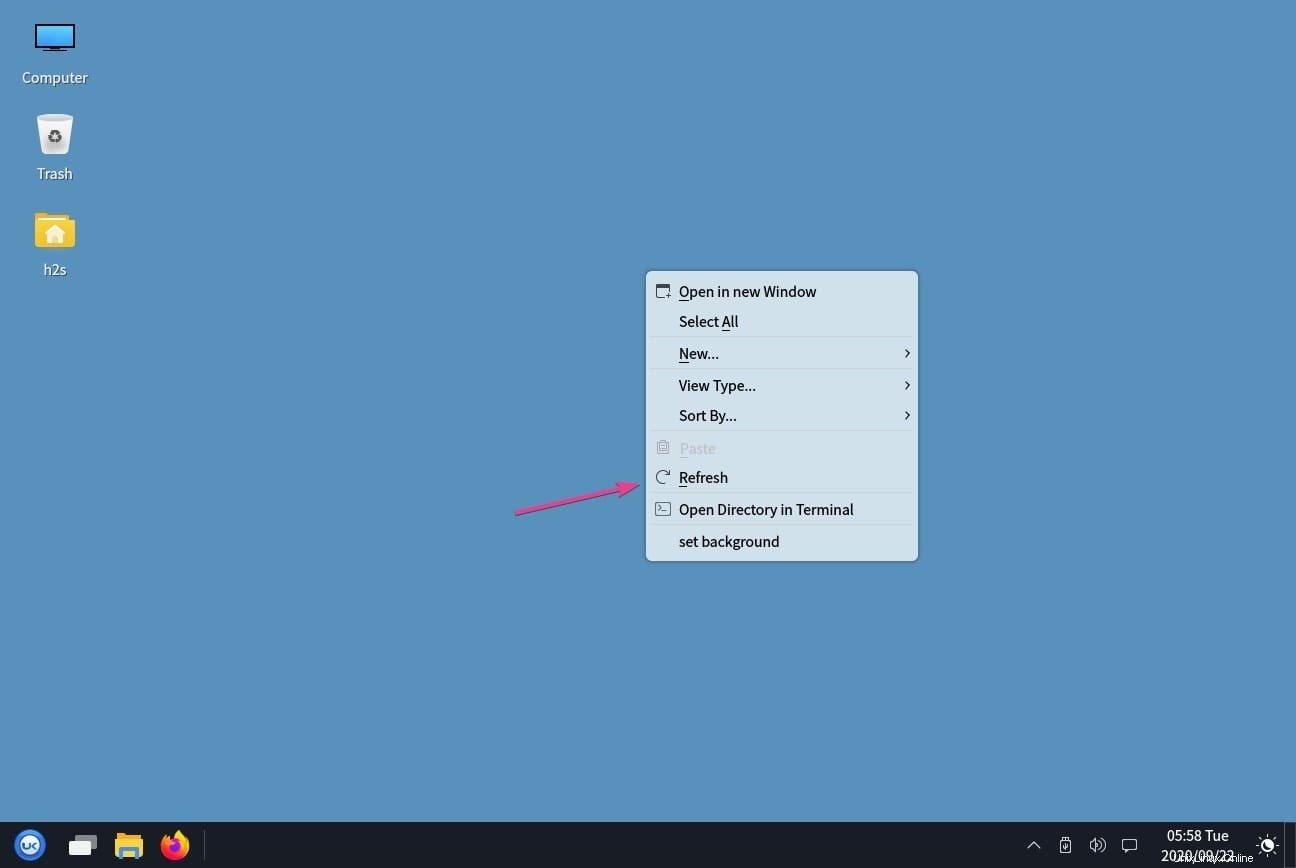
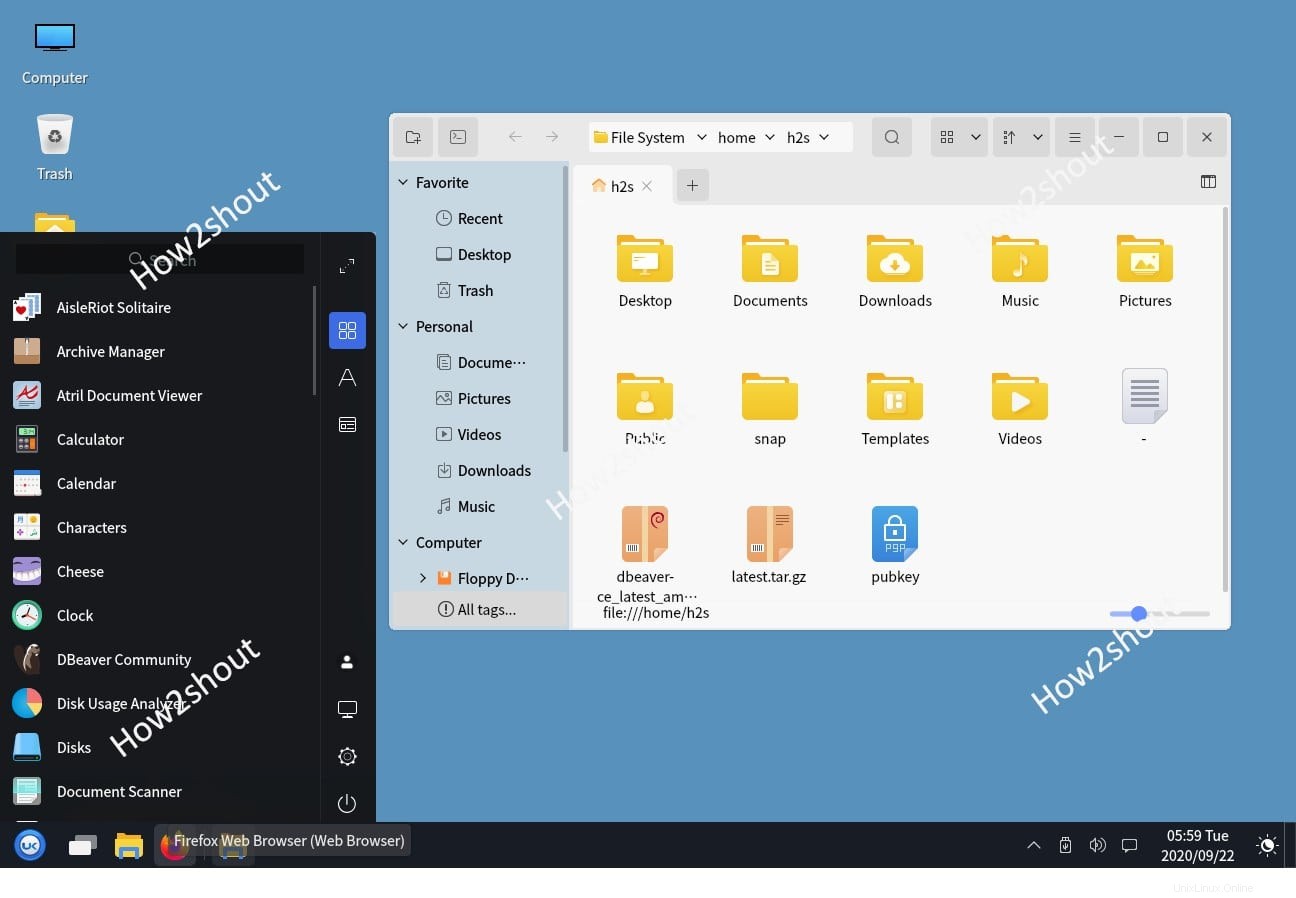
Méthode 2 :Utilisation du package Redstone GTK Theme
Cette méthode n'est pas applicable à 100%, parfois elle ne fonctionne pas comme indiqué par les développeurs. Cependant, toujours ici, il est à traverser. Dans cette méthode, nous allons utiliser un package appelé Redstone, qui est en fait un package de thème conçu pour les utilisateurs de Linux. Le package de thème Redstone se compose principalement de deux versions de thèmes qui sont le mode clair et le mode sombre. Vous pouvez télécharger n'importe lequel d'entre eux ou même essayer les deux.
Boomerang est libre d'utiliser le thème, vous pouvez donc l'obtenir gratuitement. Cliquez ici pour visiter la page de téléchargement de Redstone.
Cliquez simplement sur le lien ci-dessus et téléchargez l'application directement sur votre PC Linux, puis extrayez les fichiers dans n'importe quel gestionnaire de fichiers que vous souhaitez utiliser. De plus, pour extraire les fichiers, vous pouvez également saisir les commandes ci-dessous sur le panneau de terminal.
cd ~/Downloads unzip Windows-10-Dark-*-dark.zip
Tapez maintenant la commande suivante dans la fenêtre du terminal afin de déplacer le thème dans le répertoire des thèmes Linux.
mkdir ~/.themes mv Windows-10-Dark-*-dark/ ~/.themes
Après cela, modifiez le nom du fichier manuellement si nécessaire. Mais rappelez-vous que si vous utilisez GNOME, vous devez installer les réglages GNOME afin de modifier les paramètres de thème par défaut. Pour ce faire, exécutez la commande suivante dans la fenêtre du terminal.
sudo apt install gnome-tweaks
Confirmez maintenant votre installation lorsque vous y êtes invité et attendez qu'elle soit terminée. Une fois son installation terminée, lancez les Tweaks depuis le lanceur d'applications. Accédez à Apparence dans le panneau de gauche, Dans la fenêtre ouverte, allez dans Application sous la Section Thème , et sélectionnez Windows-10-2.0.1 ou quel que soit le nom est là pour votre PC. Si vous utilisez d'autres versions de la distribution Linux, la procédure de configuration du thème peut différer, mais le reste serait le même. Dans ce cas, si vous êtes confus, recherchez un didacticiel vidéo pour savoir comment modifier le paramètre Thème dans votre distribution Linux.
Modifier les icônes
Comme il ne s'agit pas d'une méthode à toute épreuve, l'utilisation d'icônes telles que Windows modifiera encore plus l'apparence afin que vous puissiez obtenir une apparence plus proche de MS Windows sur votre PC Linux. Pour ce faire, vous devez modifier les icônes de votre PC Linux pour en faire un sosie du système d'exploitation Windows. Pour ce faire, vous devez vous rendre sur la page GitHub de l'icône Boomerang Windows 10. Ici, cliquez sur Télécharger, sélectionnez le fichier zip Télécharger.
Maintenant, décompressez l'archive comme nous l'avons fait avec le thème Boomerang avec le même type de commandes Terminal.
cd ~/Downloads unzip Windows-10-master.zip
Déplacez ensuite le fichier extrait dans le répertoire des thèmes.
mkdir ~/.icons mv Windows-10-master ~/.icons/
Maintenant, en supposant que vous utilisez Ubuntu, ouvrez Tweaks dans le menu de l'application, accédez à Apparence , Allez sur Icônes , puis sélectionnez Windows-10-master .
N'oubliez pas que si vous utilisez une autre distribution Linux en dehors d'Ubuntu, la procédure de changement de thème d'icône peut différer, mais tout le reste serait le même.
Conclusion
Après avoir suivi toutes les étapes, votre PC Ubuntu / Linux ressemblerait presque à un PC MS Windows, mais il y a encore une chose que vous pouvez faire, et c'est changer le fond d'écran. Téléchargez simplement un fond d'écran MS Windows 10 et définissez-le comme fond d'écran de votre PC, il ajoutera l'ambiance finale du PC Windows à votre PC Linux.
Faire tout cela n'augmentera ni ne diminuera les performances de votre PC Linux, ni ne changera les problèmes de compatibilité de votre PC. L'intérêt de peaufiner l'apparence est de se sentir à l'aise si vous êtes officiellement un utilisateur de MS Windows. Si à la fin, vous n'aimez pas les changements, il est très facile de revenir à l'apparence originale de Linux Ubuntu. Vous pouvez également essayer d'autres thèmes Linux à partir du référentiel d'applications Linux et trouver tous les looks appropriés pour votre PC. Au revoir jusqu'à la prochaine fois.