Les systèmes d'exploitation sont des éléments importants des appareils électroniques tels que les PC, les mobiles, les onglets et bien plus encore. Il offre des services et des fonctionnalités majeurs, et Mac OS en fait partie. Parce que Apple Inc. développé, Mac OS n'est compatible qu'avec les Macbooks et les iPhones. Vous pouvez également utiliser différents thèmes pour modifier l'affichage de votre Ubuntu 22.04 et le faire ressembler à Mac OS.
Ce guide vous montre comment faire en sorte que le système d'exploitation Ubuntu ressemble à Mac OS.
Comment faire en sorte que le système d'exploitation Ubuntu 22.04 ressemble à Mac OS
Pour faire ressembler Ubuntu à Mac OS, suivez les instructions décrites ci-dessous.
Étape 1 :Installez Gnome Tweaks
Tout d'abord, appuyez sur "CTRL + ALT + T ” pour ouvrir le terminal et installer Gnome Tweaks sur Ubuntu 22.04 :
$ sudo apt install gnome-tweaks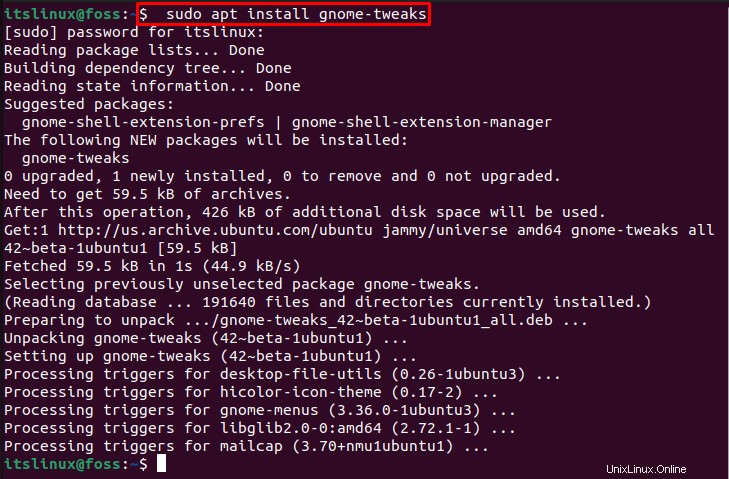
Étape 2 :Téléchargez le thème Mac OS
Accédez au lien fourni ci-dessous et cliquez sur "Télécharger ” bouton déroulant pour télécharger le thème Mac OS en surbrillance :
https://www.gnome-look.org/p/1275087/
Le téléchargement spécifié commencera dans quelques secondes :
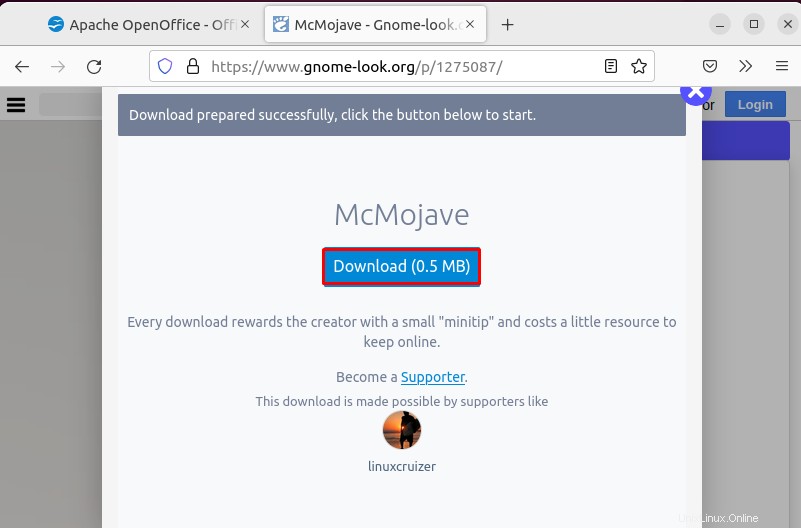
Vous pouvez maintenant voir le "Mojave-dark.tar.xz sélectionné " est téléchargé et enregistré dans le dossier "Téléchargements ” répertoire :
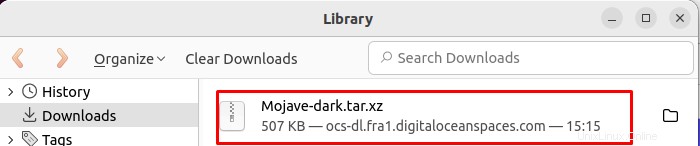
Étape 3 :décompressez le thème téléchargé
Décompressez le thème téléchargé en faisant un clic droit sur le "Mojave-dark.tar.xz " et cliquez sur "Extraire ici ” :
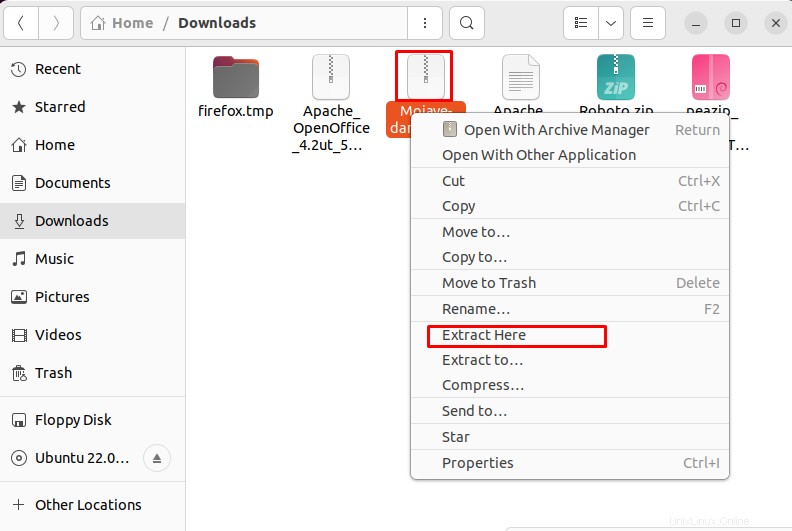
Copiez le dossier extrait :
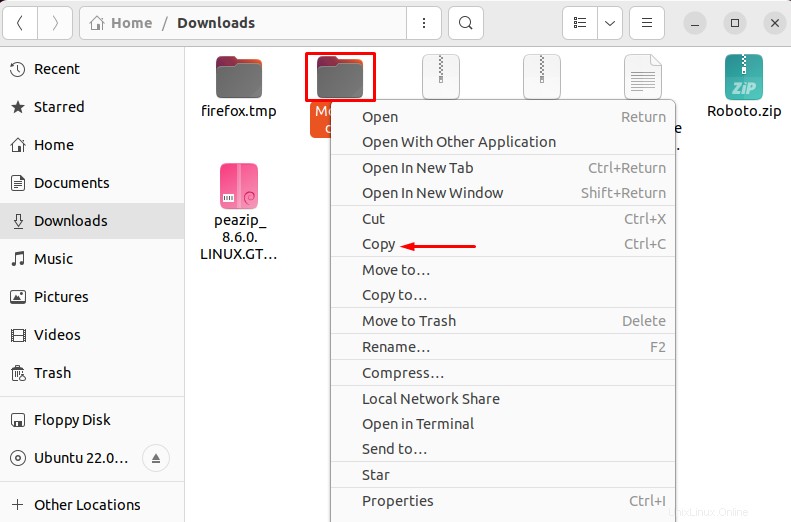
Étape 4 :Créer un nouveau répertoire
Créez un nouveau répertoire avec le nom ".themes ” en utilisant le “mkdir ” commande :

Allez à la "Accueil ” et appuyez sur “CTRL+H ” pour afficher les répertoires cachés. Ensuite, ouvrez le ".themes ” dossier :
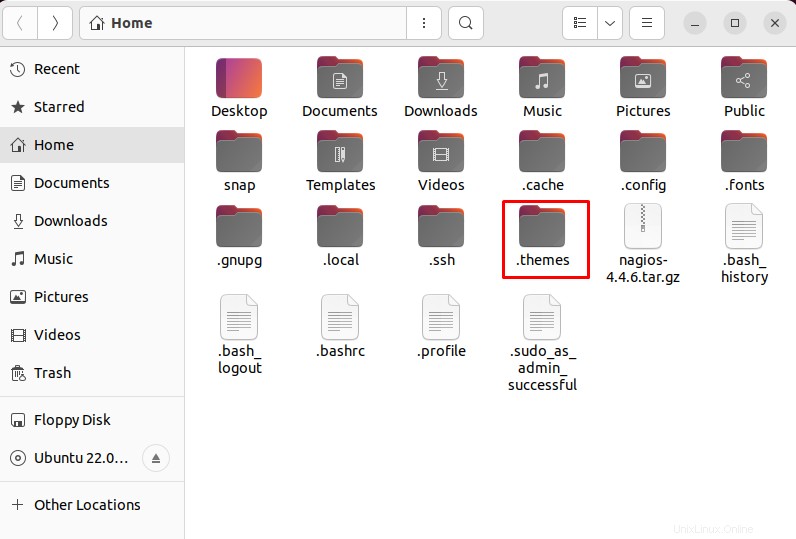
Collez le "Mojave-dark copié ” thème ici :
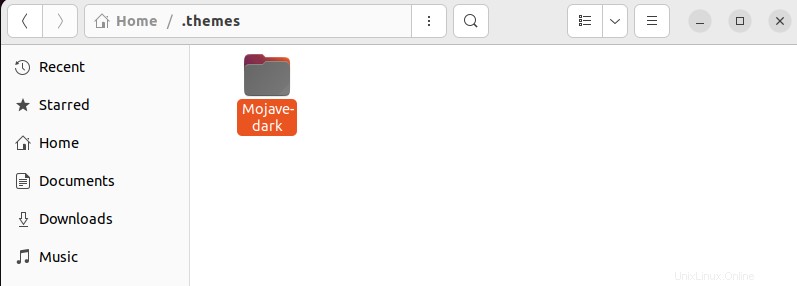
Passons maintenant au téléchargement des icônes Mac OS.
Étape 5 :Téléchargez les icônes Mac OS
À l'étape suivante, naviguez sur le lien ci-dessous, puis cliquez sur "Télécharger » bouton déroulant et sélectionnez le fichier en surbrillance pour le télécharger :
https://www.gnome-look.org/p/1210856/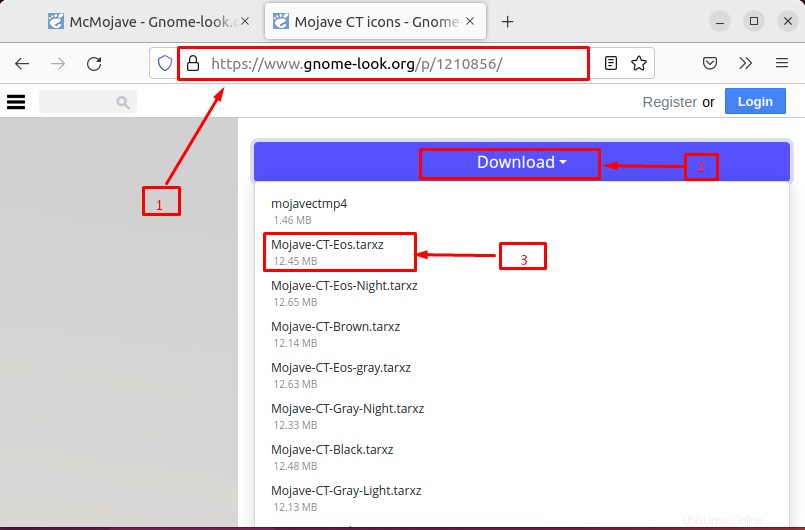
Cliquez sur "Télécharger ” bouton pour lancer l'installation des icônes Mac OS :

Vous pouvez maintenant voir le "Mojave-CT-Eos " Le fichier zip est téléchargé avec succès et enregistré dans le répertoire Téléchargements :

Ouvrez les "Téléchargements ” et décompressez le fichier en faisant un clic droit sur le répertoire “Mojave-CT-Eos.tar.xz " dossier. Sélectionnez ensuite "Extraire ici ” parmi les options affichées :
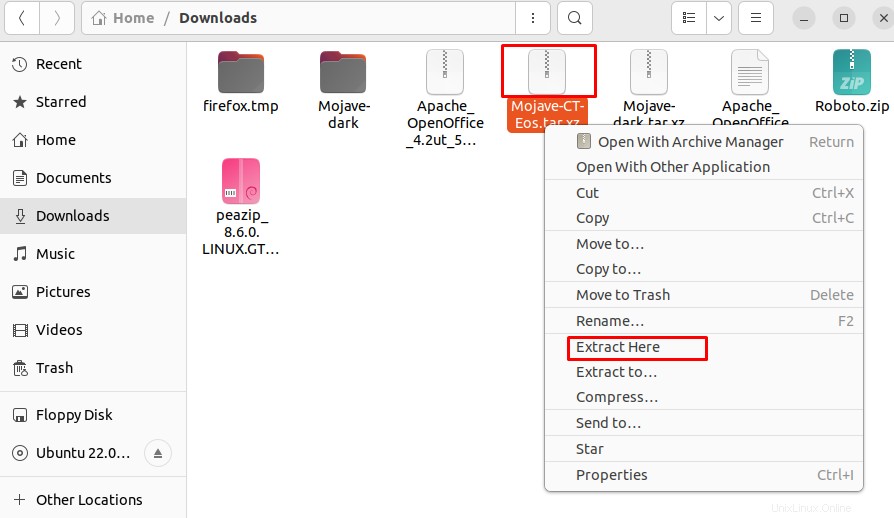
Maintenant, faites un clic droit sur le dossier extrait et sélectionnez "Copier ” :
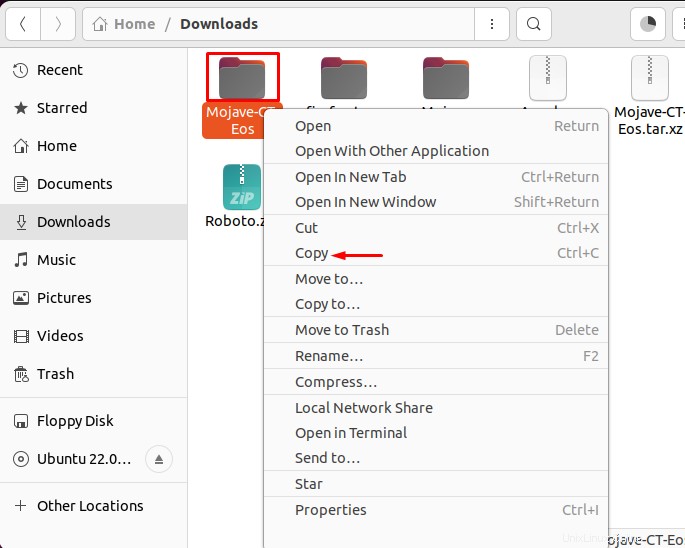
Étape 6 :Créer un nouveau répertoire pour les icônes
Créer de nouveaux ".icons ” en utilisant le répertoire “mkdir ” commande :
$ mkdir .icons
Ouvrez ensuite le fichier ".icons nouvellement créé ” dossier :
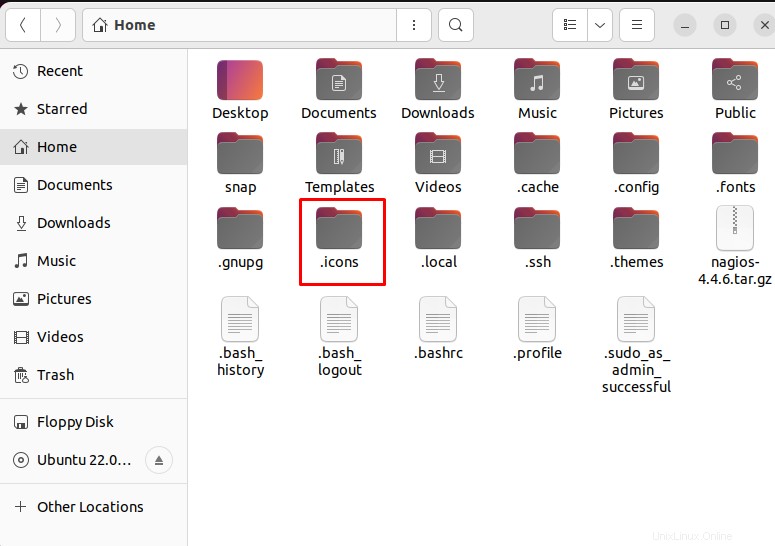
Et collez le dossier copié ici :
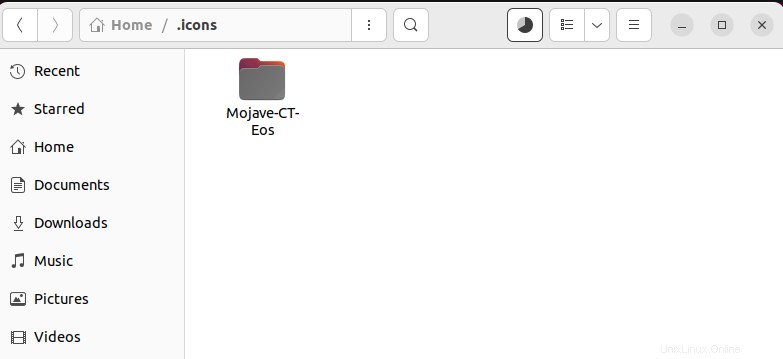
Étape 7 :Apportez les modifications requises dans Tweaks
Ouvrez les "Tweaks » en la recherchant dans la rubrique « Activités ” :
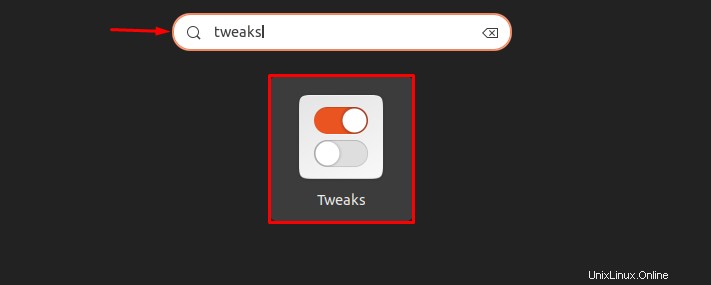
Ensuite, sélectionnez "Apparence » dans le panneau latéral gauche et ouvrez les « Icônes ” menu déroulant :
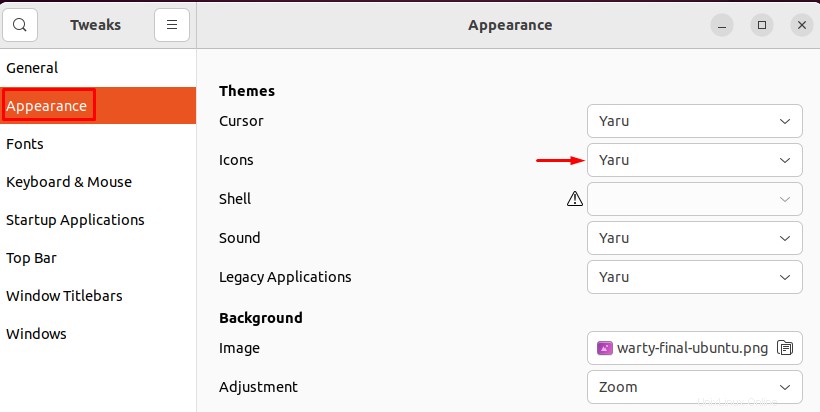
Sélectionnez "Mojave-CT-Eos ” icônes de la liste affichée :
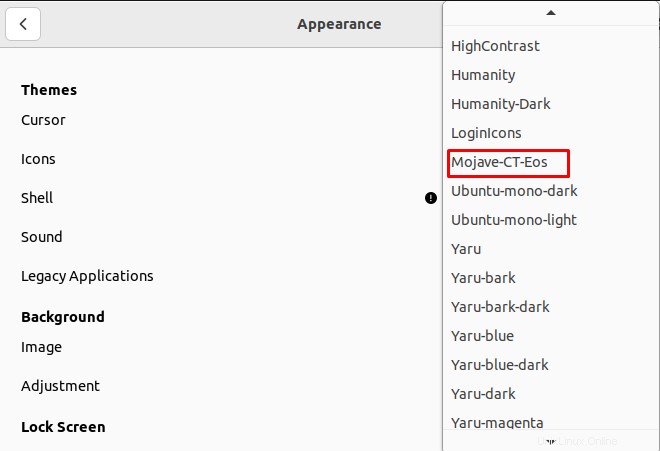
Ouvrez les "Applications héritées ” menu déroulant :

Sélectionnez sur "Mojave-dark ” thème parmi les options affichées :

Étape 8 :Ouvrez les paramètres
Après avoir configuré les icônes et les thèmes, accédez aux "paramètres du système " en le recherchant dans "Activités ” :
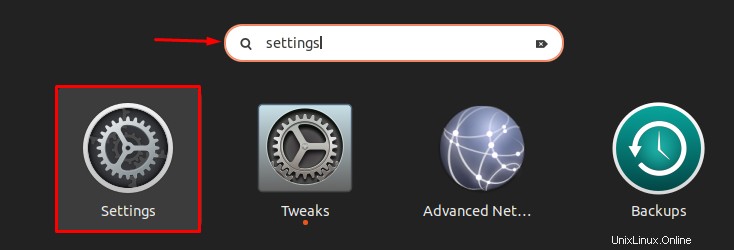
Ouvrez le "Apparence ", désactivez le "mode panneau " basculer, définir la taille de l'icône sur " 32 " et la "Position à l'écran " comme " En bas ” :
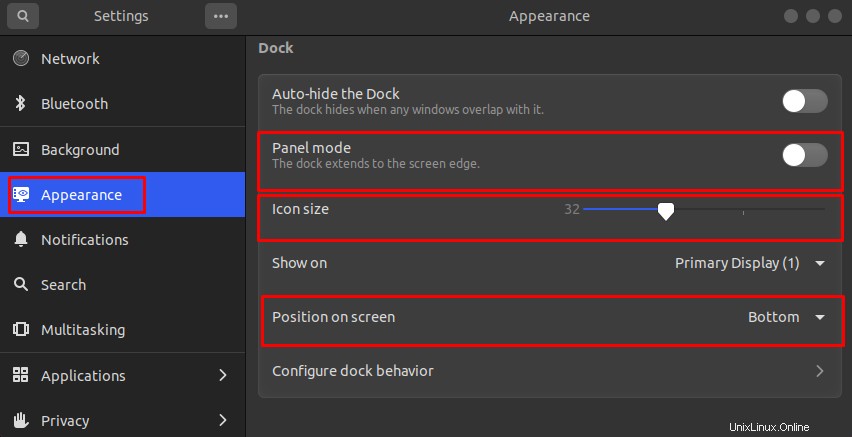
Ouvrez le "Arrière-plan » et cliquez sur « Ajouter Image ” bouton pour ajouter n'importe quel fond d'écran Mac OS téléchargé :

Cliquez sur "Ajouter une image ” pour définir l'image sélectionnée comme fond d'écran :
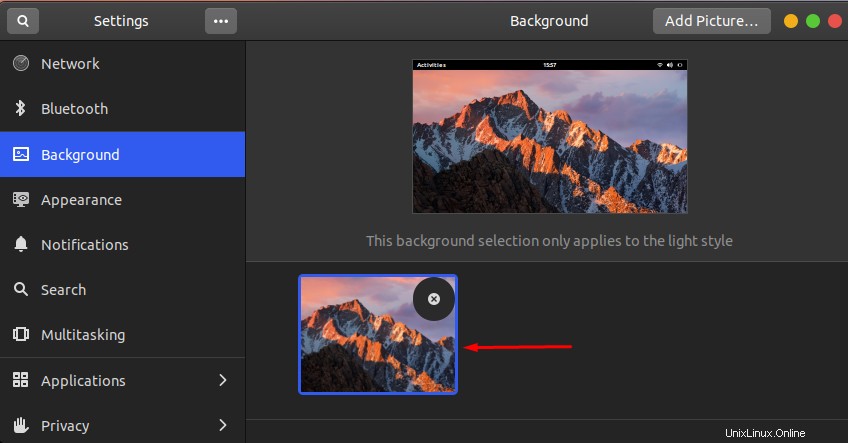
Vous pouvez maintenant voir que nous avons défini un thème Mac OS sur notre système Ubuntu 22.04 :

Passons à la réinitialisation du thème Ubuntu.
Comment réinitialiser le thème du système d'exploitation Ubuntu 22.04
Pour réinitialiser le thème du système d'exploitation Ubuntu 22.04, suivez les étapes ci-dessous.
Étape 1 :Supprimer le dossier de thèmes
Allez dans le ".theme ” du dossier “Accueil ” et ouvrez-le :

Faites un clic droit sur le "Mojave-dark » et supprimez-le en sélectionnant le dossier « Déplacer vers la corbeille ” :
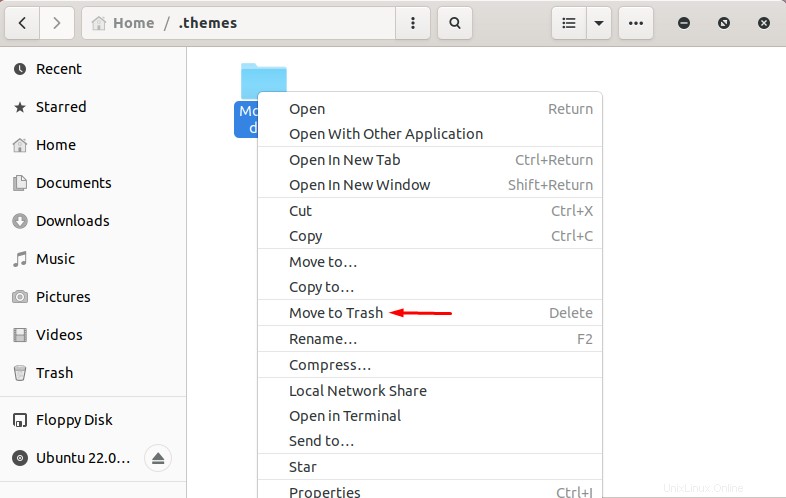
Étape 2 :Supprimer le dossier d'icônes
Ouvrez maintenant ".icons ” dossier du répertoire Home :
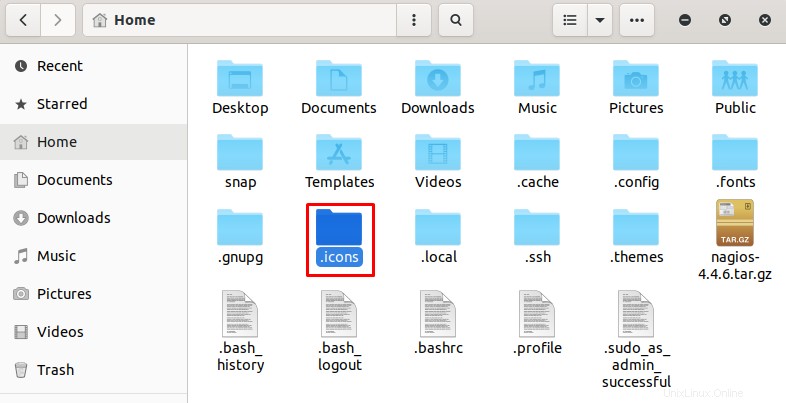
Faites un clic droit sur le "Mojave-CT-Eos » dossier d'icônes et sélectionnez « Déplacer vers la corbeille ” parmi les options affichées :
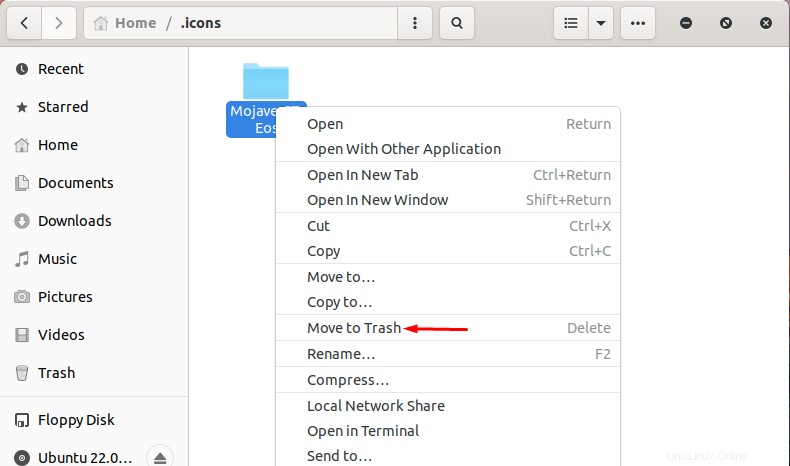
Étape 3 :Réinitialiser les paramètres Ubuntu
Après avoir supprimé les dossiers d'icônes et de thèmes, ouvrez les "Paramètres " en le recherchant dans "Activités ” :
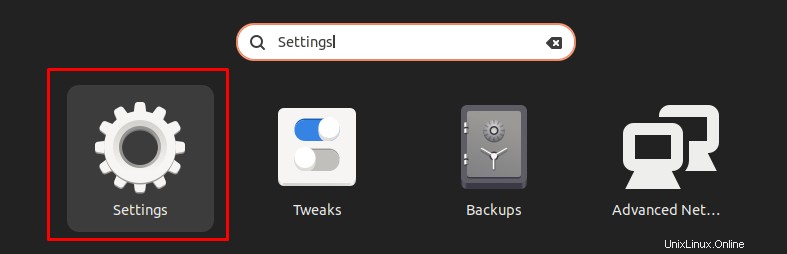
Sélectionnez le fond d'écran Ubuntu par défaut en utilisant le "Arrière-plan ” catégorie :
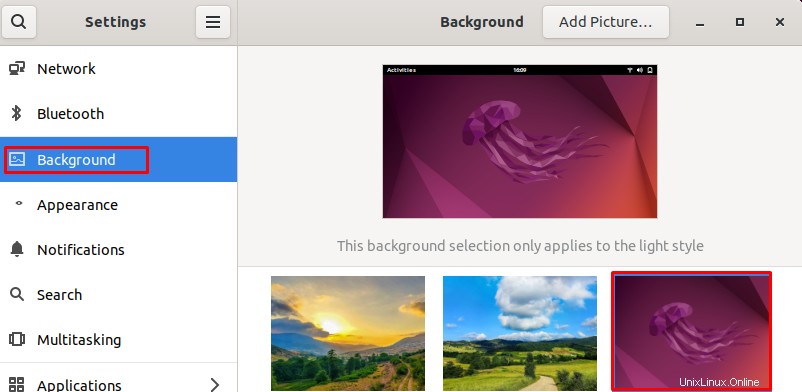
Allez dans "Apparence » et sélectionnez le menu « orange ” couleur de l'icône :
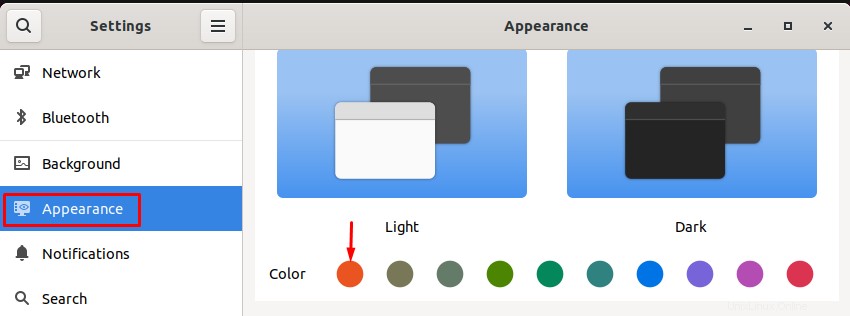
Maintenant, activez le "mode panneau " basculer, définir la taille de l'icône sur " 48 " et la "Position à l'écran " comme " gauche ” :
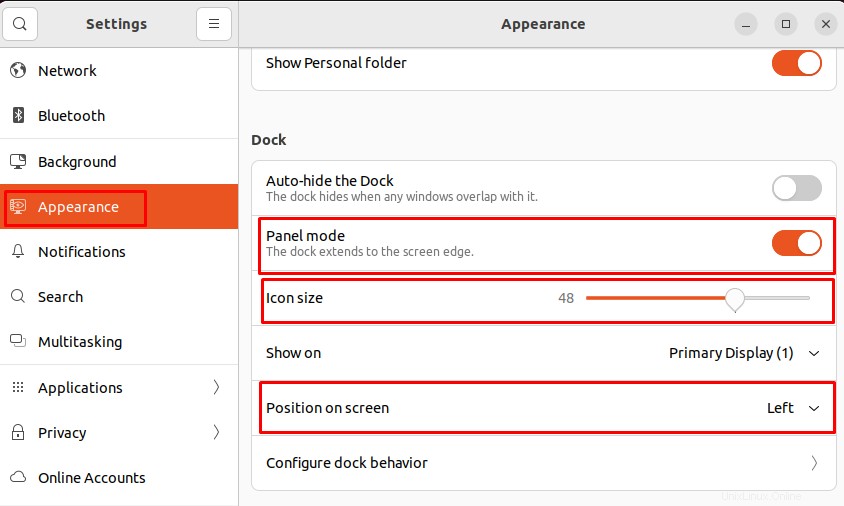
Comme vous pouvez le voir, nous avons réussi à réinitialiser l'apparence par défaut d'Ubuntu 22.04 :
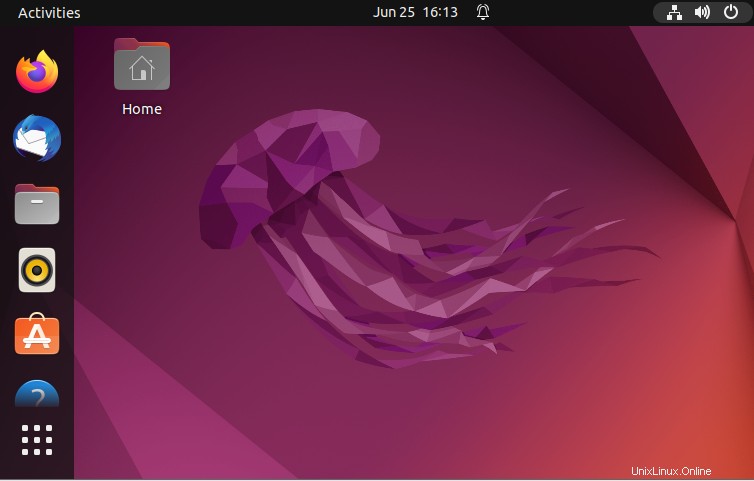
Nous avons complètement élaboré la procédure pour faire ressembler Ubuntu OS à Mac OS et avons également décrit la méthode pour réinitialiser l'apparence par défaut d'Ubuntu 22.04.
Conclusion
Pour faire en sorte qu'Ubuntu OS ressemble à Mac OS, il est nécessaire de télécharger des thèmes et des icônes Mac OS à partir du site officiel de Gnome. Créez ensuite de nouveaux répertoires avec le nom ".theme ” et “.icons ” et collez les thèmes et icônes téléchargés dans leurs répertoires respectifs. Enfin, apportez les modifications requises dans l'application Tweaks et les paramètres système Ubuntu 22.04. Dans cet article, nous avons découvert comment faire ressembler le système d'exploitation Ubuntu à Mac OS.