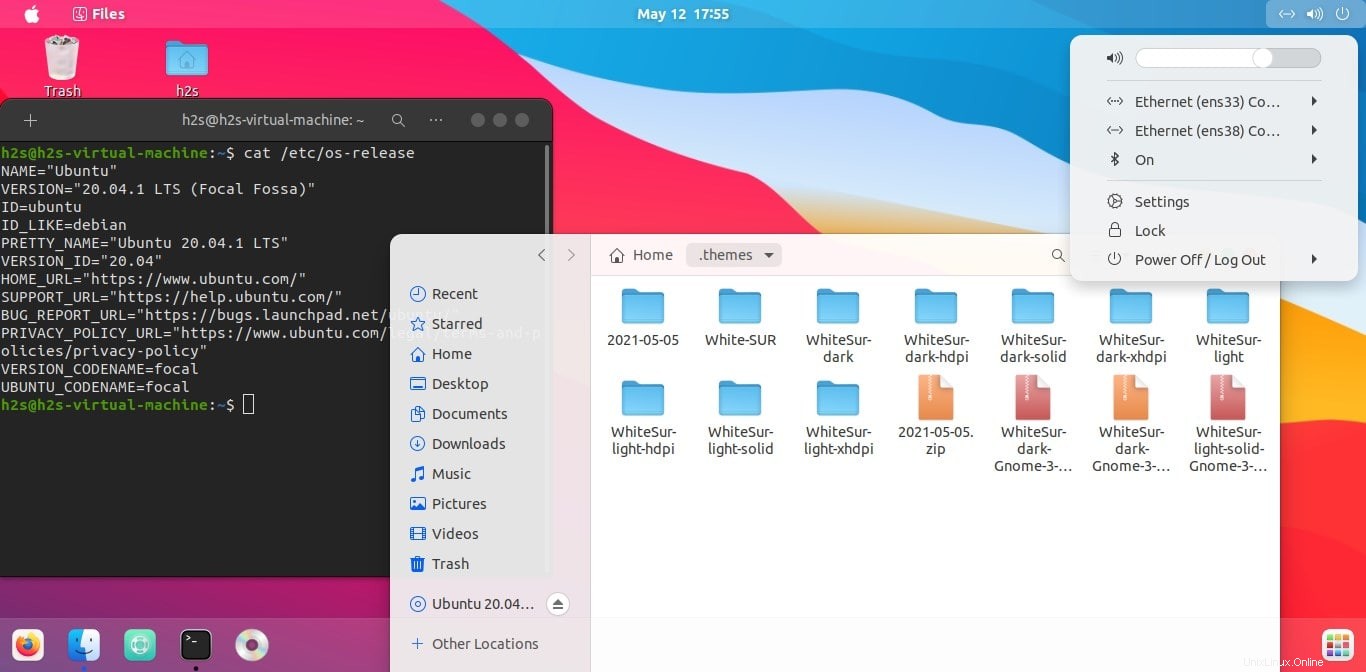Bien que l'interface par défaut d'Ubuntu 20.04 LTS ne soit pas très attrayante, nous avons des options comme KDE Plasms pour obtenir un bureau apaisant pour les yeux. Néanmoins, si vous êtes un fan de l'interface macOS, nous pouvons personnaliser l'apparence par défaut d'Ubuntu 20.04 LTS pour obtenir une interface de type mac OS X. Voici les étapes à suivre…
Ouvrir le terminal de commande
Vous pouvez utiliser Ctrl+Alt+T pour ouvrir le terminal de commande sur Ubuntu Linux. Et puis exécutez la commande de mise à jour du système-
sudo apt update
Installer les ajustements de Gnome
Gnome Tweaks est une application essentielle pour personnaliser les thèmes, les polices et d'autres éléments sur Gnome exécutant Desktop Linux comme Ubuntu. Il est disponible pour l'installation à partir du dépôt officiel à l'aide de la commande ci-dessous-
sudo apt install gnome-tweaks
Créer un dossier Thèmes
Il n'y aura pas de dossier de thèmes par défaut dans votre répertoire utilisateur, créez-en un en utilisant la commande ci-dessous-
mkdir ~/.themes
Télécharger le thème et l'icône WhiteSur GTK
Il existe de nombreux thèmes disponibles pour personnaliser l'interface Ubuntu Gnome, ici nous utilisons WhiteSur disponible sur GitHub.
sudo apt install git
cloner la source du thème
cd ~/.themes
git clone https://github.com/vinceliuice/WhiteSur-gtk-theme.git
git clone https://github.com/vinceliuice/WhiteSur-icon-theme.git
Installer les icônes
cd WhiteSur-icon-theme
./install.sh
Installer la couleur du thème
Il existe plusieurs couleurs d'accent, y compris des thèmes de couleurs sombres et claires à l'échelle du système pouvant être installés à l'aide de WhiteSur-gtk-theme.
cd ~/.themes/WhiteSur-gtk-theme
Installer la couleur du thème
./install.sh -c dark -c light
Pour les couleurs d'accent comme le rouge, l'orange et autres, vous utilisez la commande.
./install.sh -t nom-couleur
exemple –
./install.sh -t green
ou installeztoutes les couleurs d'accent-
./install.sh -t all
Appliquer de nouveaux thèmes et icônes à Ubuntu
Accédez à Tous les lanceurs d'applications dans Ubuntu et recherchez Tweaks que nous avons installé au début de cet article. Dans Gnome Tweaks, sélectionnez Apparence , et depuis le Thème (Applications) liste déroulante sélectionnez le "White-Sur installé ” thème - Dark ou Light selon votre choix.
Après cela à partir des Icônes , sélectionnez Blancsur Foncé ou Clair.
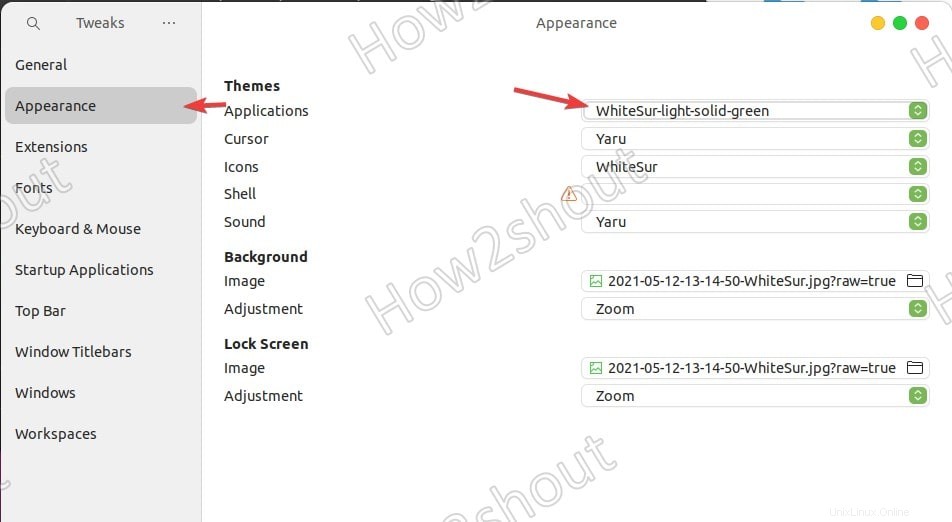
Modifier l'icône "Activités" de GNOME Shell (facultatif)
Par défaut, sur Ubuntu, il y a "Activités ” texte en haut à gauche, il sera automatiquement remplacé par l'icône d'Apple lorsque nous appliquerons le thème. Cependant, si vous souhaitez utiliser un autre logo Linux tel qu'Ubuntu, Debian ou tout autre, utilisez l'une des commandes ci-dessous en conséquence.
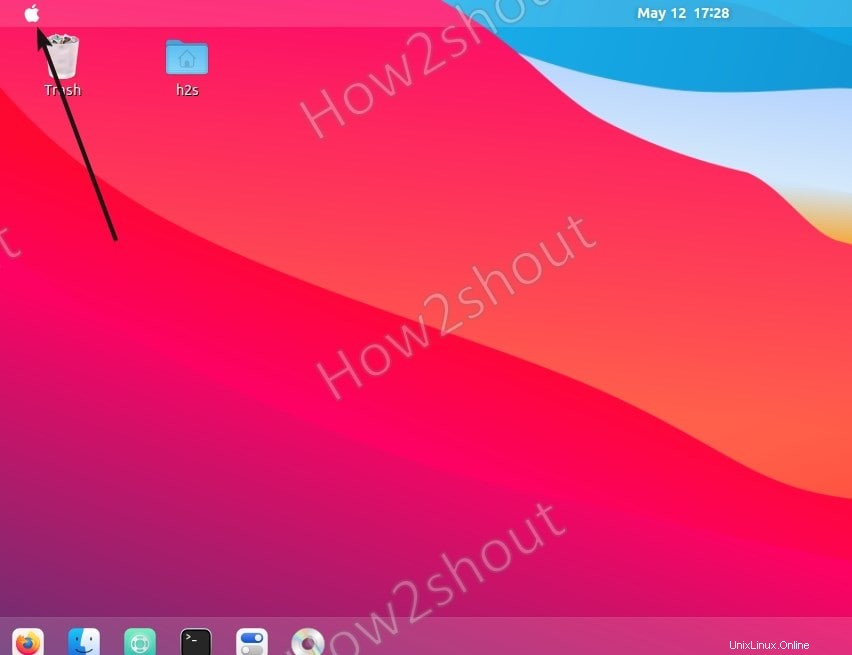
Pour obtenir le logo Fedora sous forme d'icône
./install.sh -i fedora
Manjaro
./install.sh -i manjaro
De même pour les autres-
./install.sh -i ubuntu ./install.sh -i arch ./install.sh -i debian ./install.sh -i gnome ./install.sh -i simple ./install.sh -i void
Modifier la position du Dock
Installer le thème Dash
./tweaks.sh -d -c dark
Maintenant, allez dans Paramètres Ubuntu et sous Apparence sélectionnez En bas position pour le Dock.
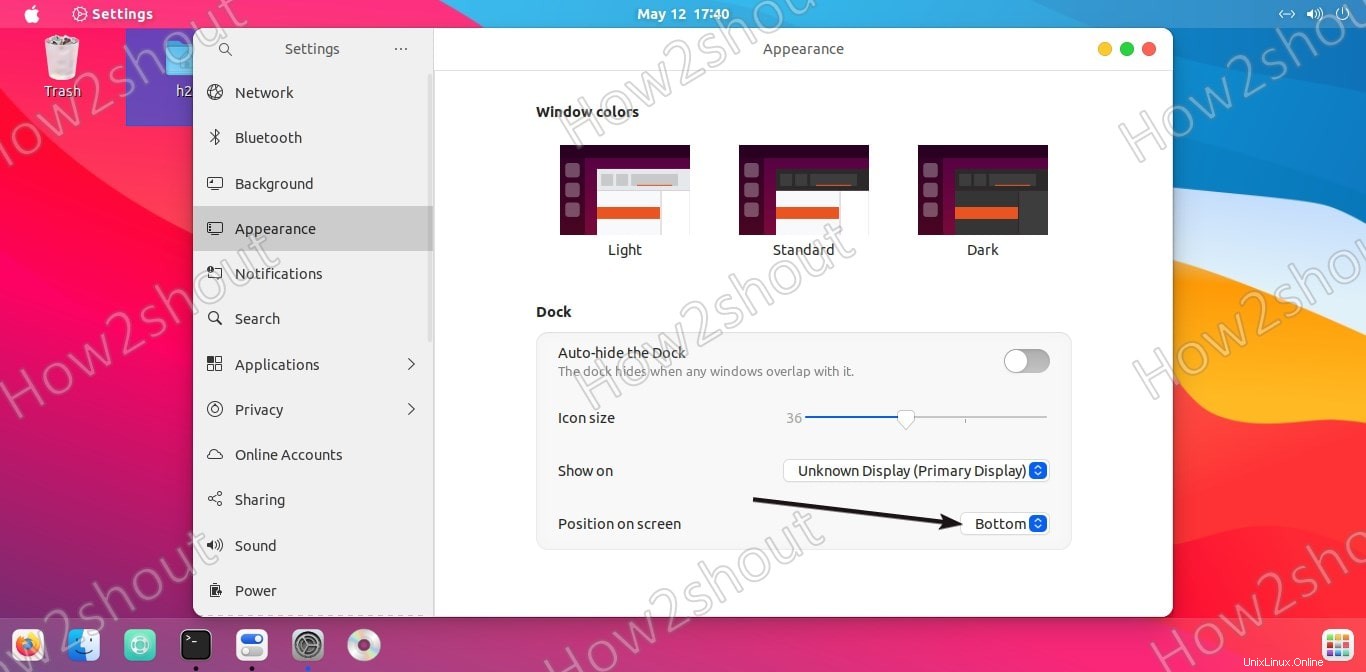
Si vous souhaitez remplacer Ubuntu Dash par MacOS comme Doc, puis "installez Dash sur Dock".
Installez le thème GDM pour changer l'écran de connexion
Pour obtenir le fond d'écran Blur et l'interface de connexion brillante, exécutez
Cela changera le thème
sudo ./tweaks.sh -d -c dark or sudo ./tweaks.sh -d -c light
Pour appliquer du papier peint-
sudo ./tweaks.sh -g -b "replace-with-path-of-your-picture.jpg"
ou
Pour sélectionner l'arrière-plan par défaut pour l'écran de connexion-
sudo ./tweaks.sh -g -b blank
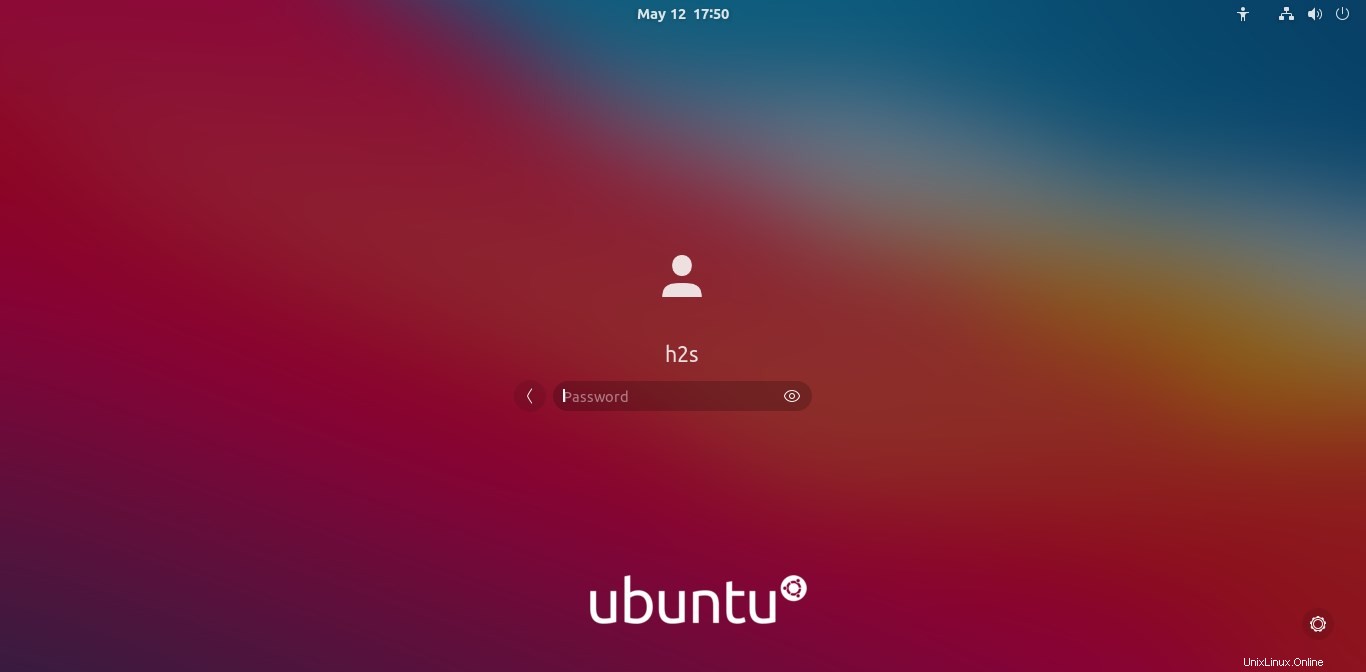
Enfin, appliquez votre fond d'écran préféré ou téléchargez celui utilisé par le développeur de ce thème, disponible sur GitHUB .
Redémarrez votre système…..
Aspect final de macOS comme sur Ubuntu 20.04
Une fois les étapes terminées, vous obtiendrez quelque chose comme indiqué dans la capture d'écran ci-dessous. Vous pouvez rechercher d'autres thèmes disponibles à installer sur Ubuntu auprès du même développeur sur la page GitHub.