Voulez-vous changer l'interface des distributions Linux Ubuntu 20.04 ou 18.04 LTS pour qu'elle ressemble à Windows 10 ou 7, alors voici les étapes à suivre.
Ubuntu 20.04, 18.03, 19.04, 17.04 ou 16.04 prêt à l'emploi est livré avec l'interface utilisateur graphique ou l'environnement GNOME. Bien qu'il soit très intuitif et facile à utiliser, les utilisateurs passent de Windows 10 ou 7 mais ont du mal à l'utiliser. En raison de l'interface utilisateur et de la disposition des options peu familières.
Par conséquent, si vous souhaitez bénéficier des avantages d'Ubuntu Linux et de ses packages mais avec une interface de type Windows, nous vous montrerons ici, dans ce didacticiel, quelques commandes rapides pour installer l'environnement UKUI Desktop sur Ubuntu.
Qu'est-ce que UKUI- Ubuntu Kylin ?
UKUI est un environnement de bureau pour les distributions Linux disponible sur Github, il vise à fournir une interface utilisateur graphique similaire à Windows simple et facile à utiliser.
Voyons donc son installation sur Ubuntu 20.04 LTS, cependant, les étapes seront les mêmes pour les versions précédentes telles que 18.04 et 16.04, y compris Linux Mint et Debian. Cependant, si vous ne voulez pas faire l'installation de Kylin sur Ubuntu 20.04, optez pour la distribution officielle Ubuntu 20.04 Kylin Linux disponible en téléchargement sur le site officiel.
Ouvrir le terminal de commande
Pour installer l'interface utilisateur de Windows 10 pour Linux, nous devons utiliser la ligne de commande sur Ubuntu, pour y accéder, cliquez sur "Afficher les applications" et recherchez Terminal ou appuyez simplement sur Ctrl + Alt + T (touche de raccourci pour ouvrir le terminal de commande).
Ajouter un référentiel PPA UKUI
Les packages de cet environnement de bureau Linux peuvent ne pas être disponibles dans le référentiel officiel par défaut d'Ubuntu Linux, nous devons donc l'ajouter manuellement. Par conséquent, copiez-collez la commande ci-dessous dans le terminal et appuyez sur Entrée clé.
sudo add-apt-repository ppa:ubuntukylin-members/ukui3.0
Lorsqu'il vous demande votre mot de passe utilisateur, fournissez-le, puis appuyez sur le bouton Entrée.
Packages de mise à jour et de mise à niveau
Pour vous assurer que le référentiel ajouté est reconnu par le système, reconstruisez le cache, puis mettez à niveau les packages existants à l'aide des deux commandes ci-dessous :
sudo apt update sudo apt upgrade
Installer l'interface utilisateur de type Windows sur Ubuntu 20.04
Enfin, exécutez une seule commande comme indiqué dans cette étape. Il récupérera tous les packages et outils requis pour créer un environnement Windows 10 ou 7 comme l'environnement de bureau sur Ubuntu 20.04 ou des versions antérieures. Alors voilà.
sudo apt install ukui-desktop-environment or sudo apt install ubuntukylin-desktop
Le résultat indique qu'il faudra environ 559 Mo d'espace sur votre disque :
The following NEW packages will be installed: attr desktop-base fonts-quicksand ibverbs-providers kactivities-bin kactivitymanagerd kde-config-screenlocker kio kpackagelauncherqml kpackagetool5 kwayland-data kwayland-integration libcephfs2 libdbusmenu-qt5-2 libgsettings-qt1 libhfstospell10 lib ui-kwin-x11 ukui-media ukui-media-common ukui-menu ukui-panel ukui-polkit.... .......ukui-power-manager ukui-power-manager-common ukui-screensaver ukui-session-manager ukui-settings-daemon ukui-settings-daemon-common ukui-sidebar 0 upgraded, 207 newly installed, 0 to remove and 50 not upgraded. Need to get 183 MB of archives. After this operation, 559 MB of additional disk space will be used. Do you want to continue? [Y/n]
Déconnectez-vous et connectez-vous à l'interface de type UKUI- Windows 10 sur Ubuntu
Une fois l'installation terminée, allez dans la barre des tâches d'Ubuntu et à l'extrémité droite, vous verrez une icône de flèche pointée vers le bas, cliquez dessus, sélectionnez "éteindre/déconnecter" et sélectionnez Déconnexion option.
Maintenant, cliquez sur votre nom d'utilisateur, et avant d'entrer le mot de passe, cliquez sur l'icône d'engrenage disponible en bas à gauche de l'écran. Sélectionnez UKUI, puis entrez votre mot de passe utilisateur pour vous reconnecter.
Remarque :Après avoir installé l'interface utilisateur Ubuntu Kylin, vous disposerez d'un environnement de bureau double sur votre système d'exploitation. Par conséquent, si vous souhaitez utiliser celui par défaut, déconnectez-vous à nouveau et sélectionnez Ubuntu à la place de UKUI.
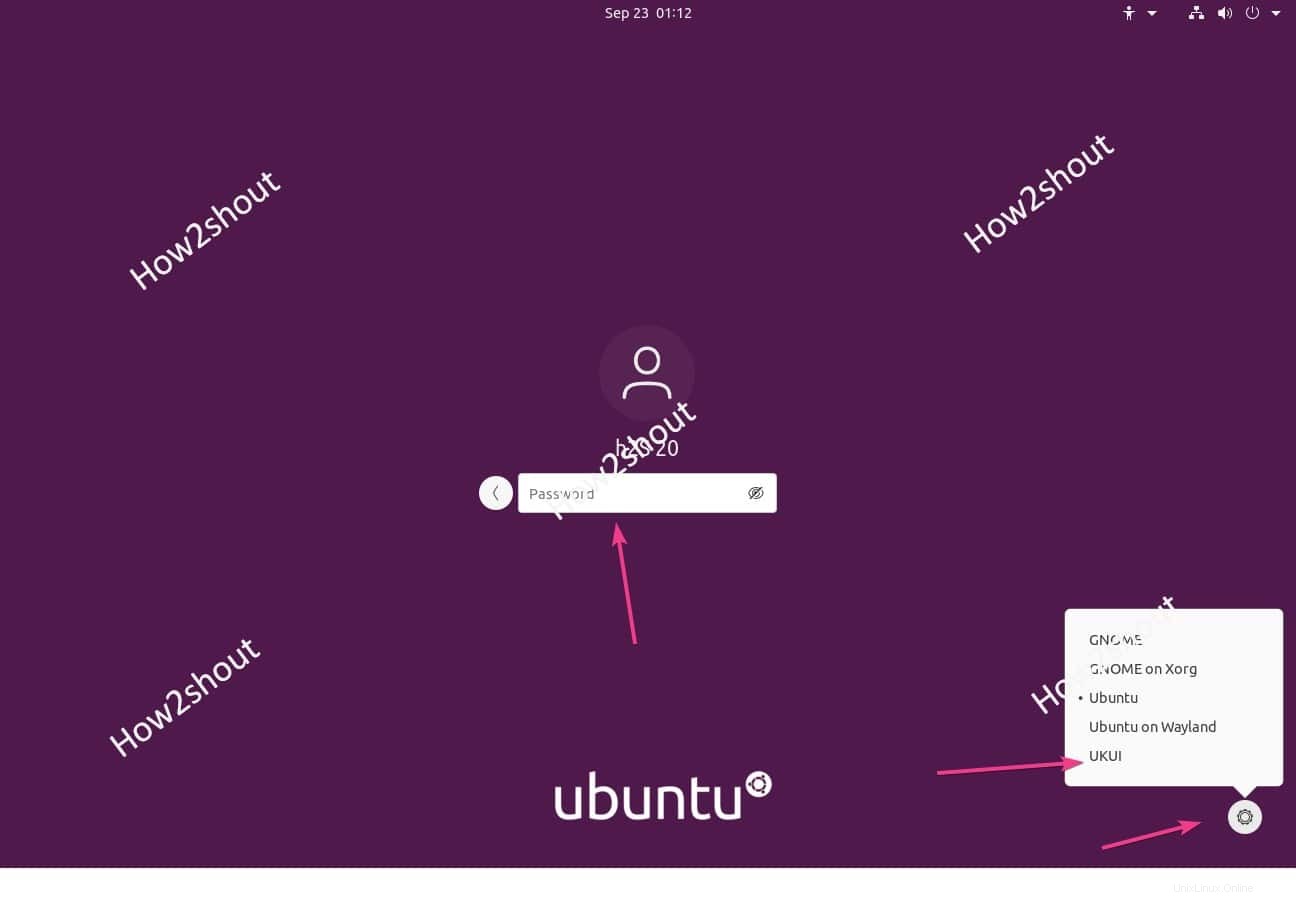
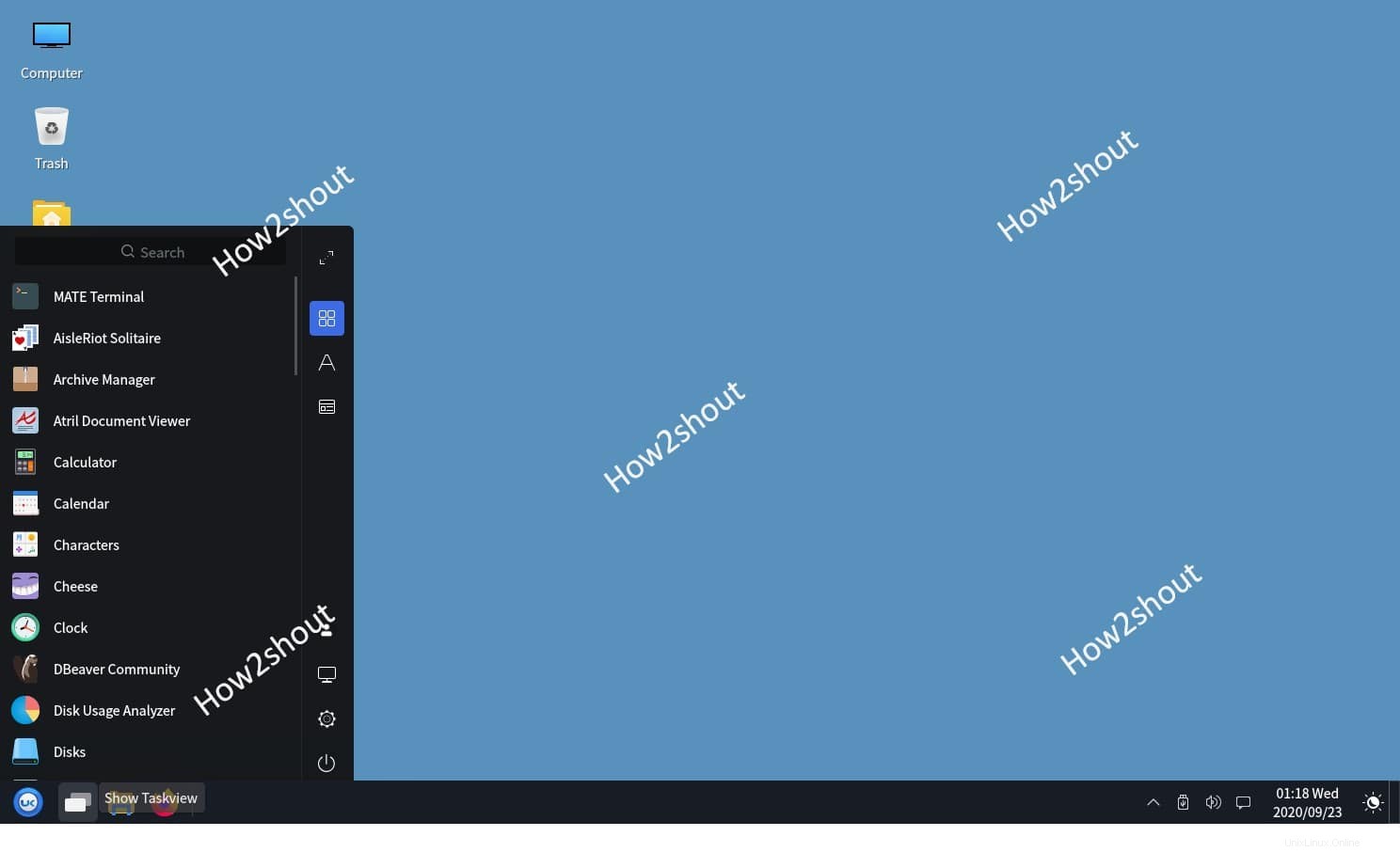
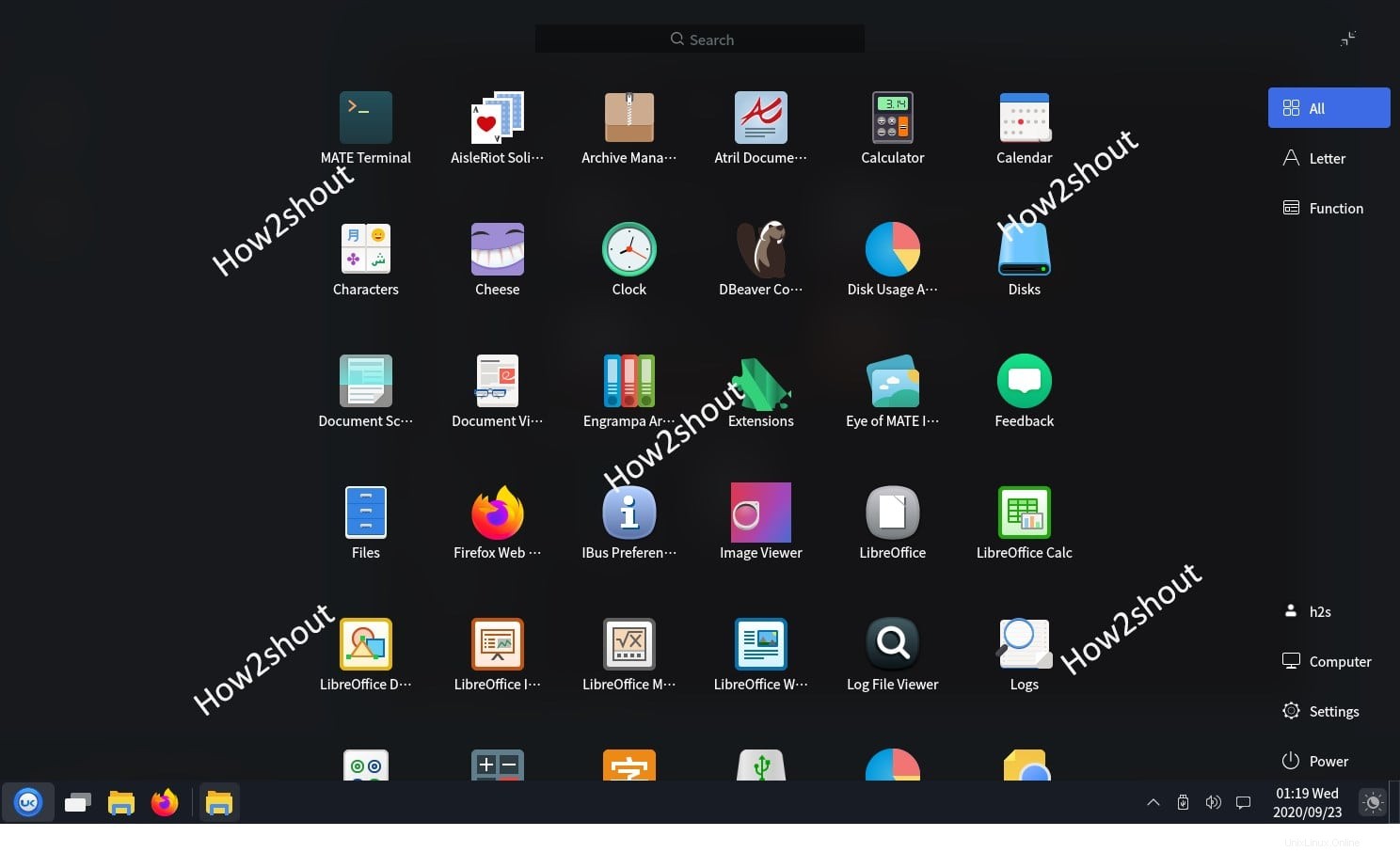
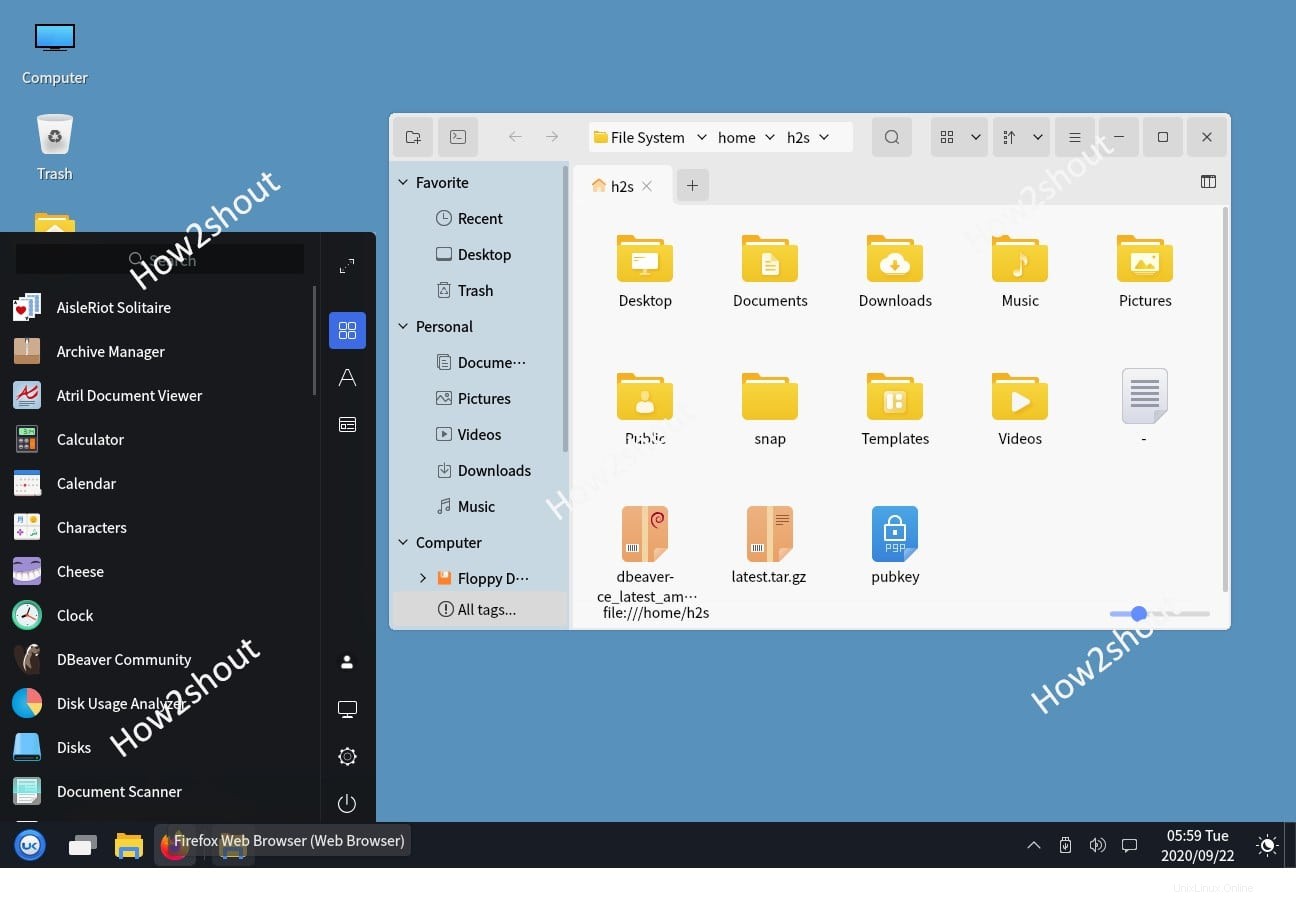
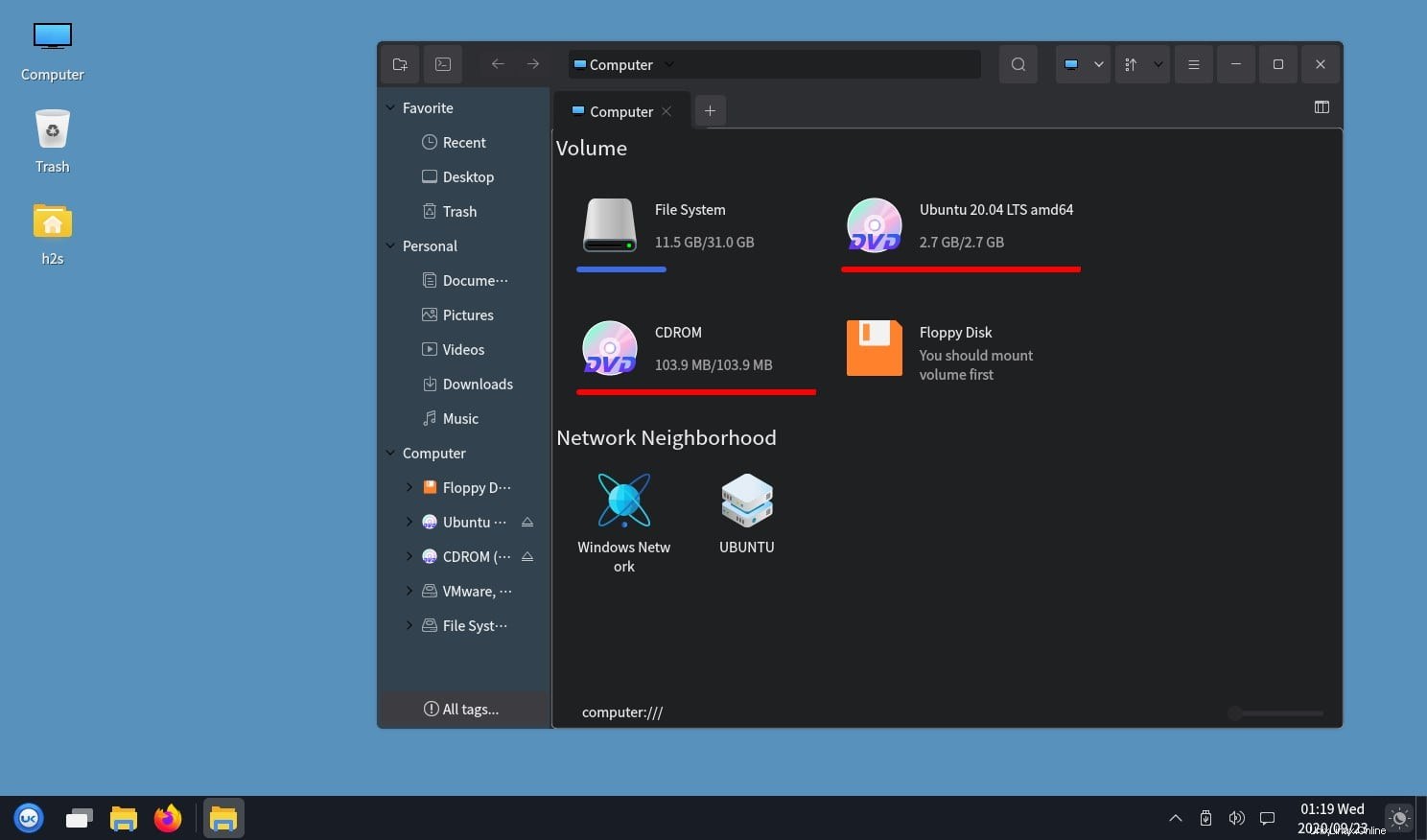
Désinstaller UKUI - Environnement de bureau Ubuntu Kylin
Si vous rencontrez un problème avec l'interface de type UKUI-Windows 10, nous pouvons le désinstaller complètement. Pour supprimer l'UKUI, déconnectez-vous du système et cliquez à nouveau sur l'icône Gear disponible en bas à droite. Cette fois, au lieu de sélectionner UKUI, sélectionnez Ubuntu, l'interface utilisateur par défaut.
Maintenant, ouvrez le terminal de commande et exécutez la commande ci-dessous pour purger et supprimer complètement cet environnement de bureau que nous avons installé dans ce didacticiel.
sudo apt purge ukui-desktop-environment ubuntukylin-default-settings peony-common
Redémarrez, le système et vous verrez qu'il ne sera plus disponible pour accéder à votre Linux.