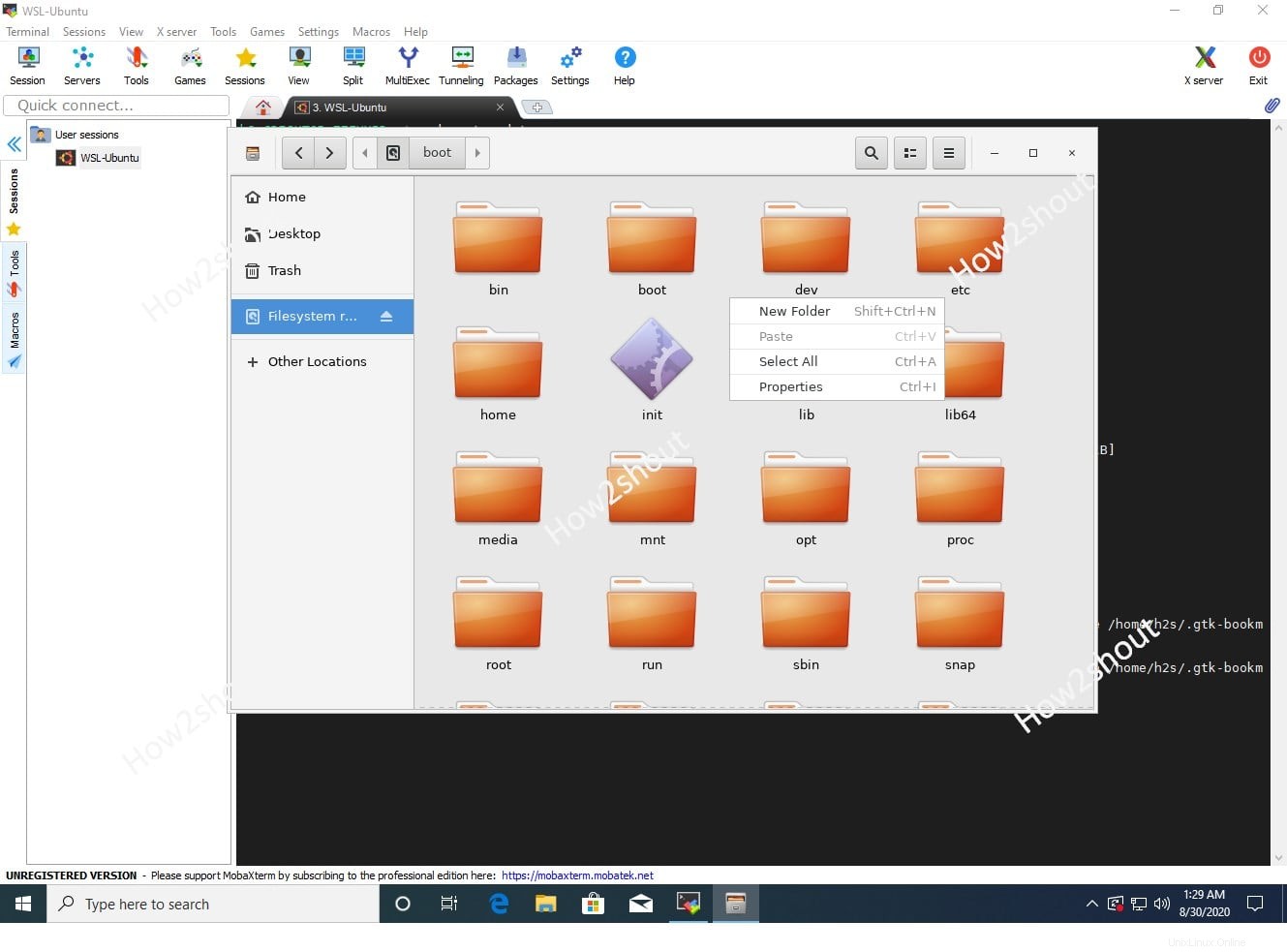Voulez-vous explorer le système de fichiers du sous-système Windows WSL pour Linux à l'aide de l'interface utilisateur graphique FileManager Nautilus ? Alors voici le tutoriel…
Comme nous le savons, WSL 1 ou WSL 2 utilisent une interface de ligne de commande, ce qui rend difficile pour un utilisateur d'ordinateur standard d'utiliser une application basée sur une interface graphique. Par exemple, si quelqu'un veut voir le système de fichiers, créer, copier ou supprimer n'importe quel dossier, ici ou elle doit passer par CLI, ce qui est parfois un travail fastidieux.
Cependant, il existe un moyen d'explorer les dossiers et les fichiers installés sur les applications WSL Linux telles que Ubuntu 20.04 ou 18.04 LTS à l'aide du gestionnaire de fichiers basé sur l'interface graphique. Voyons comment procéder.
Installer le gestionnaire de fichiers GUI Nautilus sur l'application Windows 10 Ubuntu WSL Linux
Activer le sous-système Windows pour Linux
En effet, pour réaliser ce tutoriel, vous devez avoir au moins WSL 1 sur votre système avec l'application Linux Ubuntu 20.04 ou 180.04 installée. Si vous n'avez pas installé le WSL sur votre système d'exploitation Windows 10 ou serveur, consultez ce didacticiel :Installer et activer Windows 10 ou le serveur WSL.
Télécharger MobaXterm
Il s'agit d'une application gratuite fournie avec divers outils pour gérer le serveur et les systèmes distants. Il comprend VNC, Xdmcp, FTP, SFTP, navigateur, RDP. Shell, Amazon S3, WSL, etc. Voici le lien du site officiel. Visitez-le et téléchargez-le.
Créer une session WSL
Installez et exécutez le MobaXterm téléchargé . Sur la fenêtre principale du logiciel, vous verrez la Session option donnée sur le côté supérieur gauche. Cliquez dessus, puis sélectionnez le WSL disponible à la fin du menu.
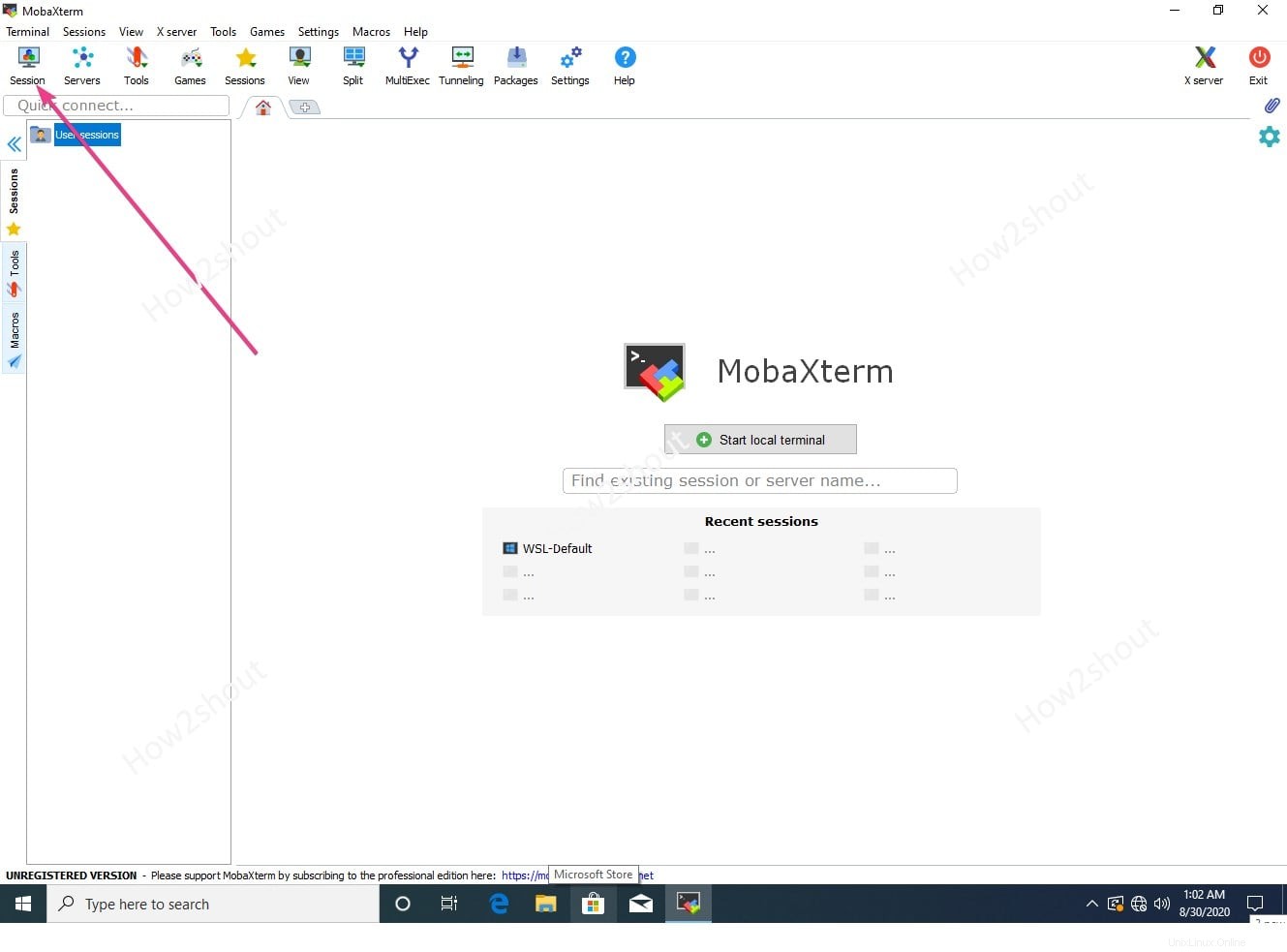
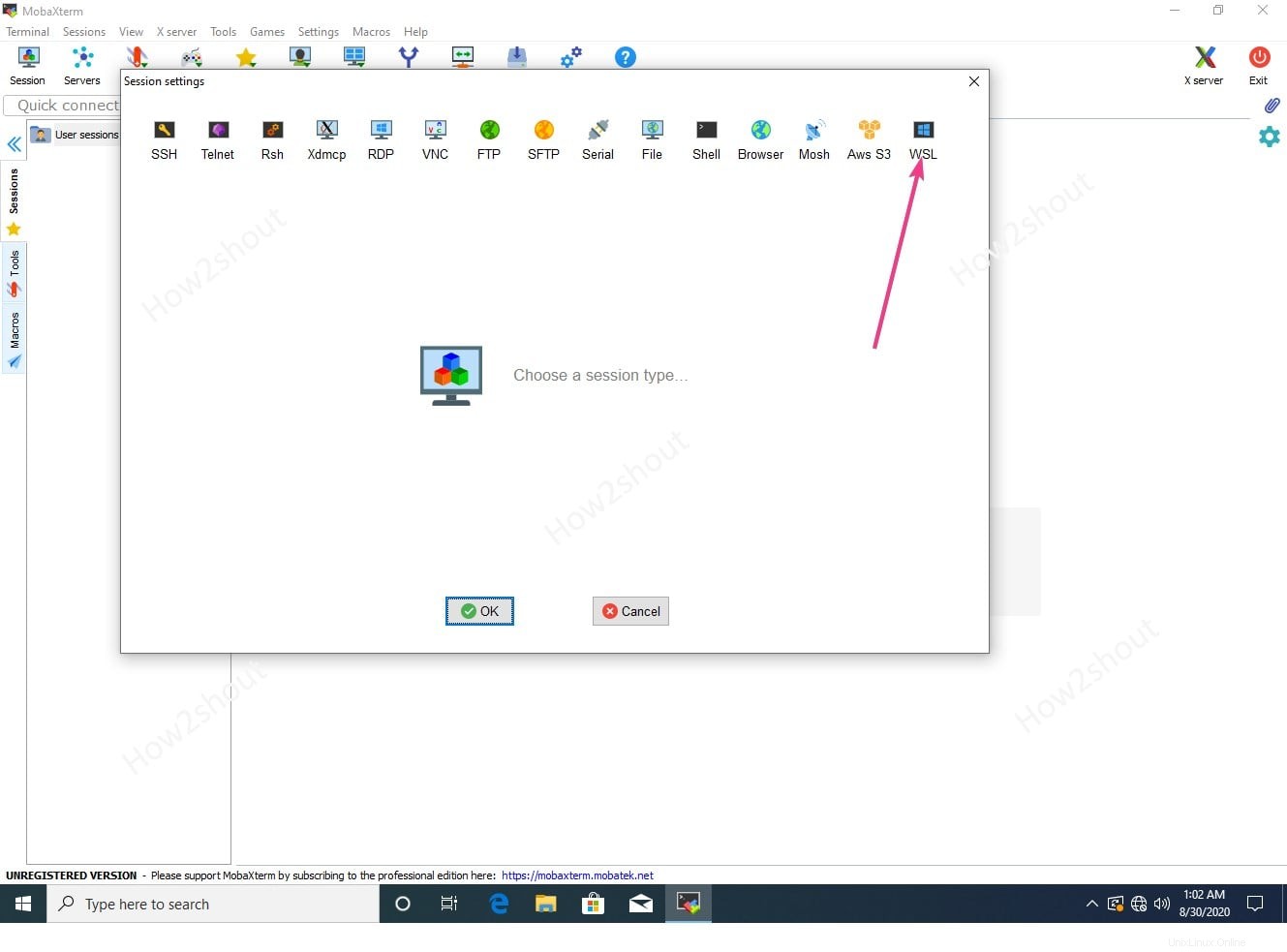
MobaXterm peut connecter et exécuter toutes les applications WSL Linux disponibles sur votre système directement sur sa propre interface. Ainsi, dans la liste déroulante Distribution Linux, sélectionnez simplement Ubuntu et cliquez sur le bouton OK.
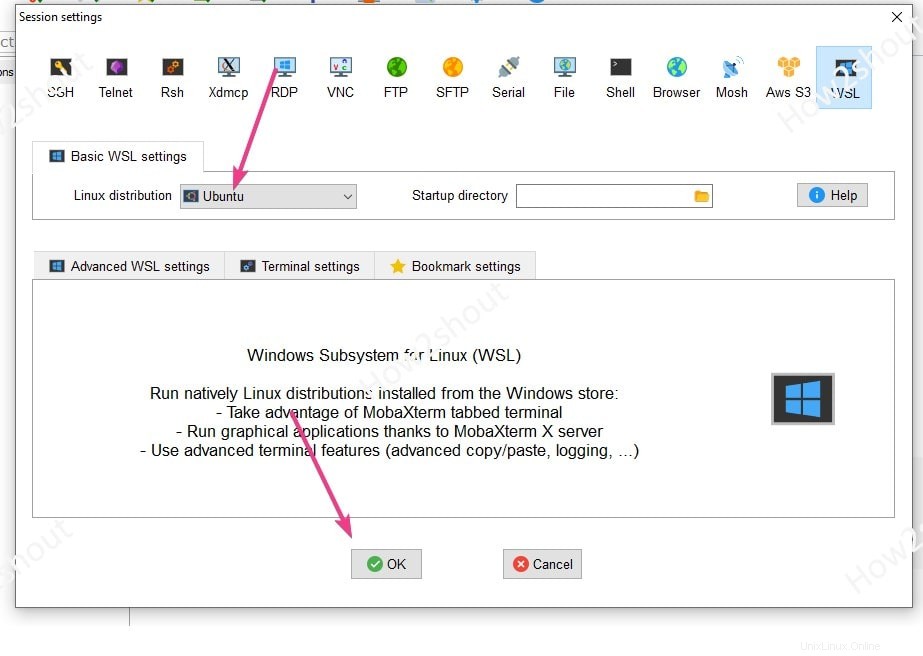
Mettez à jour votre application Ubuntu WSL Linux
Vous verrez l'interface de ligne de commande de votre application Ubuntu Linux sous la forme exacte si vous l'ouvrez directement à partir du menu Windows. Maintenant, pour vous assurer que tous les dépôts et packages installés sur le WSL sont à jour, exécutez la commande de mise à jour du système :
sudo apt update
Installer le gestionnaire de fichiers GUI Nautilus sur Ubuntu WSL
Pour accéder graphiquement au sous-système Windows, nous devons installer un gestionnaire de fichiers GUI dessus. Ainsi, le Nautilus serait une bonne option, cependant, vous pouvez essayer n'importe quel autre que vous souhaitez utiliser. Ce didacticiel n'est pas limité à Nautilus uniquement et nous l'utilisons uniquement pour montrer le processus.
sudo apt install nautilus
Exécutez le gestionnaire de fichiers Nautilus sur WSL
Une fois ce gestionnaire de fichiers graphique sur votre système, tapez la commande suivante pour le lancer :
sudo nautilus
J'utilise sudo avec la commande ci-dessus pour nous permettre de créer des dossiers directement à l'aide du gestionnaire de fichiers.