Présentation
Vous voulez ajouter un environnement de bureau après avoir installé Ubuntu Server ? Il peut être facilement installé.
Par défaut, Ubuntu Server n'inclut pas d'interface utilisateur graphique (GUI). Une interface graphique utilise des ressources système (mémoire et processeur) qui sont utilisées pour les tâches orientées serveur. Cependant, certaines tâches et applications sont plus faciles à gérer et fonctionnent mieux dans un environnement graphique.
Ce guide vous montrera comment installer une interface graphique de bureau (GUI) sur votre serveur Ubuntu.
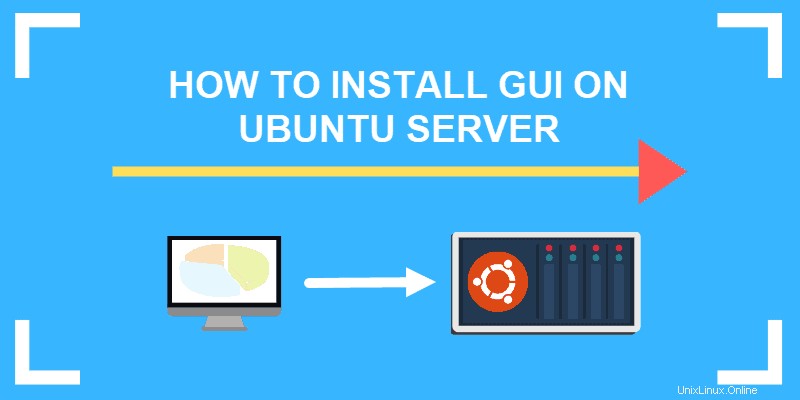
Prérequis
- Un serveur exécutant Ubuntu Linux Server
- Accès à un compte utilisateur avec sudo ou racine privilèges
- Le apt-get gestionnaire de paquets, inclus par défaut
Mettre à jour les référentiels et les packages
Commencez par mettre à jour les référentiels et les listes de packages :
sudo apt-get update && sudo apt-get upgrade
Appuyez sur Y et appuyez sur Enter lorsqu'on vous demande si vous voulez continuer.
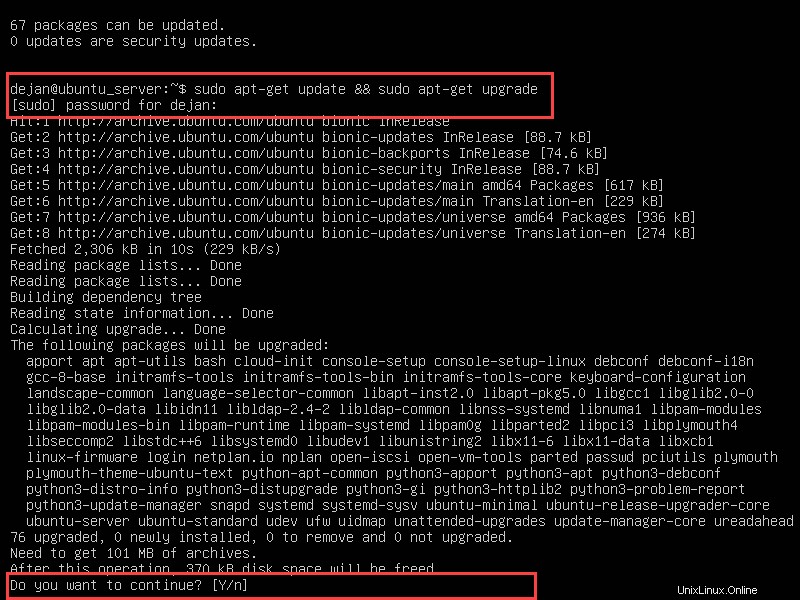
Cela garantit que vous travaillez avec les mises à jour logicielles les plus récentes.
Ensuite, installez le gestionnaire de tâches utilitaire :
sudo apt-get install taskselIl est maintenant temps d'installer un environnement de bureau.
Sélectionner un gestionnaire d'affichage
Un gestionnaire d'affichage est une application qui démarre le serveur d'affichage, lance le bureau et gère l'authentification des utilisateurs. Le GDM3 par défaut (utilisé avec KDE-Plasma) est un gestionnaire d'affichage gourmand en ressources. Si vous avez besoin de conserver les ressources système, envisagez un gestionnaire d'affichage plus léger, comme SDDM , SLiM , ou LightDM .
Par défaut, un seul gestionnaire d'affichage peut gérer un serveur. Ils ne peuvent s'exécuter simultanément que s'ils sont configurés pour gérer différents serveurs. Cet article suppose que vous utiliserez un seul gestionnaire d'affichage par défaut.
Pour installer un gestionnaire d'affichage spécifique, utilisez le apt-get gestionnaire de paquets :
Pour installer SLiM :
sudo apt-get install slimPour installer LightDM :
sudo apt-get install lightdmLe SDDM le gestionnaire d'affichage peut être installé à partir du taskel pendant l'installation de KDE.
Choisissez une interface graphique pour votre serveur
GNOME est l'interface graphique par défaut pour la plupart des installations d'Ubuntu et est (vaguement) basé sur l'écosystème Apple.
KDE est une autre interface graphique populaire, (vaguement) basée sur l'écosystème Microsoft. Si vous voulez avoir l'apparence d'un système Ubuntu classique, choisissez l'un de ces environnements de bureau.
GNOME
Pour installer GNOME, commencez par lancer tasksel :
taskselUne interface colorée se lancera. Utilisez la touche fléchée pour faire défiler la liste et trouver bureau Ubuntu .
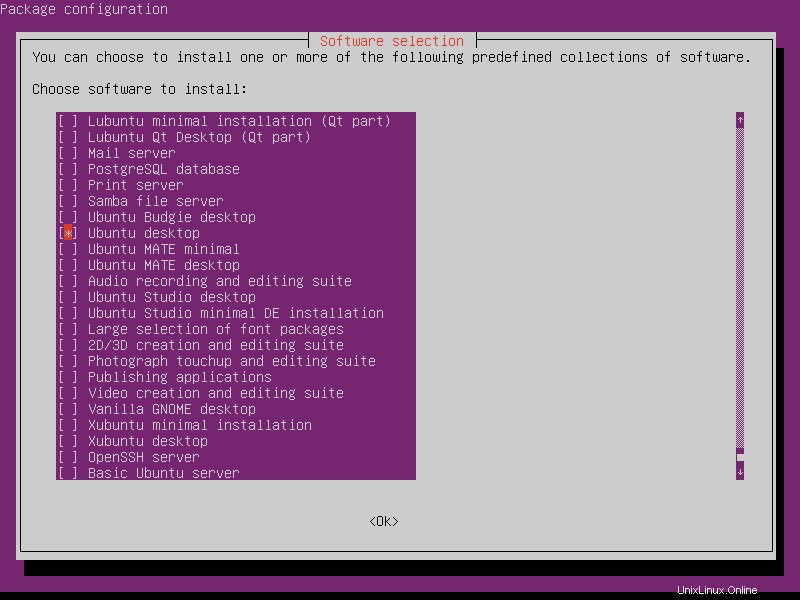
Utilisez l'Space pour le sélectionner, appuyez sur Tab pour sélectionner OK en bas, puis appuyez sur Enter .
Le système installera le logiciel et redémarrera, vous donnant un écran de connexion graphique généré par votre gestionnaire d'affichage par défaut. Dans notre cas, c'est SLiM.
Saisissez vos identifiants de connexion . Utilisez F1 pour basculer entre les interfaces graphiques si plusieurs interfaces sont installées.
Vous trouverez ci-dessous un environnement d'interface utilisateur GNOME typique.
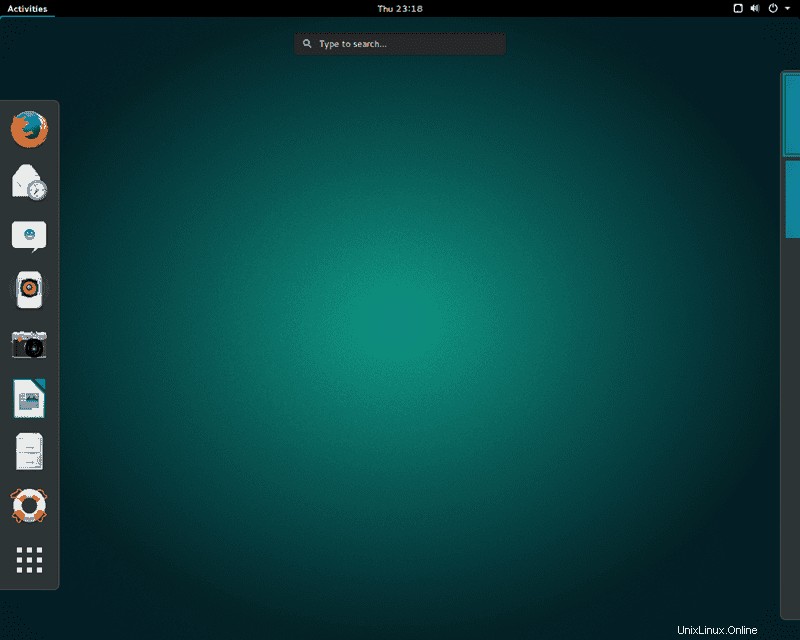
KDE Plasma
Pour installer KDE Plasma, utilisez la commande Linux suivante :
sudo apt-get install kde-plasma-desktop
Lors de l'installation, vous serez peut-être invité à sélectionner un gestionnaire d'affichage par défaut. Utilisez les touches fléchées pour faire une sélection, puis appuyez sur Enter .
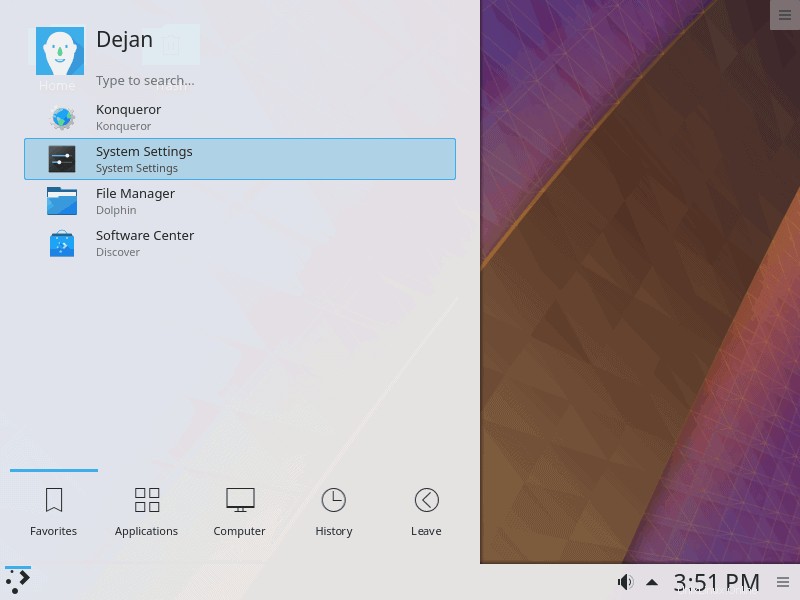
Lancez KDE Plasma avec la commande :
sudo service display_manager start
Au lieu de display_manager , tapez le nom du gestionnaire d'affichage que vous avez installé (par exemple, SLiM, lightDM, SDDM). Entrez vos informations d'identification et connectez-vous.
Bureau du serveur principal Mate
Mec est une interface graphique populaire et légère. Installez-le en exécutant la commande suivante :
sudo tasksel install ubuntu-mate-coreAttendez que tasksel termine l'action. Une fois terminé, lancez l'interface du bureau avec la commande :
sudo service display_manager start
Au lieu de display_manager , tapez le nom du gestionnaire d'affichage que vous avez installé (par exemple, SLiM, lightDM, SDDM). Vous serez invité à vous connecter.
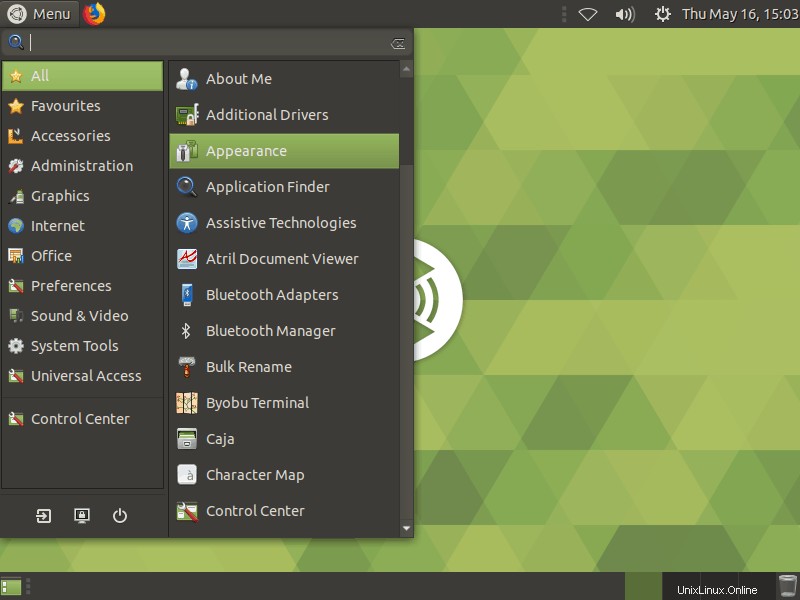
Pour quitter l'interface graphique, ouvrez la ligne de commande et entrez :
sudo service display_manager stopBureau du serveur principal Lubuntu
Lubuntu est une interface graphique très légère. Utilisez cette application si vous avez besoin d'une interface graphique, mais souhaitez minimiser l'impact sur la mémoire système et le processeur.
Pour installer Lubuntu, entrez ce qui suit :
sudo tasksel install lubuntu-coreVous pouvez également installer à partir du taskel menu avec la commande :
tasksel
Utilisez les touches fléchées pour mettre en surbrillance l'interface graphique Lubuntu que vous souhaitez utiliser. Appuyez sur Space barre à sélectionner, puis Tab au OK et appuyez sur Enter .
Lancez l'interface graphique avec :
sudo service display_manager start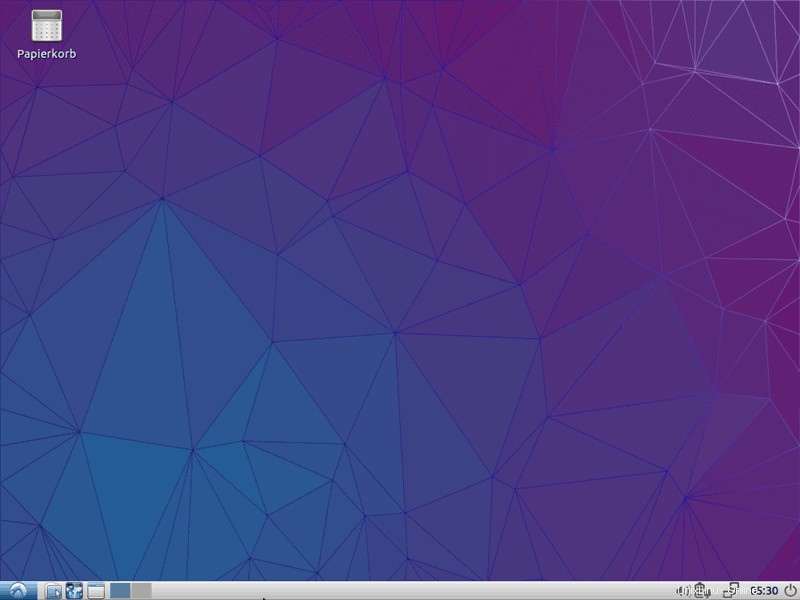
Quittez l'interface graphique en ouvrant une fenêtre de terminal et en saisissant ce qui suit :
sudo service display_manager stopBureau de base du serveur Xubuntu
Xubuntu est un dérivé d'Ubuntu qui utilise l'environnement de bureau Xfce.
Installez Xubuntu en saisissant ce qui suit :
sudo tasksel install xubuntu-coreLancez-le en saisissant :
sudo service display_manager start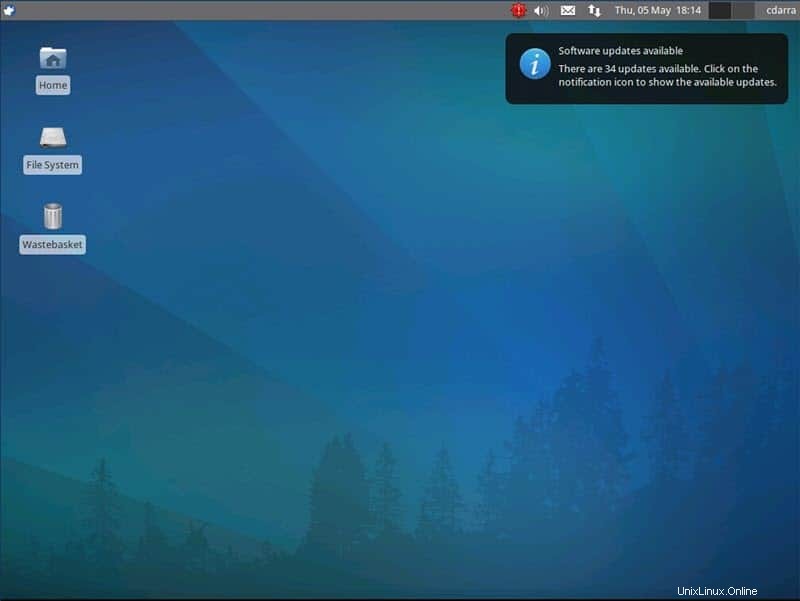
Bureau Xfce
L'environnement de bureau Xfce peut être utilisé seul. Il est conçu pour être réactif, léger et convivial.
Installez Xfce avec ce qui suit :
sudo apt-get install xfce4 slimLancez Xfce en saisissant :
sudo service slim start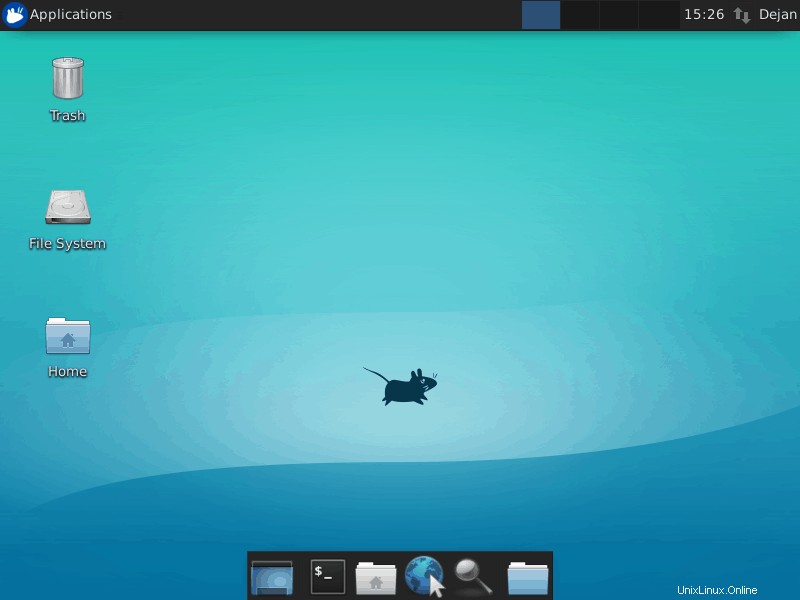
Basculer entre les interfaces graphiques
Si plusieurs interfaces graphiques sont installées, vous pouvez sélectionner celle à utiliser. Une fois que vous démarrez votre gestionnaire d'affichage, vous serez invité à vous connecter. Cependant, cet écran vous permet également de choisir l'interface graphique que vous souhaitez activer.
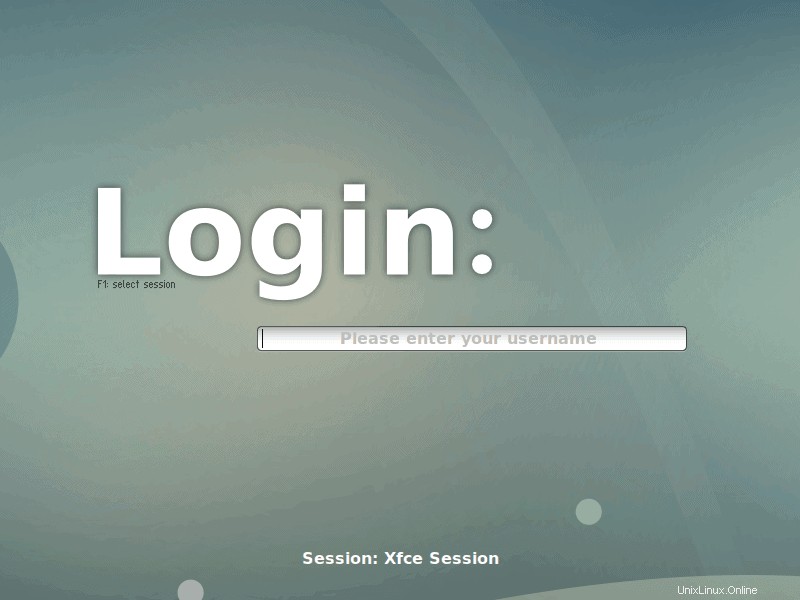
L'image ci-dessus représente l'écran de connexion de SLiM. Basculez entre les interfaces graphiques en appuyant sur F1 . L'interface basculera entre les sessions (ou les interfaces graphiques). Connectez-vous une fois que vous avez basculé sur l'interface graphique de votre choix.