Le serveur Filezilla qui ne peut être installé que sur Windows 10 ou 7 peut également être installé sur le bureau ou les serveurs Ubuntu Linux à l'aide de Wine.
FileZilla Server est l'application open-source disponible pour créer un serveur FTP sur une machine locale ou serveur pour télécharger et télécharger des fichiers à distance sur un réseau mais de manière sécurisée. Bien que la version client soit disponible pour Windows, macOS et Linux, la version serveur est limitée à Windows. Cependant, nous pouvons toujours l'installer sur Linux comme nous le faisons sur Windows, cependant, un peu plus de travail doit être fait pour les systèmes Linux par rapport à Windows.
Installez FileZilla Server sur Linux Ubuntu 20.04 ou 18.04
La méthode ci-dessous donne au serveur FileZilla utilisateur pour créer un serveur de fichiers FTP s'applique non seulement à Ubuntu 20.04/20.10, mais peut également être utilisée sur des versions plus anciennes telles qu'ubuntu 19.04, 17.04, 16.04, y compris Debian, Linux Mint et d'autres systèmes d'exploitation Linux similaires.
Activer l'architecture 32 bits
Comme nous avons besoin de Wine pour installer FileZilla Server sur Linux, activez d'abord les supports pour l'architecture 32 bits car il existe de nombreuses anciennes applications qui ne fonctionnent pas sur 64 bits. Ainsi, si votre système est en 64 bits, activez d'abord la prise en charge de l'architecture 32 bits à l'aide de la commande ci-dessous :
sudo dpkg --add-architecture i386
Ajouter un dépôt de vin
Ici, nous ajoutons le référentiel GPG et Wine car les packages pour l'installer ne sont pas disponibles dans le référentiel officiel d'Ubuntu.
wget -O - https://dl.winehq.org/wine-builds/winehq.key | sudo apt-key add - sudo add-apt-repository 'deb https://dl.winehq.org/wine-builds/ubuntu/ focal main'
sudo apt update
Installer Wine sur Ubuntu 20.04
Enfin, exécutez la commande pour obtenir le programme d'installation du package Wine Windows.
sudo apt install --install-recommends winehq-stable
Configurer le vin
export WINEARCH=win32 export WINEPREFIX=~/.wine32 sudo winecfg
Lorsque vous exécutez winecfg pour configurer Wine, il vous sera demandé de télécharger quelques packages… Téléchargez-les. Vous trouverez plus d'informations sur la configuration de Wine dans ce didacticiel.
Télécharger FileZilla Server
Ouvrez votre navigateur et rendez-vous sur le site Web de FileZilla pour télécharger la version serveur. Voici le lien .
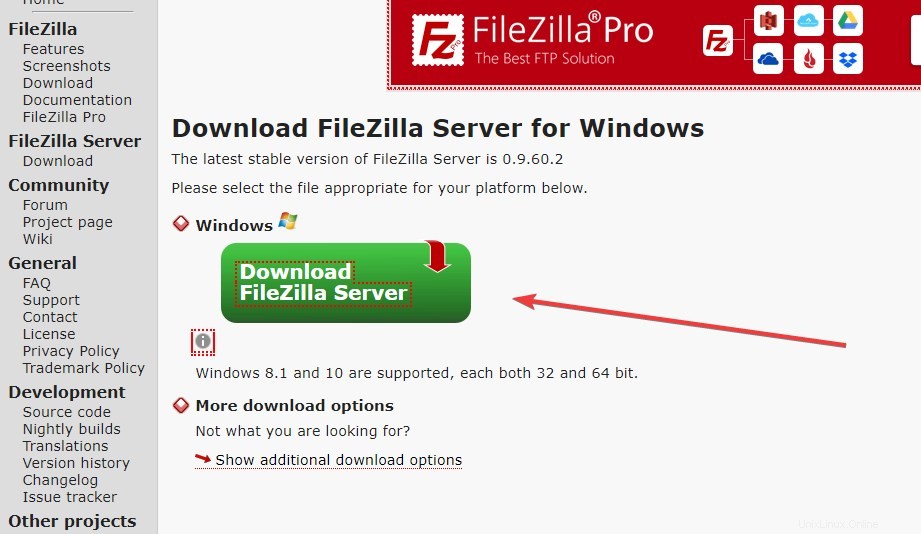
Installer FileZilla Server sur Ubuntu Linux
Tout ce que nous téléchargeons à l'aide du navigateur ira dans les Téléchargements dossier du système par défaut. Par conséquent, sur votre terminal de commande, basculez vers ce répertoire.
cd Downloads
Maintenant, utilisez le vin pour installer l'édition du serveur FileZilla.
vin sudo nom du fichier
Dans notre cas, le nom du fichier téléchargé était –FileZilla_Server-0_9_60_2.exe
Ainsi, la commande sera
sudo wine FileZilla_Server-0_9_60_2.exe
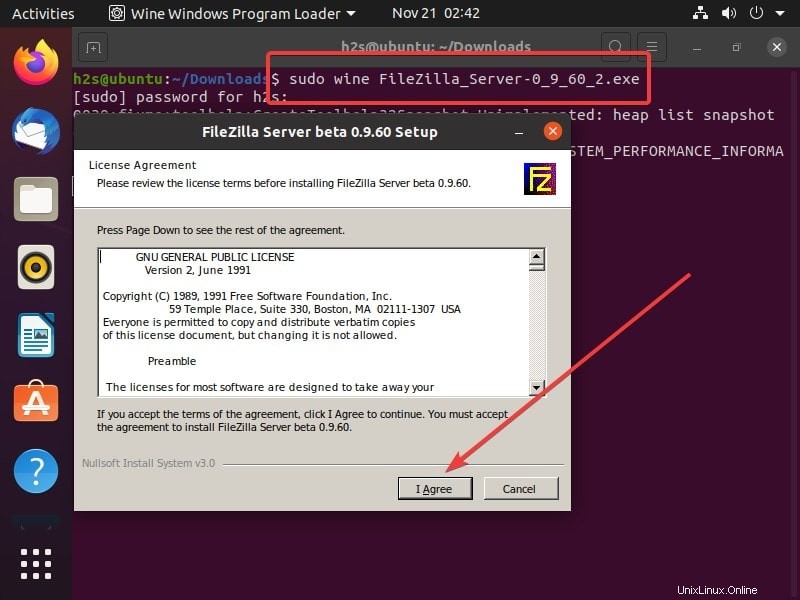
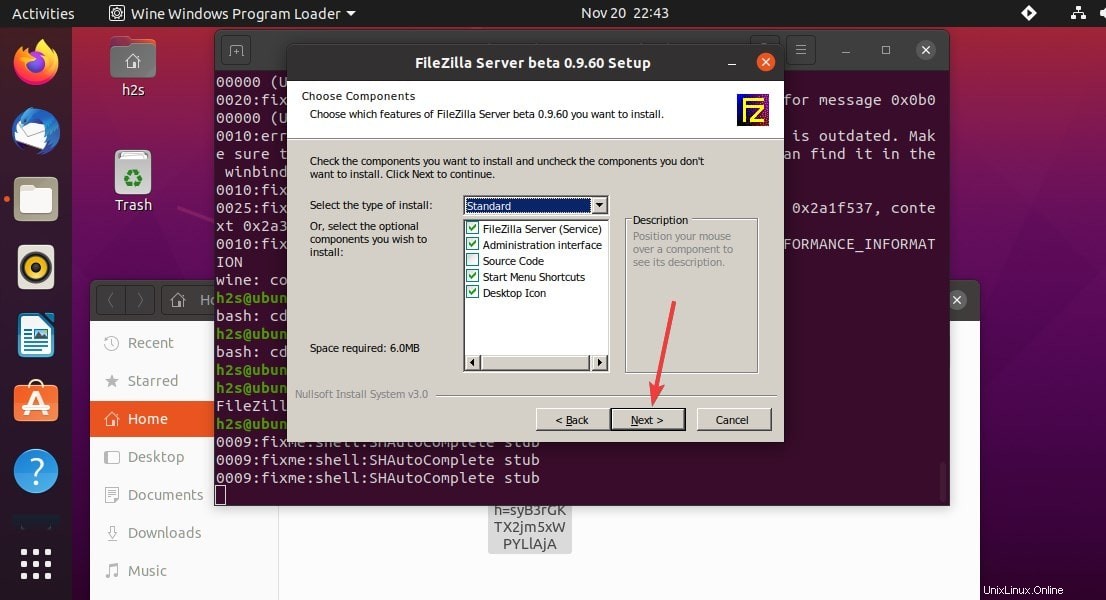
Redémarrer le système
Une fois l'installation terminée, redémarrez le système.
Raccourci Bureau
La configuration de l'installation du serveur FileZilla sur Ubuntu créera également automatiquement un raccourci sur le bureau d'Ubuntu ou de Linux que vous utilisez. Maintenant, pour le rendre exécutable, faites un clic droit dessus et sélectionnez "Autoriser le lancement ".
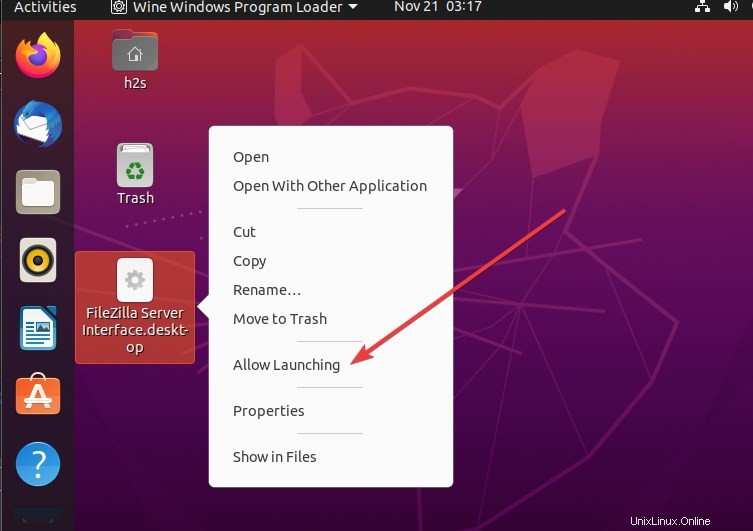
Créer un mot de passe administrateur
Par défaut, le serveur FTP sera créé par FileZilla sur l'hôte local sur le numéro de port 14147, l'utilisateur peut également lui attribuer un mot de passe ou le laisser vide si vous le testez simplement.
Cliquez ensuite sur Se connecter bouton.
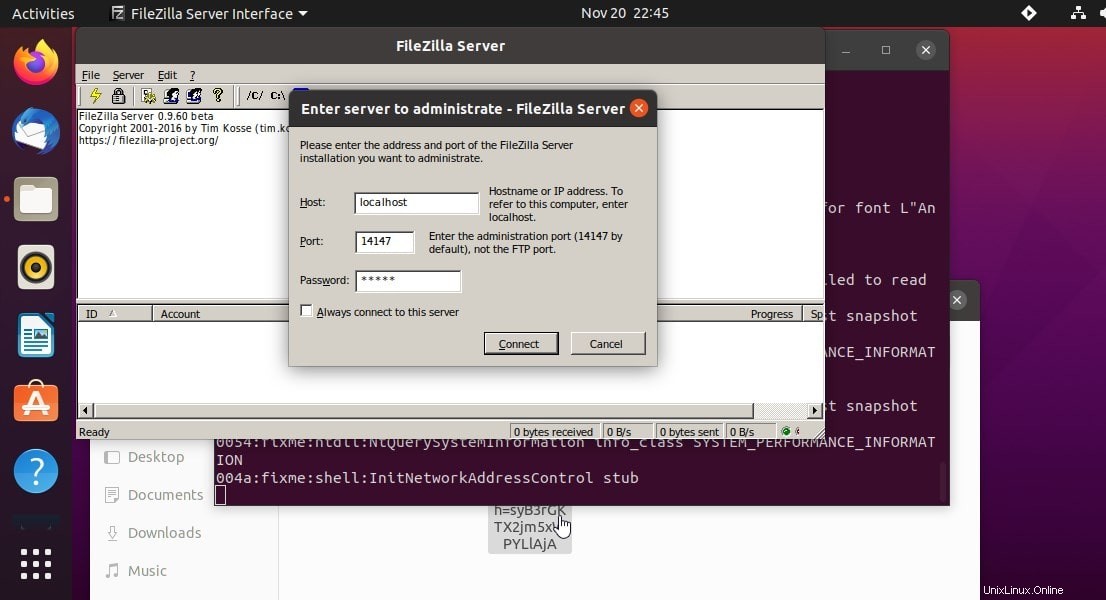
Une fois le serveur démarré, il indiquera que la connexion a été établie avec succès.
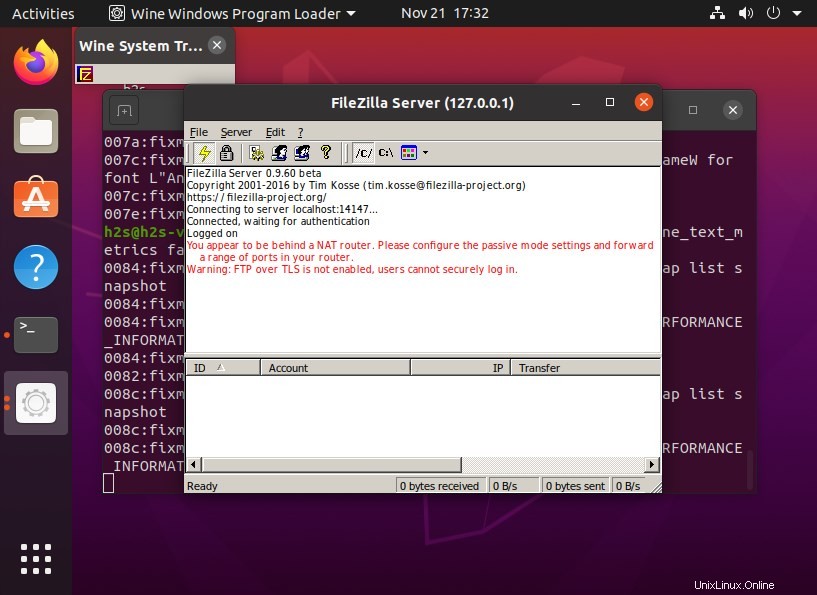
Activer FTP sur TLS
- Aller à Modifier et sélectionnez Paramètres puis sélectionnez Paramètres FTP sur TLS.
- Cochez la case devant l'option "Activer le support FTP sur TLS (FTPS) ".
- Cliquez sur Navigateur et sélectionnez n'importe quel dossier dans lequel vous souhaitez enregistrer les clés générées.
- Appuyez sur Générer un certificat bouton.
- Et puis enfin le OK pour enregistrer les paramètres.
- Cela supprimera l'erreur "FTP sur TLS n'est pas activé, les utilisateurs ne peuvent pas se connecter en toute sécurité"
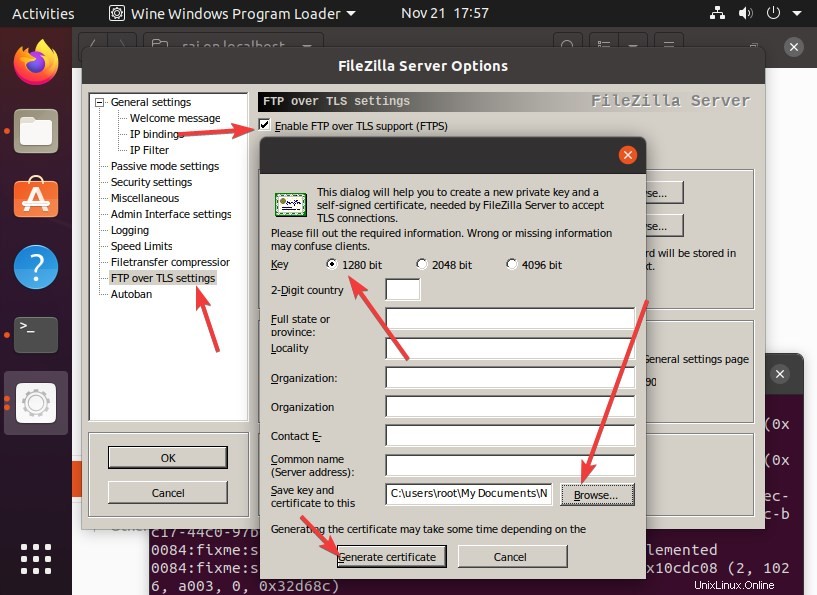
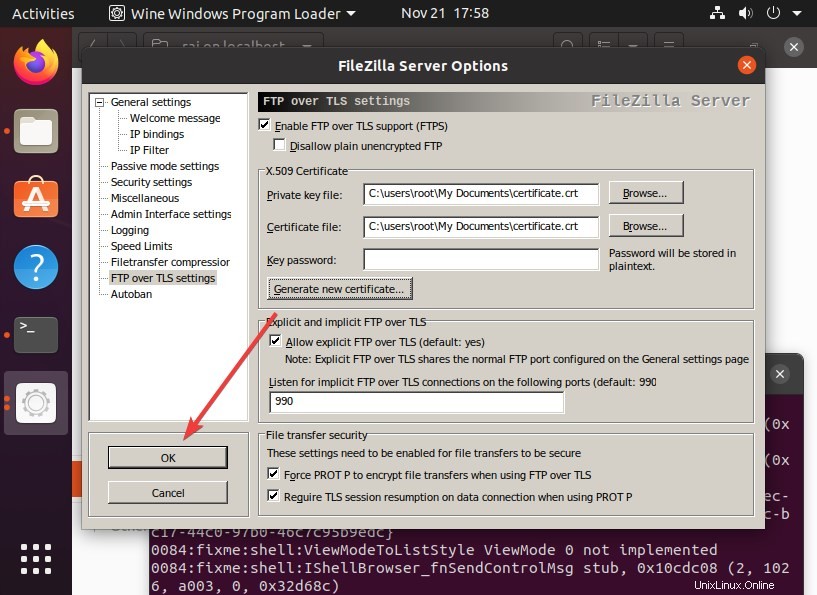
Créer un groupe et un utilisateur FTP
Ajouter un groupe
- Encore une fois, cliquez sur Modifier et sélectionnez Groupe.
- Sélectionnez Dossiers partagés et cliquez sur Ajouter option.
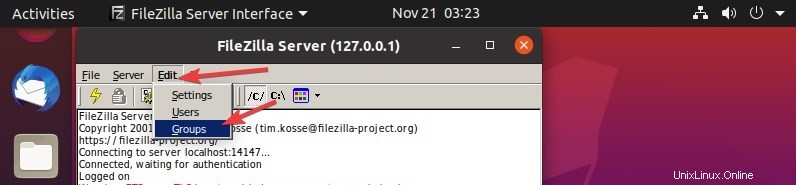
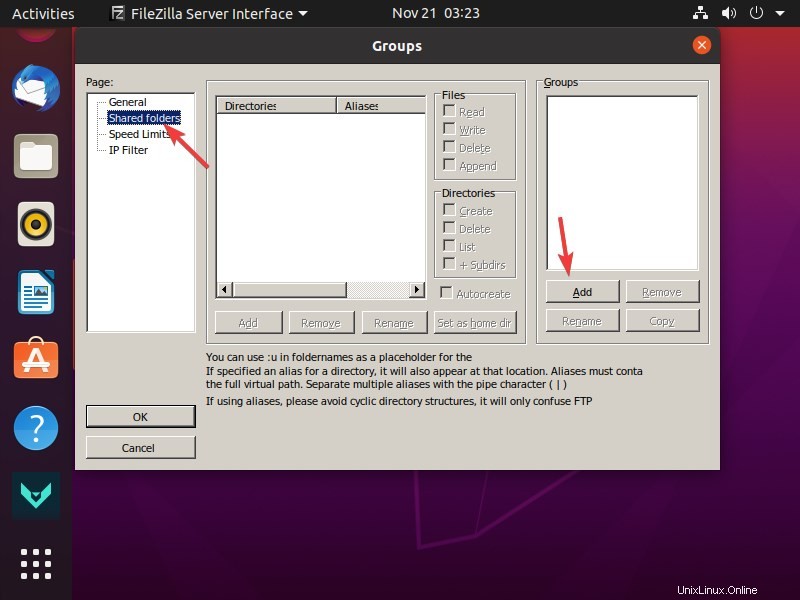
- Une fois le groupe créé, ajoutez le répertoire que vous souhaitez partager sur le réseau via le serveur FTP.
- Cliquez sur Ajouter bouton
- Sélectionnez le dossier, ici nous utilisons l'image.
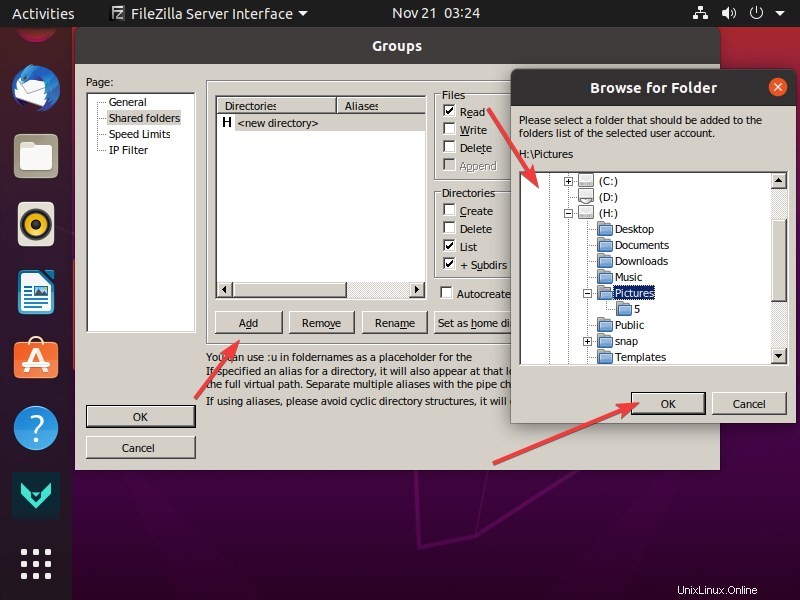
Attribuez les droits qu'un utilisateur à l'intérieur du groupe peut exercer sur les fichiers qui résident sous le répertoire partagé du dossier.
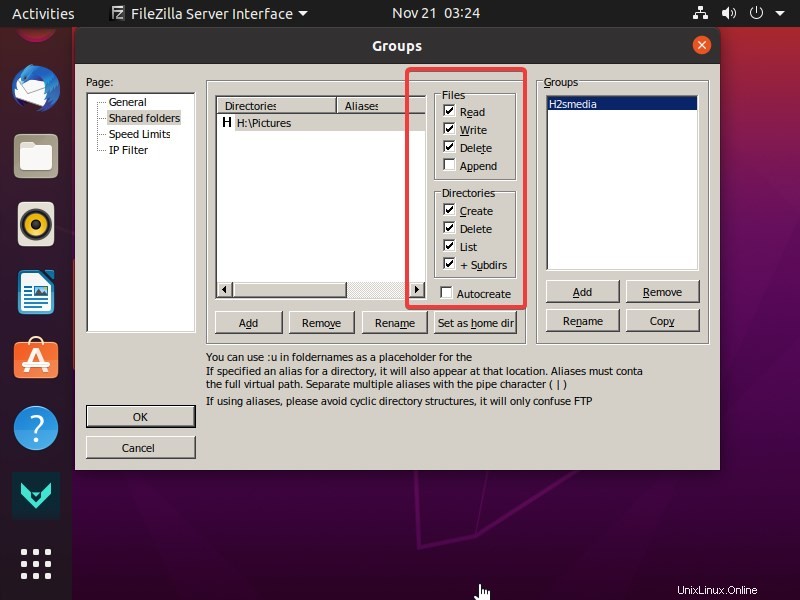
Ajouter un utilisateur
- Cliquez sur Ubuntu exécutant Modifier du serveur FileZilla option et sélectionnez l'option Utilisateurs .
- Sélectionnez Général .
- Cliquez sur Ajouter , saisissez le nom de l'utilisateur que vous souhaitez créer.
- Dans la liste déroulante, sélectionnez le groupe créé.
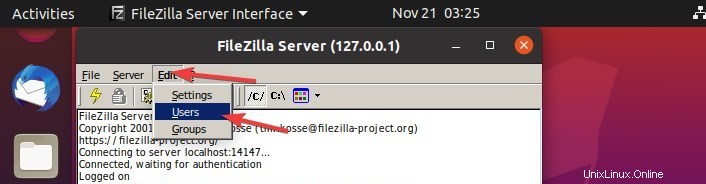
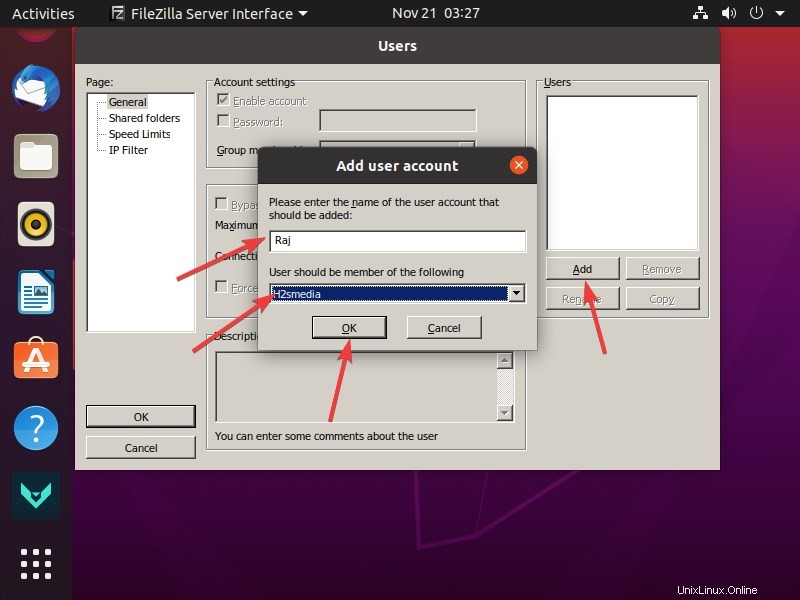
- Si vous souhaitez utiliser un mot de passe avec l'utilisateur, sélectionnez la case Mot de passe.
- Tapez le mot de passe et OK bouton.
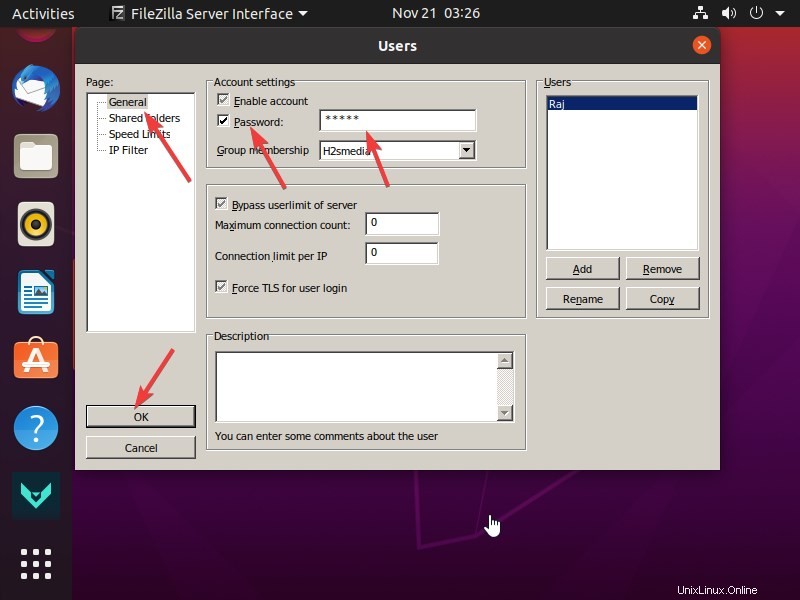
Tout est fait, passons maintenant à la connexion du serveur FTP créé.
Connecter le serveur FTP sur Windows et Ubuntu
FileZilla est disponible pour Windows et Ubuntu Linux, il vous suffit donc d'aller sur son site Web et de télécharger le client. Pour connaître les étapes d'installation de la version client de FileZilla sur Ubuntu, consultez notre tutoriel-Comment installer le client FileZilla sur Ubuntu 20.04 LTS Linux
Entrez le serveur FileZilla exécutant l'adresse IP du PC, puis l'utilisateur avec un mot de passe.
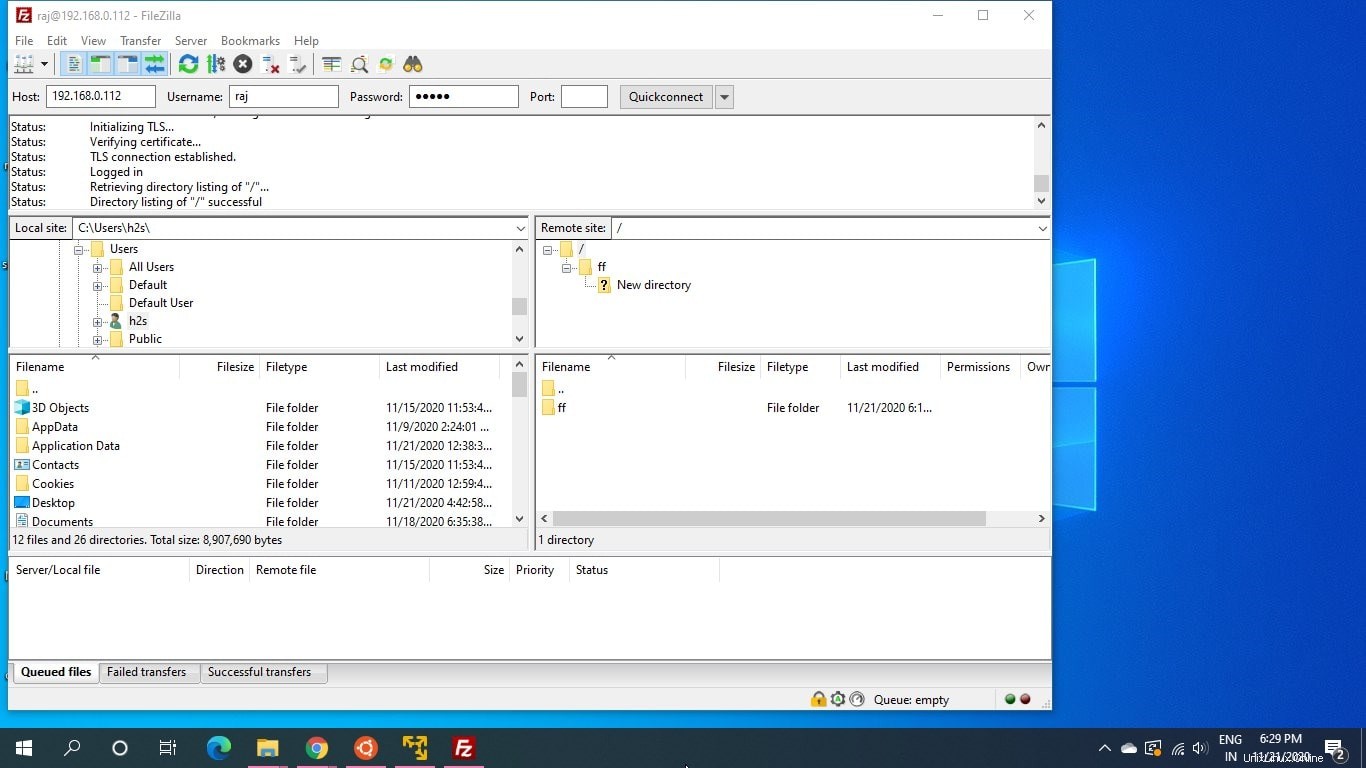
Les journaux de connexion apparaîtront sur l'écran du serveur FileZilla.
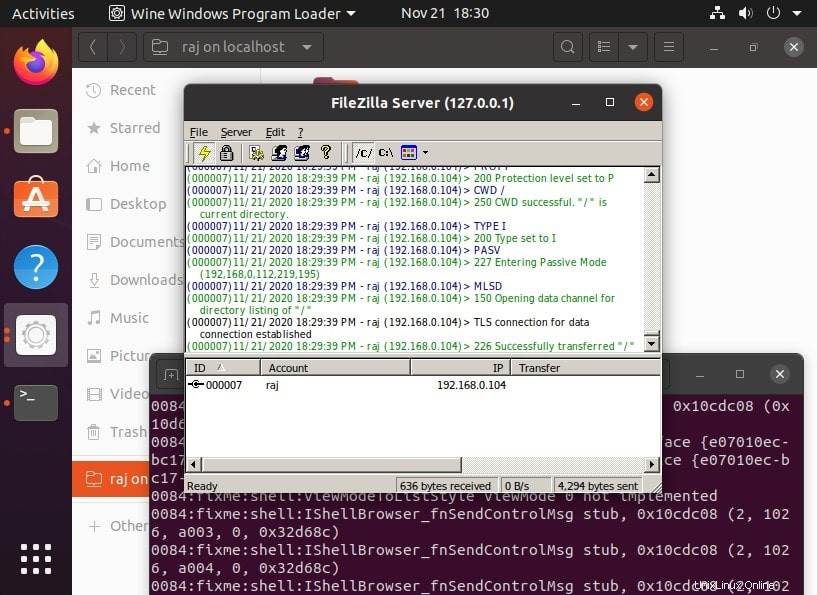
Réflexions finales - Serveur Filezilla sous Linux
De cette façon, nous pouvons installer et utiliser ce meilleur serveur FTP open source sur le système d'exploitation Linux. Si vous rencontrez un problème lors de l'installation, la section des commentaires vous appartient. Sachons.