Ubuntu est l'un des systèmes d'exploitation les plus stables. Il n'est donc pas surprenant qu'il soit utilisé par de nombreuses personnes différentes dans le monde. Eh bien, Ubuntu est également présent sur les serveurs et là, vous pouvez en profiter encore plus. Et comme il est actuellement à la mode de lire des fichiers multimédias, aujourd'hui dans cet article, nous allons installer Plex Media Server sur Ubuntu. Ce didacticiel fonctionnera pour les versions 20.04 et 18.04
Serveur multimédia Plex
En quelques mots, Plex est un logiciel open-source qui nous permet de déployer rapidement un media center. Ce centre multimédia se chargera d'organiser toute votre collection de films, audio, photos et de la lire sur un autre appareil tel qu'un Roku, un téléviseur, un mobile ou un PC via un réseau ou Internet.
Si vous avez un serveur, vous pouvez profiter encore plus des avantages de Plex.
Installer Plex Media Server sur Ubuntu 20.04 / 18.04
Tout d'abord, vous devez visiter le site Web de Plex et choisir le binaire correspondant pour Ubuntu. Une fois que vous avez fait cela, vous pouvez copier le lien direct vers le fichier pour le télécharger en utilisant wget .
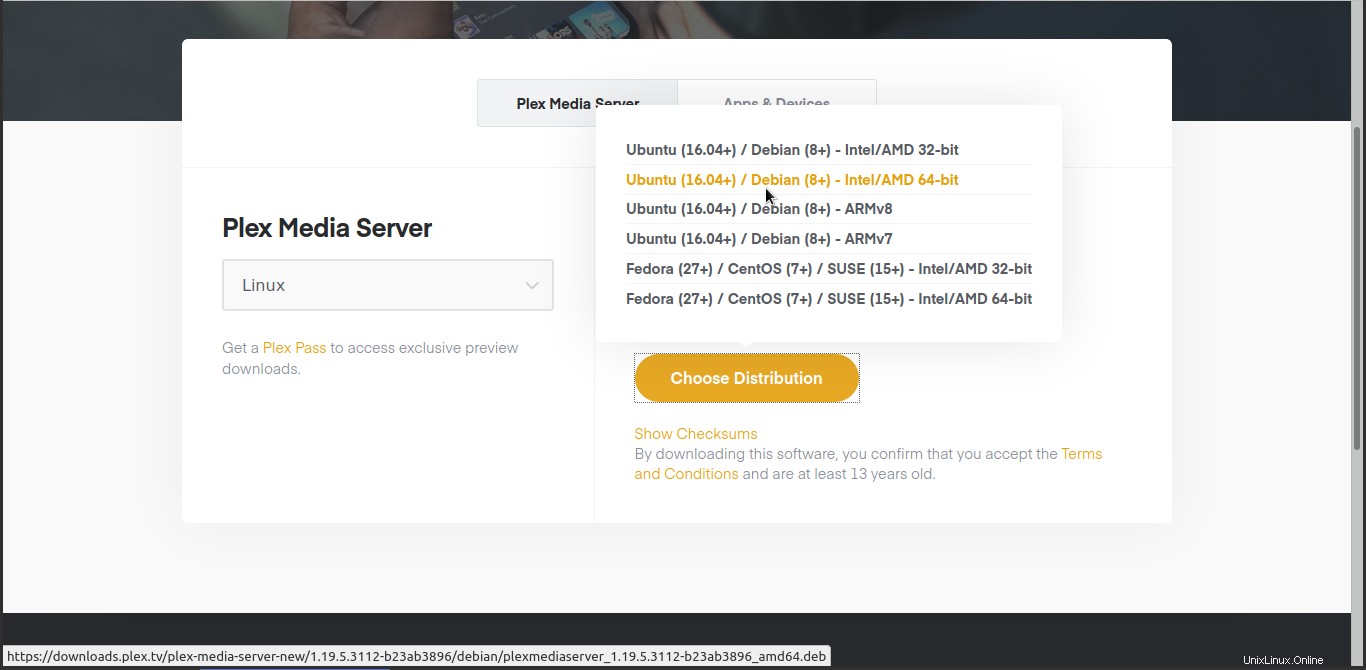
Au moment de la rédaction de cet article, la dernière version disponible de Plex est la 1.19.5.
Aussi, si vous utilisez le -O option du wget commande, vous pouvez définir un nom pour le fichier téléchargé. Ceci est utile car nous pouvons en choisir un plus simple au lieu du complexe qu'il a par défaut.
cd /tmp/ wget -c https://downloads.plex.tv/plex-media-server-new/1.19.5.3112-b23ab3896/debian/plexmediaserver_1.19.5.3112-b23ab3896_amd64.deb -O plex.deb

Cela téléchargera un fichier appelé plex.deb qui est celui que nous devrons installer.
sudo dpkg -i plex.deb
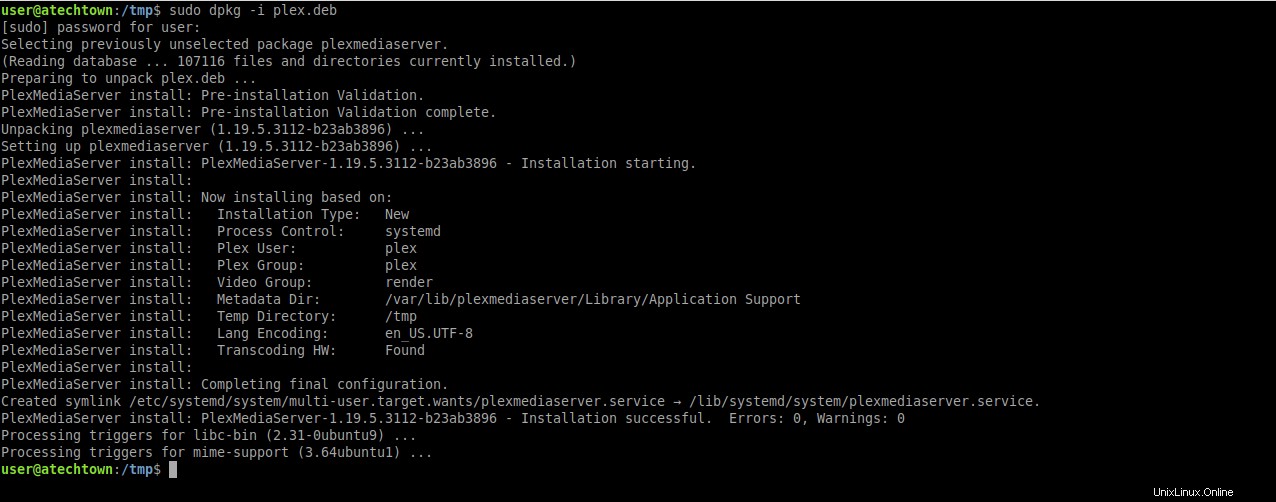
Ensuite, Plex sera installé dans Ubuntu. Et il est possible de vérifier son fonctionnement en vérifiant l'état du service.
sudo systemctl status plexmediaserver
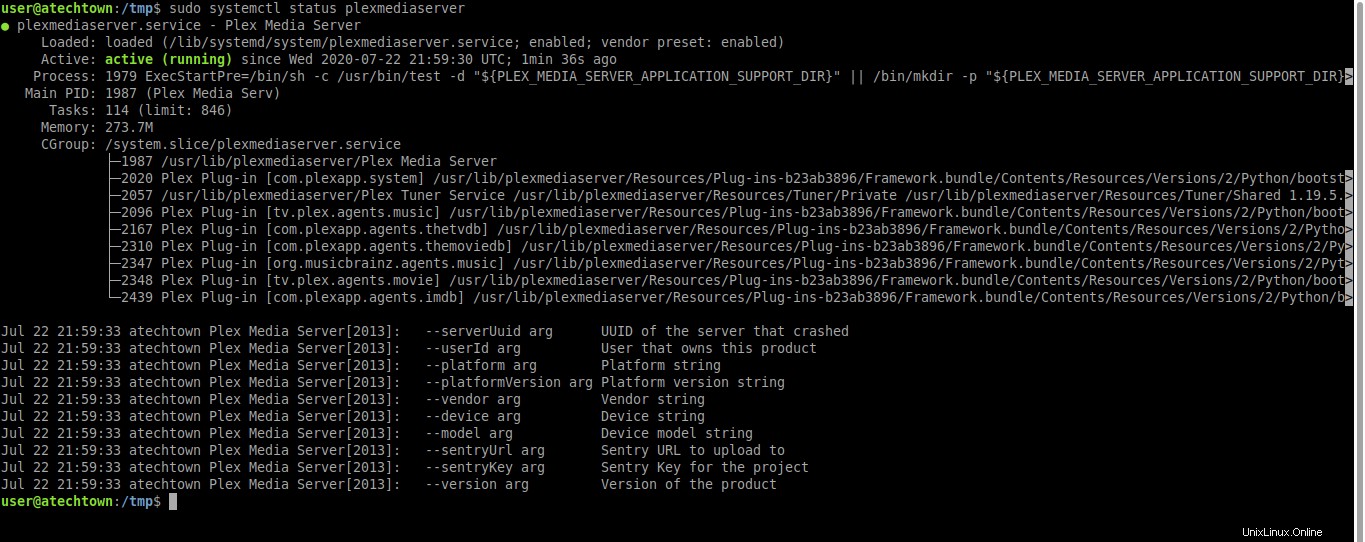
Comme avec MySQL ou Apache, Plex peut être arrêté, démarré et redémarré en utilisant le systemctl commande.
Donc, comme vous pouvez le voir, Plex fonctionne correctement.
Facultatif :Activez le référentiel Plex
Bien que Plex soit correctement installé, lorsque vous installez le package DEB, vous configurez également le référentiel Plex. L'activer a l'avantage de pouvoir mettre à jour Plex depuis APT avec le système. Dans tous les cas, il n'est pas obligatoire de le faire.
Si vous le souhaitez, éditez le fichier /etc/apt/sources.list.d/plexmediaserver.list et décommentez la troisième et dernière ligne.
sudo nano /etc/apt/sources.list.d/plexmediaserver.list

Enregistrez les modifications et fermez le fichier. Ajoutez ensuite la clé GPG au référentiel afin que le système puisse l'accepter.
wget -q https://downloads.plex.tv/plex-keys/PlexSign.key -O - | sudo apt-key add -
Sortie :
OK
Et voilà, le dépôt est déjà ajouté, quand il y a une nouvelle version, il suffit de lancer
sudo apt update sudo apt upgrade
Et avec cela, vous pouvez mettre à jour Plex sans aucun problème.
Configuration de Plex Media Server pour la première utilisation
Maintenant, nous devons configurer Plex. Pour ce faire, ouvrez votre navigateur Web préféré et accédez à http://localhost:32400/web . Cependant, dans le cas où vous installez Plex sur un serveur avec Ubuntu, il est nécessaire de créer un tunnel SSH. Pour cela, déconnectez-vous de votre session SSH et écrivez :
ssh [Server-IP] -L 8888:localhost:32400
Dans mon cas :
ssh 192.168.250.20 -L 8888:localhost:32400
Il vous sera demandé de vous connecter et maintenant oui, allez sur http://localhost:32400/web et vous verrez ce qui suit :
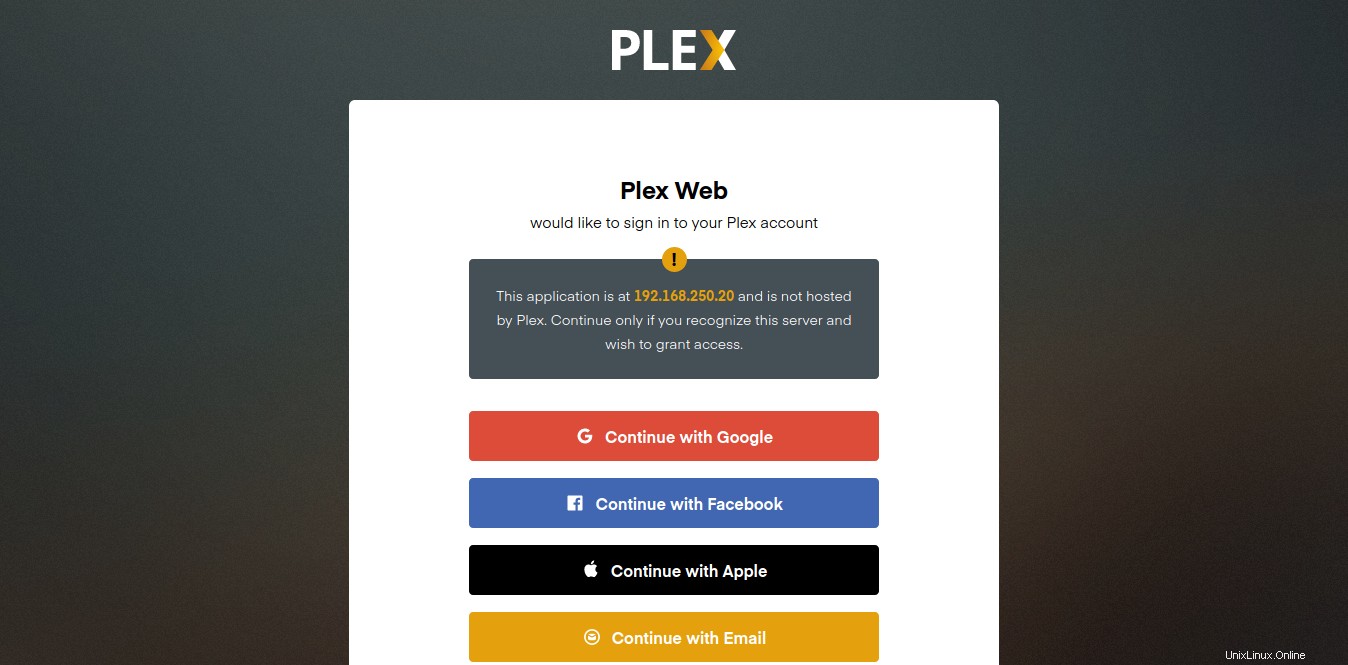
Sur cet écran, vous devez créer un compte Plex en utilisant Google, Facebook ou toute autre option.
Lorsque vous créez le compte, vous verrez l'écran suivant où il est expliqué rapidement comment fonctionne Plex.
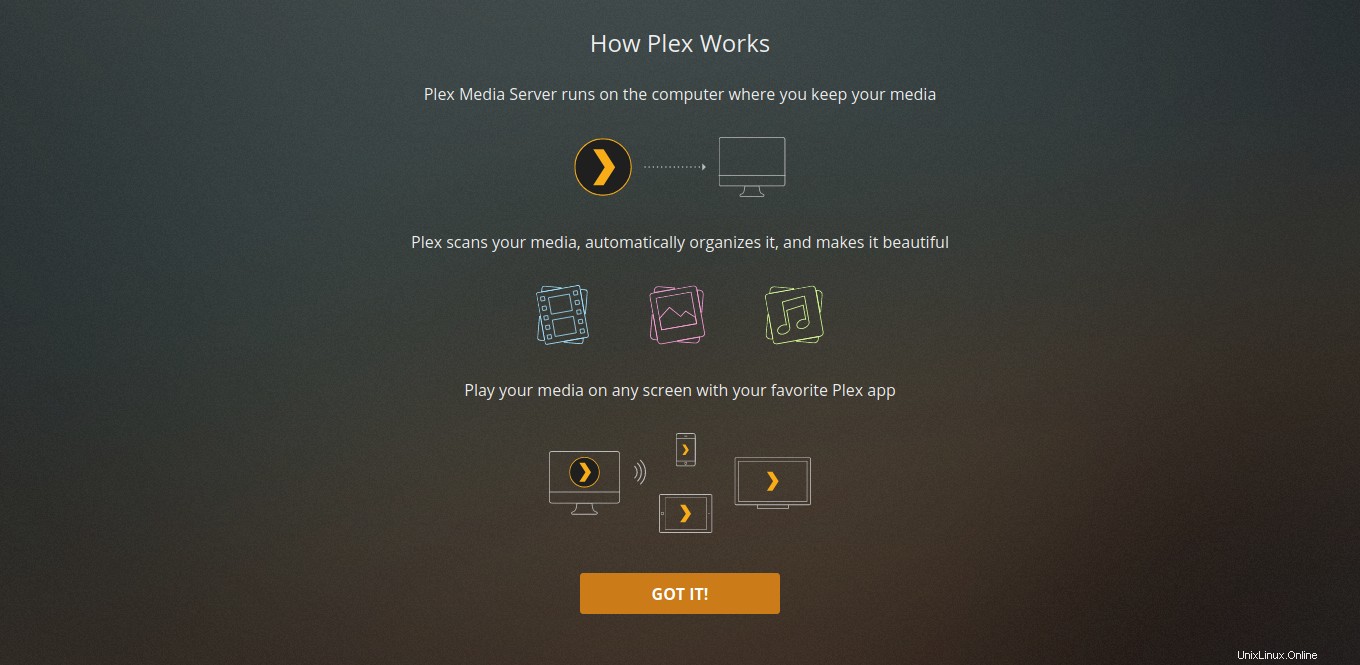
Ensuite, l'installation commencera en tant que telle. Tout d'abord, écrivez un nom pour votre nouveau centre multimédia. Et n'oubliez pas de cocher la case M'autoriser à accéder à mes médias en dehors de chez moi et appuyez sur Suivant bouton.
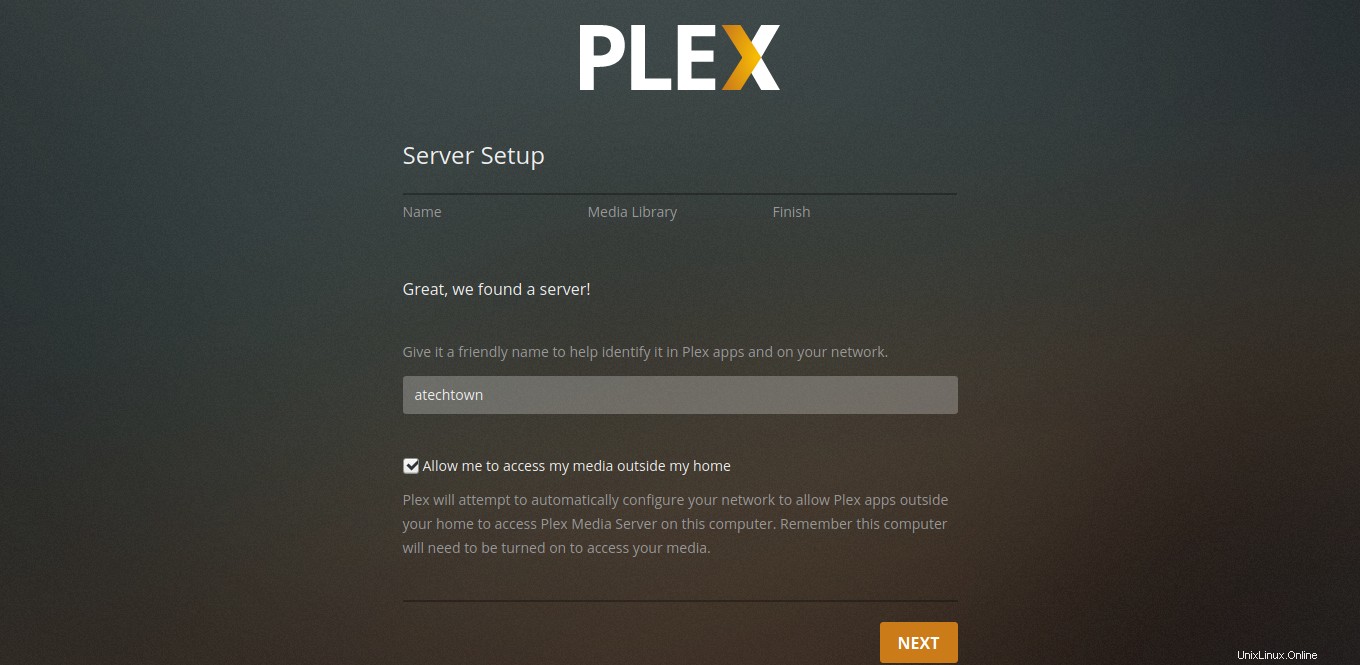
Ensuite, ajoutez un dossier où se trouvent vos fichiers multimédias en utilisant Ajouter une bibliothèque bouton et appuyez sur Suivant bouton.
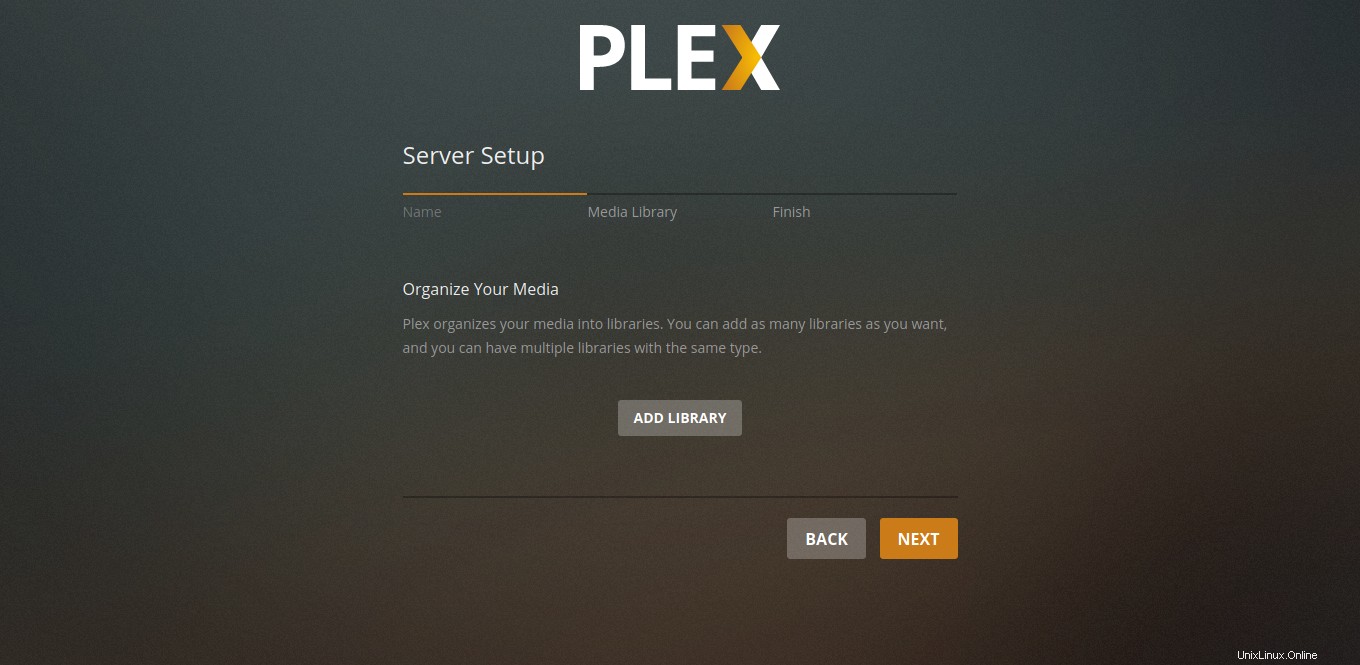
Ainsi, vous pouvez ensuite installer certains clients Plex Apps sur vos appareils. Lorsque vous êtes prêt, vous pouvez cliquer sur Terminé bouton.
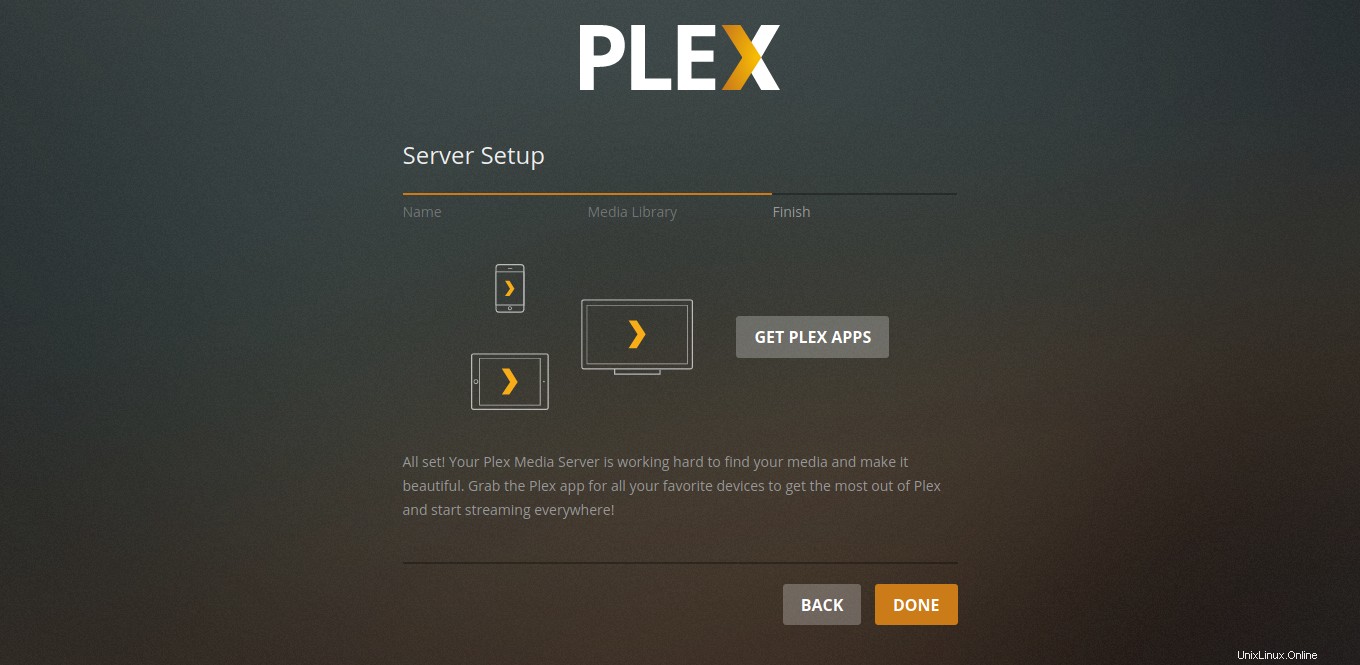
Sur l'écran suivant, vous pouvez choisir les fichiers multimédias à suivre. Ensuite, cliquez sur le bouton Terminer.
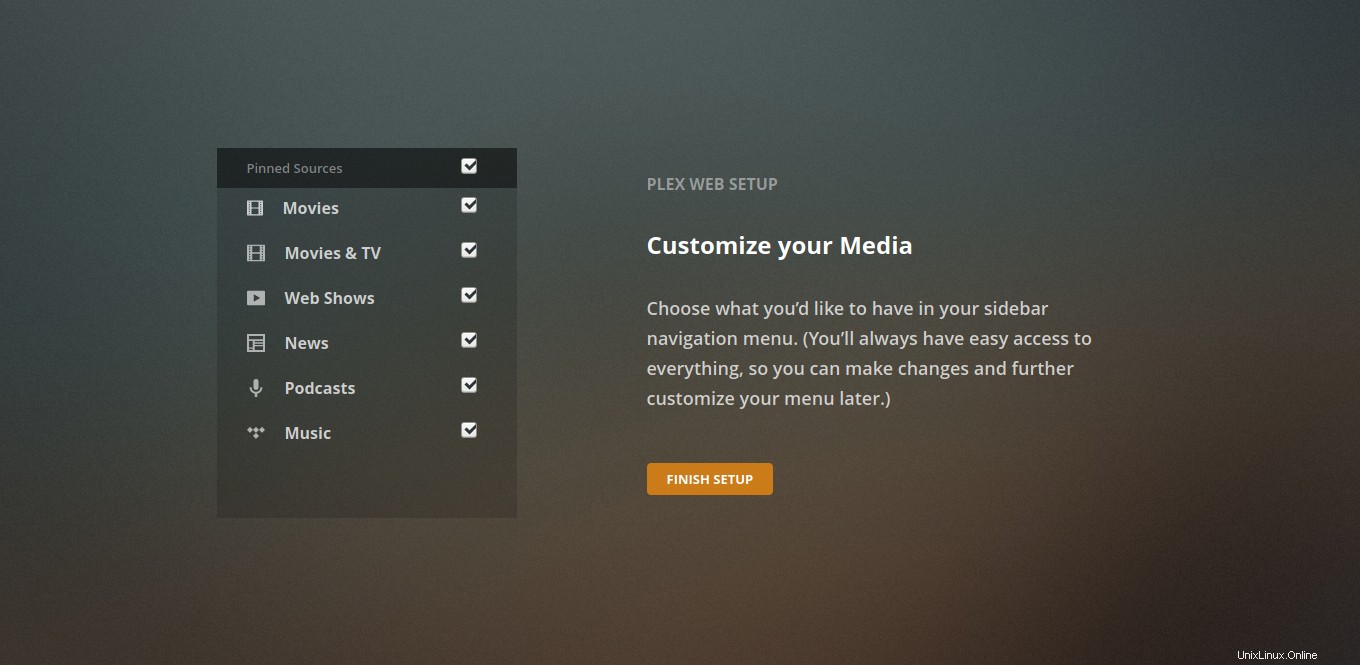
Lorsque vous aurez terminé, vous pourrez accéder à votre serveur multimédia.
Maintenant, pour accéder à nouveau à Plex, vous devez taper dans votre navigateur Web http://ip-address:32400/web
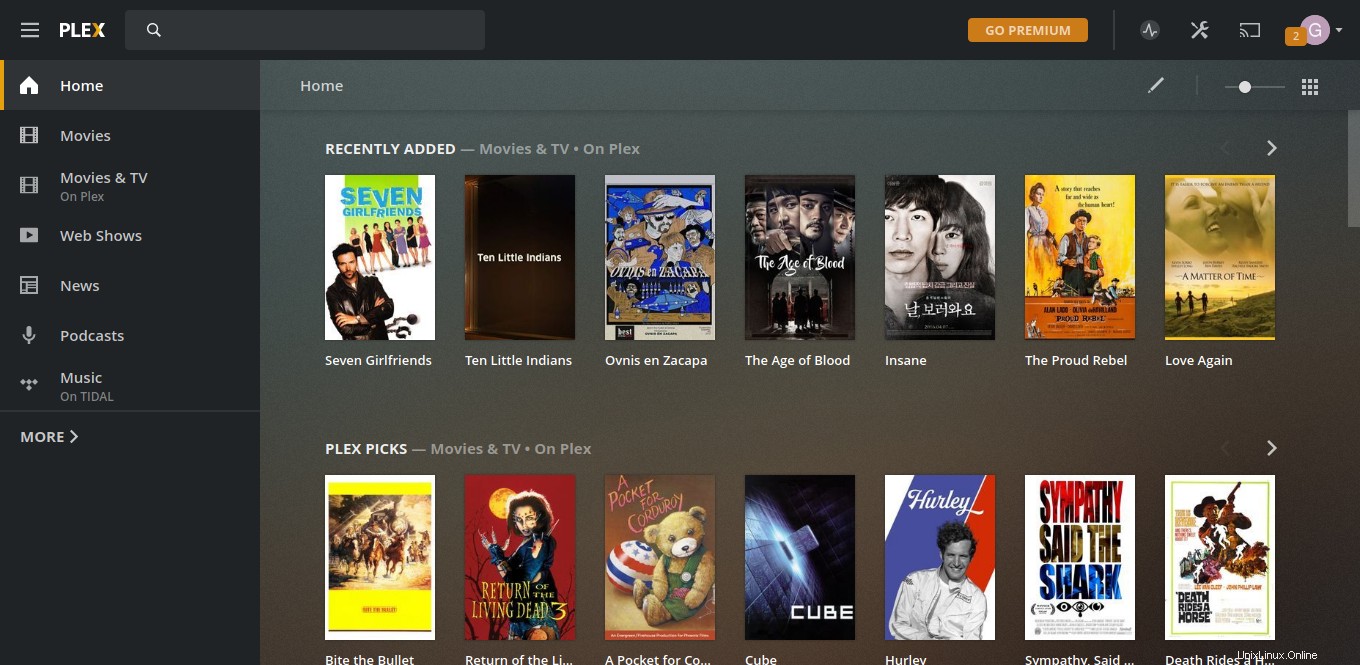
Félicitations, vous avez terminé le didacticiel.
Conclusion
En utilisant Plex, vous pouvez créer un Media Center rapidement et facilement. Il est open-source et compatible avec notre Ubuntu. Comme nous l'avons remarqué, l'installation n'est pas difficile et est à la portée de tous.
Pour plus d'informations, visitez le site Web de Plex.