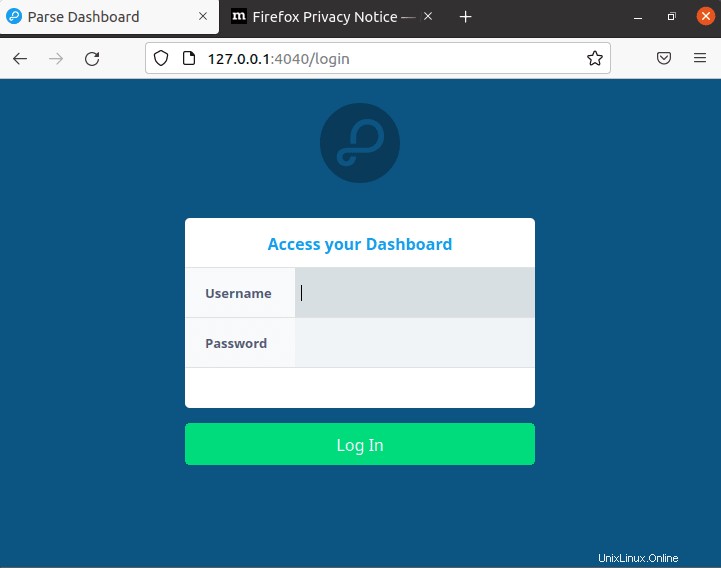Utilisez les commandes du didacticiel pour installer Parse Server et Dashboard sur Ubuntu 20.04 Focal Fossa à l'aide du terminal.
Qu'est-ce que le serveur d'analyse ?
Parse Server est une plate-forme open-source Backend As A Service (BAAS) qui peut être déployée sur n'importe quelle infrastructure pouvant exécuter Node.js. Il utilise MongoDB ou PostgreSQL comme base de données pour développer et tester votre application localement à l'aide de Node. Alors que pour gérer graphiquement le backend du serveur Parse à l'aide de l'interface Web, les développeurs de cette plate-forme proposent également Parse Dashboard. Cela fournit un tableau de bord GUI unique pour ajouter et gérer plusieurs serveurs Parse.
Ici, dans ce didacticiel, nous allons apprendre les commandes simples pour installer et utiliser les applications de serveur d'analyse et de tableau de bord sur le système Ubuntu 20.04.
Étapes pour installer Parse Server et tableau de bord sur Ubuntu 20.04
1. Exigences
Pour réaliser ce tutoriel, nous avons besoin des éléments suivants :
• Serveur Ubuntu
• Node 8 ou version ultérieure
• MongoDB version 3.6
• Python 2.x
• Un utilisateur non root avec des droits sudo
• Accès au terminal
2. Installation de Node.js
Parse Server développé en langage NodeJs, nous avons donc besoin qu'il soit d'abord sur notre système. Suivez donc les commandes données pour configurer la dernière version disponible de Node sur votre Linux.
sudo apt install curl -y
curl -fsSL https://deb.nodesource.com/setup_17.x | sudo -E bash -
sudo apt-get install -y nodejs
Parallèlement à cela, obtenez également le fil dont nous avons besoin pour installer les dépendances requises par les modules de nœud.
sudo npm install -g yarn
3. Utiliser MongoDB comme base de données
Le serveur d'analyse prend en charge MongoDB ainsi que les bases de données PostgreSQL pour stocker les données. Ici, nous allons pour MongoDB, par conséquent, utilisez simplement la commande donnée dans votre système en utilisant le gestionnaire de packages APT pour l'obtenir.
sudo apt install mongodb-server
4. Installez Parse Server sur Ubuntu 20.04 LTS
Maintenant, notre système a tout ce dont nous avons besoin pour l'installation du serveur Parse sur Ubuntu 20.04. Par conséquent, utilisez le gestionnaire de packages Yarn car Parse est disponible en tant que module Nodejs.
sudo yarn global add parse-server
Une fois l'installation terminée, créez le fichier de configuration :
nano config.json
Ajoutez les lignes suivantes :
{
"appName": "ParseServer",
"databaseURI": "mongodb://localhost:27017/parsedb",
"appId": "any-random-number-of-strings",
"masterKey": "any-random-number-of-strings",
"serverURL": "https://localhost:1337/parse",
"publicServerURL": "https://0.0.0.0:1337/parse",
"port": 1337
} Démarrez le serveur d'analyse :
nohup parse-server config.json &
5. Configurer le tableau de bord d'analyse
Pour obtenir une interface utilisateur graphique pour le serveur Parse, nous pouvons opter pour le tableau de bord Web disponible pour celui-ci.
sudo yarn global add parse-dashboard
Une fois l'installation terminée, créez un fichier de configuration :
nano parse-darshboard-config.json
Maintenant, ajoutez les lignes données. N'oubliez pas de définir les mêmes valeurs d'ID d'application et de clé principale utilisées lors de la configuration du serveur Parse.
{
"apps": [
{
"serverURL": "http://192.168.17.131:1337/parse",
"appId": "same-string-used-in-server",
"masterKey": "same-string-used-in-server",
"allowInsecureHTTP": "true",
"appName": "MyApp1"
}
],
"users": [
{
"user":"admin",
"pass":"password"
}
],
"iconsFolder": "icons"
} Enregistrer le fichier en appuyant sur Ctrl+O , appuyez sur Entrée , puis quittez en utilisant Ctrl+X .
Remarque :Remplacer 192.168.17.131 dans le code ci-dessus avec l'adresse IP réelle de votre serveur d'analyse où vous l'avez installé. N'oubliez pas non plus de modifier les valeurs d'utilisateur et de transmission pour définir le nom d'utilisateur et le mot de passe pour vous connecter au tableau de bord Parse.
Démarrez le tableau de bord d'analyse en arrière-plan :
nohup parse-dashboard --dev --config parse-darshboard-config.json &
6. Autoriser les ports du pare-feu utilisés par Parse
Le serveur Parse utilise le numéro de port 1337 alors que le tableau de bord Web fonctionne sur 4040 , pour y accéder en dehors de votre système local à l'aide de tout autre système, nous devons les ouvrir. Voici les commandes à suivre :
sudo ufw allow 1337 sudo ufw allow 4040
7. connectez-vous au tableau de bord d'analyse
Une fois que vous avez terminé avec toutes les commandes, le serveur d'analyse et le tableau de bord fonctionneront en arrière-plan. Pour accéder à l'interface utilisateur Web, ouvrez votre navigateur système qui peut accéder à l'adresse IP du serveur sur lequel vous les avez installés. Et pointez-le de la manière suivante :
http://server-ip-address:4040/parse
Remarque :Remplacez adresse-ip-serveur avec votre adresse réelle.