
Dans ce didacticiel, nous allons vous montrer comment installer Parse Server sur Ubuntu 20.04 LTS. Pour ceux d'entre vous qui ne le savaient pas, Parse est un backend open source en tant que service (BaaS ) plate-forme couramment utilisée au cours des dernières années. Il est écrit en Node.js et peut être utilisé pour toute application exécutant Node.js. Parse Server est livré avec une interface Web simple et facile à utiliser qui peut être utilisée pour la manipulation de données , pour afficher les analyses et planifier et envoyer des notifications push.
Cet article suppose que vous avez au moins des connaissances de base sur Linux, que vous savez utiliser le shell et, plus important encore, que vous hébergez votre site sur votre propre VPS. L'installation est assez simple et suppose que vous s'exécutent dans le compte root, sinon vous devrez peut-être ajouter 'sudo ‘ aux commandes pour obtenir les privilèges root. Je vais vous montrer l'installation pas à pas du Parse Server sur Ubuntu 20.04 (Focal Fossa). Vous pouvez suivre les mêmes instructions pour Ubuntu 18.04, 16.04 et toute autre distribution basée sur Debian comme Linux Mint.
Prérequis
- Un serveur exécutant l'un des systèmes d'exploitation suivants :Ubuntu 20.04, 18.04, 16.04 et toute autre distribution basée sur Debian comme Linux Mint.
- Il est recommandé d'utiliser une nouvelle installation du système d'exploitation pour éviter tout problème potentiel.
- Un
non-root sudo userou l'accès à l'root user. Nous vous recommandons d'agir en tant qu'non-root sudo user, cependant, car vous pouvez endommager votre système si vous ne faites pas attention lorsque vous agissez en tant que root.
Installer Parse Server sur Ubuntu 20.04 LTS Focal Fossa
Étape 1. Tout d'abord, assurez-vous que tous vos packages système sont à jour en exécutant le apt suivant commandes dans le terminal.
sudo apt update sudo apt upgrade
Étape 2. Installation de Node.js.
Ajoutez maintenant le référentiel Node.js à votre système :
curl -sL https://deb.nodesource.com/setup_12.x | sudo -E bash - sudo apt install nodejs
Ensuite, installez un gestionnaire de paquets de fil sur votre système. Il sera utilisé pour installer les modules de nœud :
npm install -g yarn
Étape 3. Installation de MongoDB.
Par défaut, MongoDB est disponible dans le référentiel par défaut d'Ubuntu 20.04. Vous pouvez l'installer en exécutant la commande suivante :
sudo apt install mongodb-server
Étape 4. Installer Parse Server sur Ubuntu 20.04.
Vous pouvez installer le module parse-server à l'aide du gestionnaire de packages Yarn :
yarn global add parse-server
Ensuite, créez un fichier de configuration du serveur d'analyse et définissez les attributs du serveur d'analyse :
nano config.json
Ajoutez la ligne suivante :
{
"appName": "My Parse Server App",
"databaseURI": "mongodb://localhost:27017/parsedb",
"appId": "KSDJFKASJFI3S8DSJFDH",
"masterKey": "LASDK823JKHR87SDFJSDHF8DFHASFDF",
"serverURL": "https://localhost:1337/parse",
"publicServerURL": "https://0.0.0.0:1337/parse",
"port": 1337
} Les détails de configuration sont les suivants :
appName:Définissez n'importe quel nom pour votre serveur ParsedatabaseURI:Chaîne de connexion à la base de données MongoDBappID:Définissez une chaîne aléatoire comme appID, qui sera utilisée pour connecter le serveur.masterKey:définissez une chaîne aléatoire pour la clé principale.serverURL:Définissez une URL pour votre serveur d'analysepublicServerURL:Définissez une URL publique pour votre serveur d'analyseport:Indiquez le port du serveur
Enregistrez et fermez le fichier puis démarrez le serveur d'analyse à l'aide de la commande suivante :
nohup parse-server config.json &
Étape 5. Configurez le tableau de bord du serveur d'analyse.
Le serveur Parse est livré avec un tableau de bord pour gérer vos applications de serveur Parse. Il est accessible via un navigateur Web. Exécutez la commande ci-dessous pour installer parse-dashboard :
yarn global add parse-dashboard
Après cela, créez un fichier de configuration pour le tableau de bord d'analyse :
nano parse-darshboard-config.json
Ajoutez le fichier suivant :
{
"apps": [
{
"serverURL": "http://67.205.146.114:1337/parse",
"appId": "KSDJFKASJFI3S8DSJFDH",
"masterKey": "LASDK823JKHR87SDFJSDHF8DFHASFDF",
"allowInsecureHTTP": "true",
"appName": "MyApps"
}
],
"users": [
{
"user":"admin",
"pass":"your-password"
}
],
"iconsFolder": "icons"
} Enregistrez et fermez le fichier, puis démarrez le tableau de bord Parse avec la commande suivante :
nohup parse-dashboard --dev --config parse-darshboard-config.json &
Étape 6. Configurez le pare-feu.
Nous utilisons le port 1337 pour le serveur d'analyse et le port 4040 pour le tableau de bord. Exécutez les commandes suivantes pour autoriser l'accès des utilisateurs publics au serveur d'analyse. Pour ouvrir le port, tapez :
sudo firewall-cmd --permanent --zone=public --add-port=1337/tcp sudo firewall-cmd --permanent --zone=public --add-port=4040/tcp sudo firewall-cmd --reload
Étape 7. Accéder au tableau de bord du serveur d'analyse.
Une fois installé avec succès, vous pouvez également accéder au tableau de bord du serveur d'analyse en visitant l'URL http://your-server-ip-address:4040 dans votre navigateur Web. Vous devriez voir l'écran suivant :
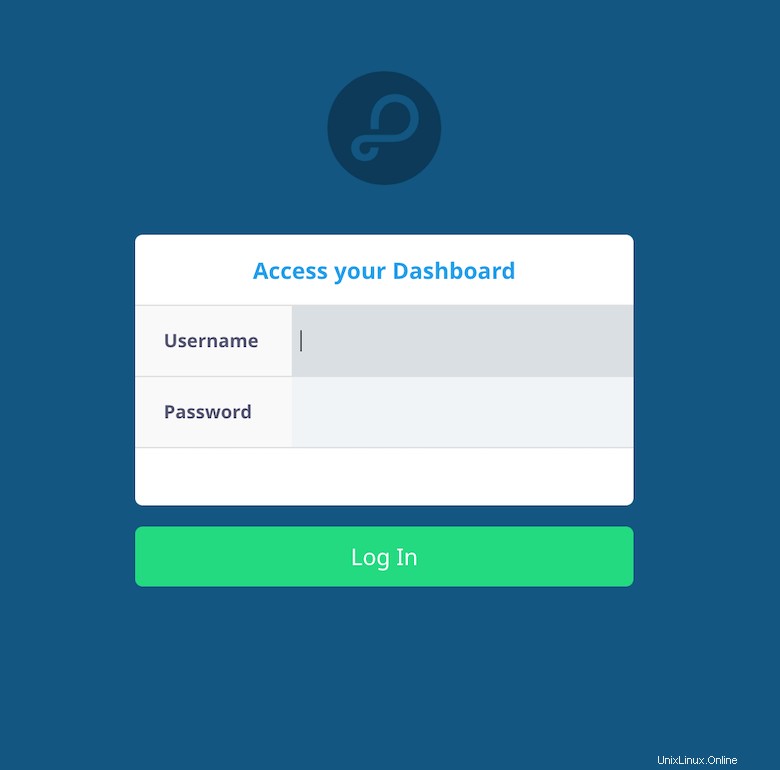
Félicitations ! Vous avez installé Parse avec succès. Merci d'avoir utilisé ce didacticiel pour l'installation du serveur Parse sur le système Ubuntu 20.04 LTS Focal Fossa. Pour obtenir de l'aide supplémentaire ou des informations utiles, nous vous recommandons de consulter le Parse officiel Site Web du serveur.