Découvrez les étapes pour installer Tor Browser sur Ubuntu 22.04 LTS Jammy Linux en utilisant le terminal de commande pour surfer anonymement et en toute sécurité.
Tor utilise le principe du routage en oignon pour chiffrer la connexion et transférer les données des utilisateurs sur Internet. Il permet une navigation anonyme et sécurisée sur Internet.
Il propose également son propre navigateur (Tor Browser Bundle), qui contient déjà les configurations Tor appropriées et d'autres scripts modifiés - il est basé sur Mozilla Firefox ESR. Le Tor Messenger officiel existe également depuis 2015, qui utilise Instantbird comme base mais crypte les informations via la messagerie off-the-record (OTR) - l'anonymisation du réseau Tor est également déjà intégrée.
Tor permet une anonymisation complètement bidirectionnelle; un itinéraire choisi au hasard passe par les serveurs Tor. Le réseau lui-même n'utilise donc pas qu'un seul serveur mais se connecte généralement à au moins trois serveurs afin d'augmenter la qualité de l'anonymisation.
Ici, dans ce tutoriel, nous allons apprendre les étapes pour installer le navigateur Tor sur Ubuntu 22.04 LTS.
1. Mise à jour du système
Eh bien, les packages Tor sont disponibles via le référentiel Ubuntu par défaut. Par conséquent, avant d'aller de l'avant, exécutons une fois la commande de mise à jour du système.
sudo apt update && sudo apt upgrade
2. Installer le navigateur Tor dans Ubuntu 22.04
Le navigateur Tor est disponible via le référentiel officiel d'Ubuntu 22.04 en tant que "torbrowser-launcher". Par conséquent, nous n'avons pas besoin d'y ajouter de référentiel tiers. Utilisez simplement la commande du gestionnaire de packages APT donnée comme suit.
sudo apt install torbrowser-launcher
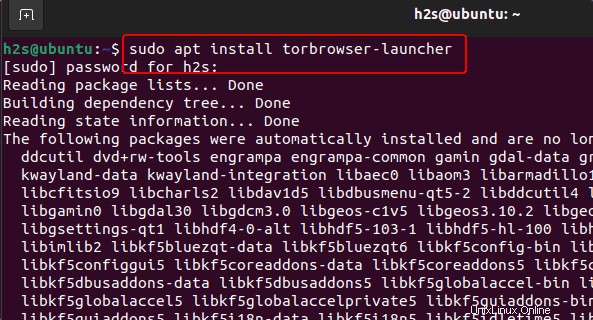
3. Exécutez le lanceur de navigateur Tor
Une fois l'installation terminée à l'aide de la commande donnée à l'étape précédente, nous pouvons passer à l'étape finale pour installer le navigateur Tor. Pour cela, cliquez sur le bouton donné pour la même chose dans les paramètres du lanceur.
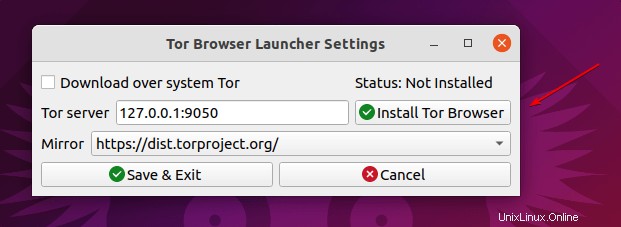
4. Commencez à utiliser le navigateur sécurisé
Eh bien, après avoir suivi toutes les étapes précédentes, vous aurez le navigateur TOR sur votre système. Bien qu'il démarre automatiquement, sinon, allez dans le lanceur d'applications et recherchez "Navigateur Tor", lorsque son icône apparaît, cliquez pour l'exécuter.
Après cela, cliquez sur "Se connecter » pour établir une connexion via Tor Network. Maintenant, vous pouvez commencer à surfer.
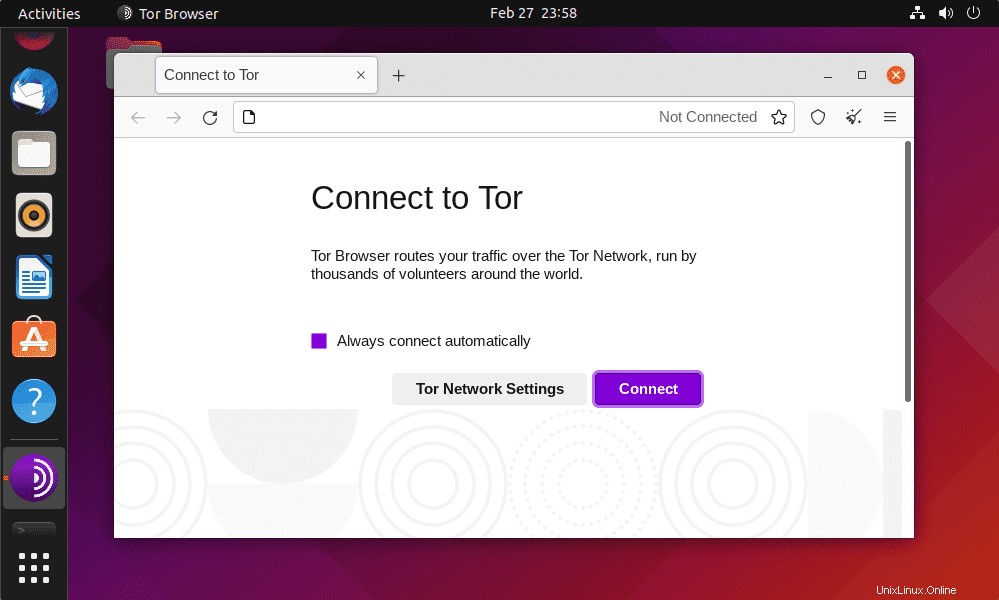
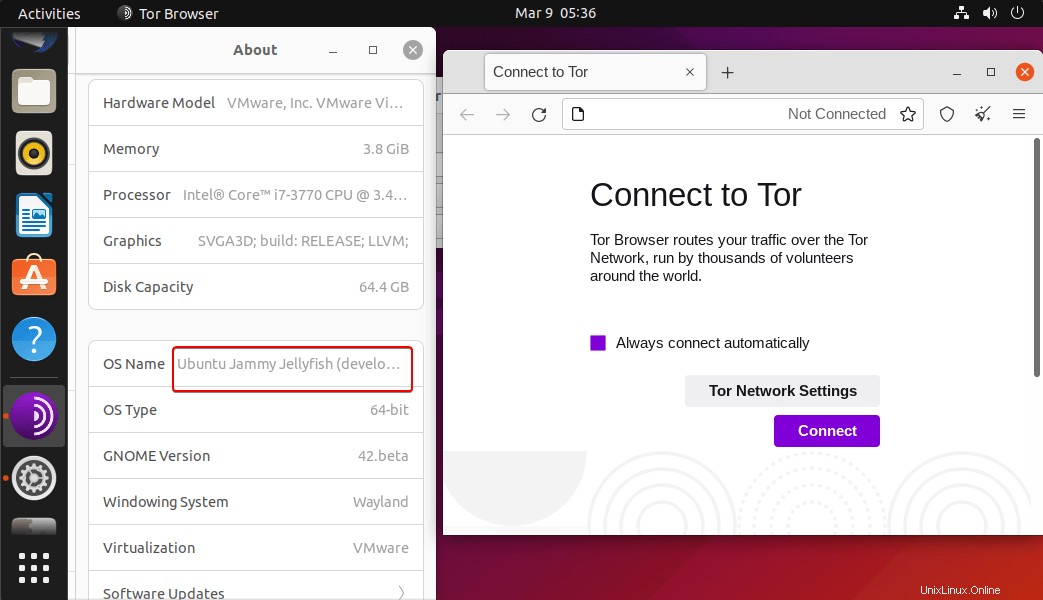
5. Comment mettre à jour ou mettre à niveau
Nous avons utilisé le gestionnaire de packages APT pour installer Tor Launcher, en utilisant maintenant le même, nous pouvons recevoir toutes les mises à jour disponibles pour le navigateur à l'avenir.
Il vous suffit d'exécuter la commande de mise à jour du système :
sudo apt update && sudo apt upgrade
6. Supprimer ou désinstaller le navigateur Tor
Si pour une raison quelconque, vous ne voulez plus ce navigateur sur votre système, nous pouvons le supprimer en utilisant la même commande que celle utilisée pour l'installer. Cependant, avec des arguments différents, c'est-à-dire - supprimer.
sudo apt autoremove --purge torbrowser-launcher