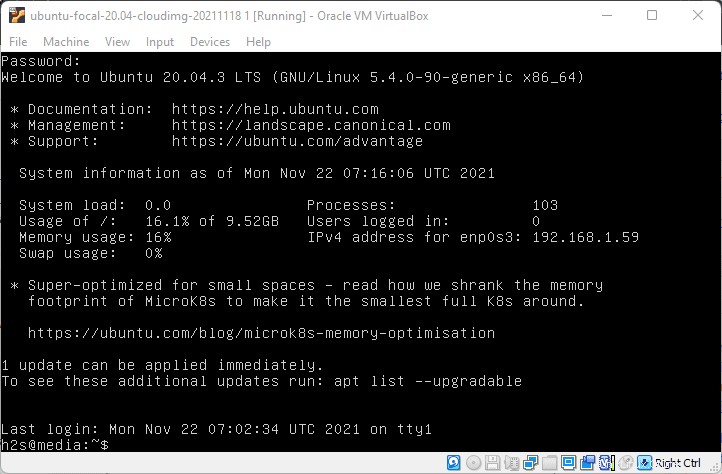Voulez-vous exécuter une image cloud minimale d'Ubuntu 20.04 sur VirtualBox ? Alors voici un tutoriel simple et rapide pour le faire…
Ubuntu 20.04 LTS est le système d'exploitation Linux de serveur et de bureau populaire, cependant, l'image standard de celui-ci est d'environ 1 Go ou plus, ce qui ne serait pas une tasse de thé pour toujours. Surtout ceux qui veulent exécuter Ubuntu pour tester certaines applications serveur Linux mais sans investir beaucoup de ressources matérielles.
Auparavant, il y avait une image ISO minimale disponible par les développeurs Ubuntu, mais pas après 18.04. Par conséquent, nous avons une autre option qui est une image cloud, disponible pour les plateformes cloud. Mais nous pouvons utiliser la même chose sur VirtualBox et voici les étapes simples pour le faire.
Étapes pour installer Ubuntu 20.04 LTS Minimal Cloud Image sur Virtual Box
1. Télécharger l'image cloud Ubuntu 20.04 ou 22.04 LTS
Comme nous utilisons VirtualBox pour installer Ubuntu 20.04 ici, il existe donc un appareil de pré-construction disponible sur la page CDImage d'Ubuntu 20.04 focal, tandis que les utilisateurs intéressés par Ubuntu 22.04 Jammy Jellyfish peuvent y aller. Visitez ce lien et sur la page trouvez focal-server-cloudimg-amd64.ova ou Jammy Jellyfish selon votre choix, destiné à fonctionner sur des machines virtuelles VirtualBox ou Vmware.
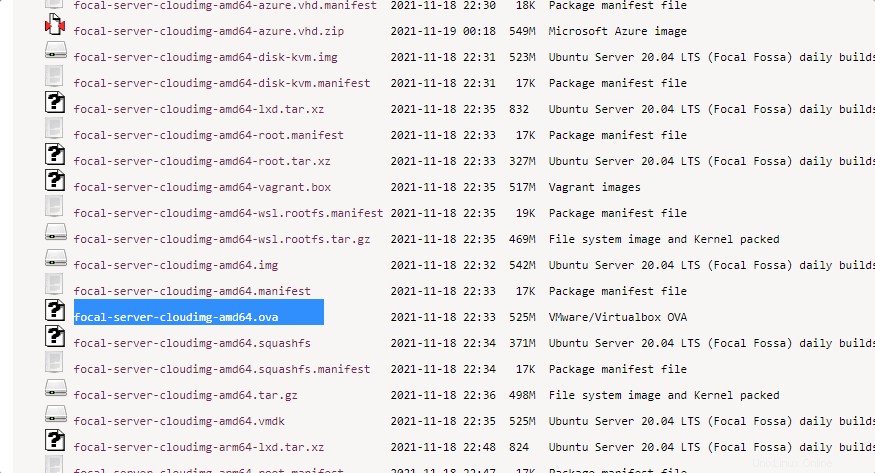
2. Importer l'appliance dans VirtualBox
Accédez à votre VirtualBox et exécutez-le. Cliquez sur le Fichier menu pour sélectionner le "Importer l'Appliance… ".
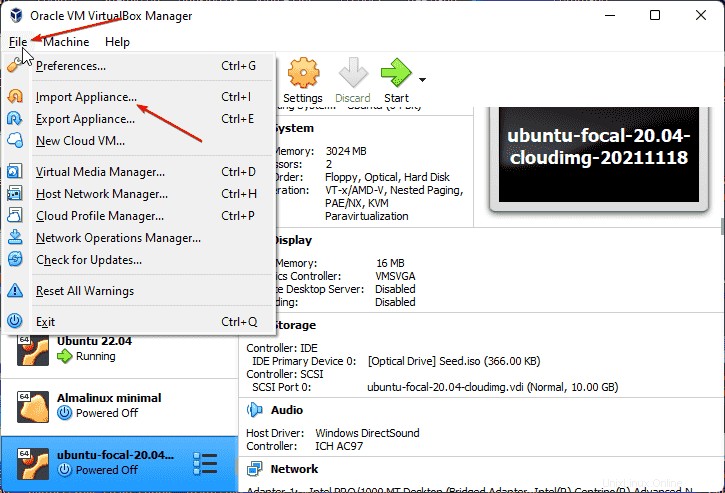
Maintenant, cliquez sur le dossier et trouvez l'image de l'appareil Ubuntu 20.04 LTS Focal Fossa ou 22.04 Jammy jellyfish OVA vous avez téléchargé. Après cela, cliquez sur SUIVANT bouton.
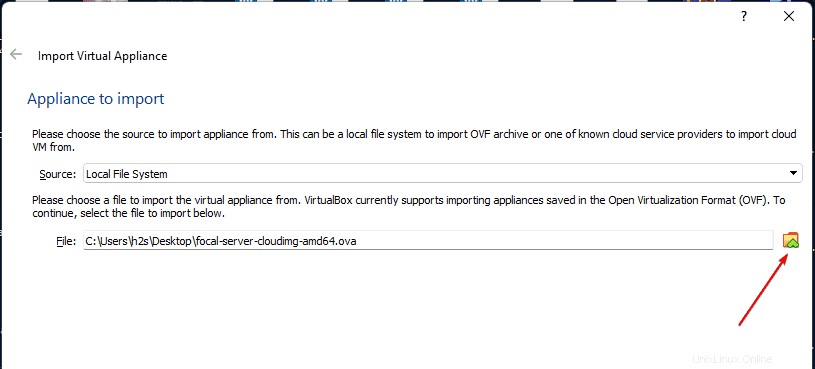
Si vous le souhaitez, vous pouvez augmenter la quantité de RAM ou modifier le réseau de NAT à pont. Cependant, c'est facultatif, si vous ne connaissez pas ces choses, laissez tous les paramètres par défaut et appuyez simplement sur Importer bouton.
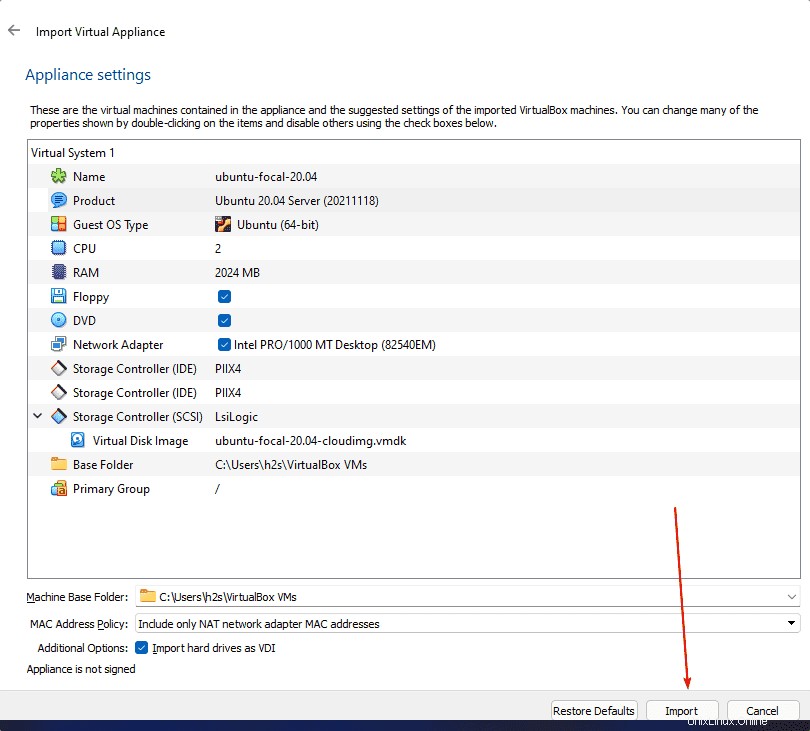
3. Télécharger le fichier Seed.ISO
Par défaut, vous souhaitez pouvoir vous connecter à cette image de serveur Ubuntu minimale car il n'y a pas de mot de passe mis pour cela. Par conséquent, nous avons besoin d'un Seed.ISO fichier dans lequel nous devons déclarer l'utilisateur et mot de passe en utilisant le fichier #cloud-config nommé user-data alors que pour le nom d'hôte, nous devons créer des meta-data dossier. Cependant , au lieu de créer un seed.iso manuellement et jouer avec les fichiers de configuration, utilisez la configuration Sample Seed.ISO pour le cloud-init qui est disponible pour Amazon Linux. Oui, il existe un fichier déjà pré-construit disponible sur AWS, voici le lien . Allez-y et cliquez sur Seed.iso . Si vous souhaitez créer votre propre fichier ISO Seed, consultez ce didacticiel.
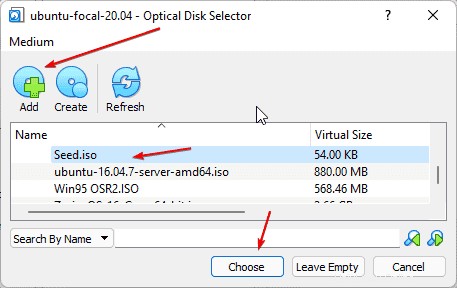
4. Insérer l'ISO Seed dans la machine virtuelle VirtualBox Ubuntu 20.04 LTS
Maintenant, sélectionnez le fichier importé Machine virtuelle (créée à l'aide de l'OVA de l'image Cloud) et cliquez sur Paramètres bouton.
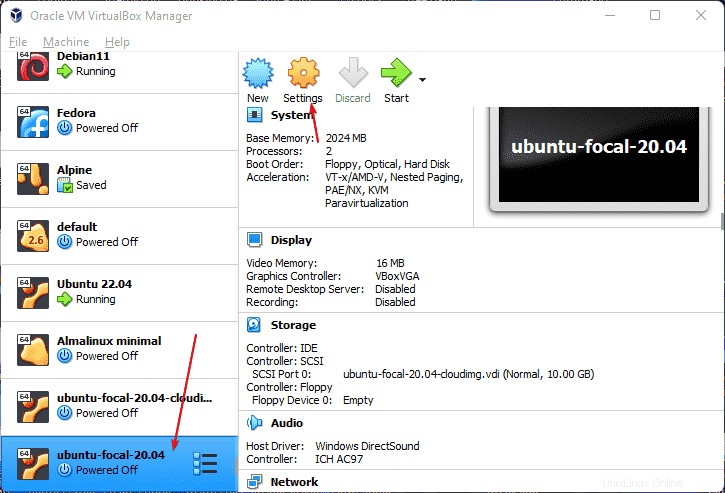
Accédez au stockage , sélectionnez "Contrôleur :IDE ” puis cliquez sur le CD icône.
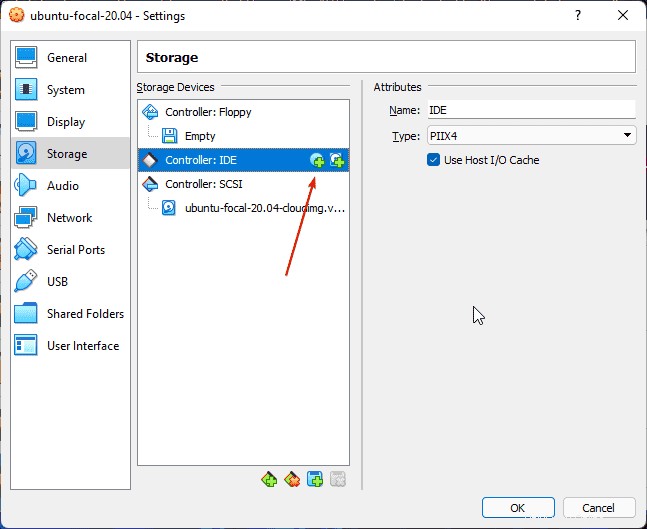
Après cela, cliquez sur Ajouter Le bouton et l'explorateur de fichiers s'ouvriront. Maintenant, sélectionnez le Seed.ISO fichier que vous avez téléchargé. Après cela, il apparaîtra dans la sélection de fichiers zone, sélectionnez à nouveau et cliquez sur Choisir bouton.
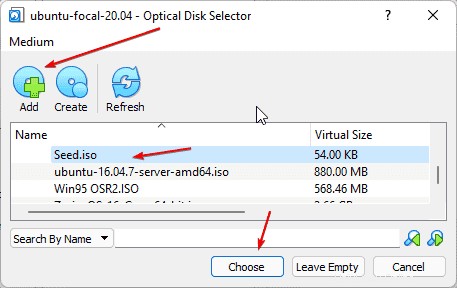
Enfin, cliquez sur Ok bouton.
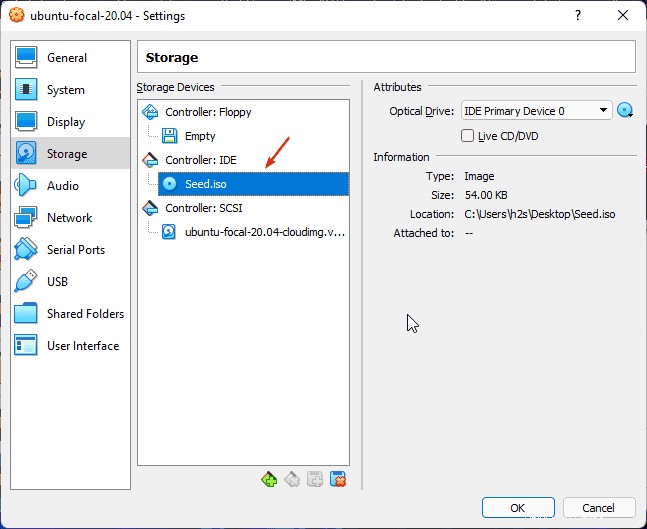
5. Démarrez la machine virtuelle minimale Ubuntu 20.04/22.04
Sélectionnez à nouveau la machine virtuelle et appuyez sur Démarrer bouton.
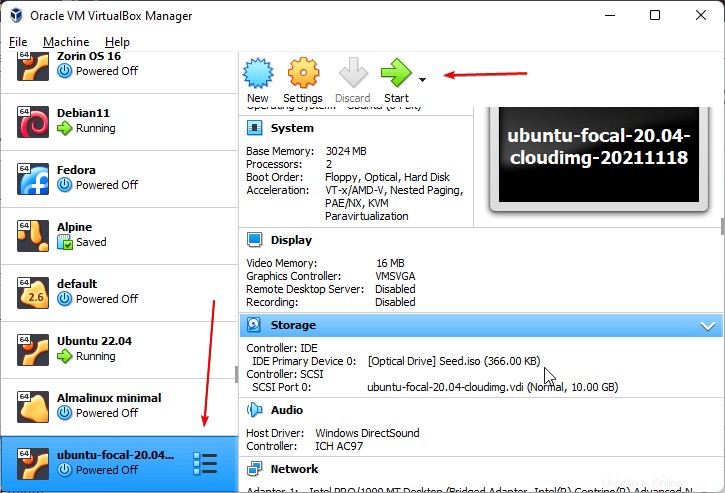
6 Connectez-vous et définissez un nouveau mot de passe d'image cloud Ubuntu
Par défaut, il y a un nom d'utilisateur - user1 et mot de passe – amazon a été déclaré utilisable. Entrez la même chose pour vous connecter à votre image cloud minimale Ubuntu 20.04 ou 22.04 s'exécutant sur VirtualBox.
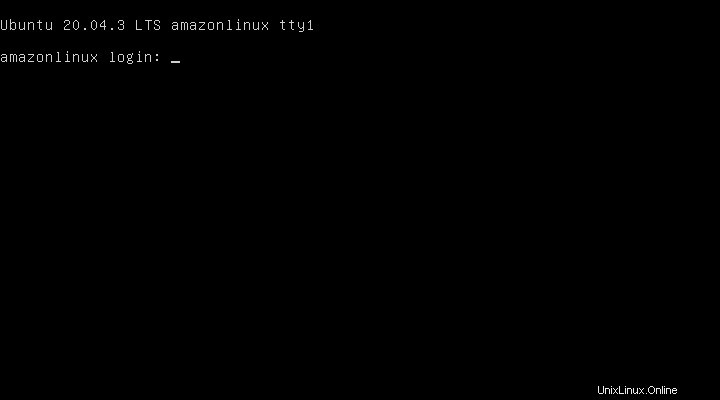
7. Basculer vers racine
Une fois connecté, passez à l'utilisateur root.
sudo -i
Définir le mot de passe pour root :
passwd root
8. Ajouter un nouvel utilisateur avec un accès sudo
Eh bien, nous ne voulons pas utiliser l'utilisateur root pour chaque commande, alors créez un utilisateur non root avec sudo droits, en utilisant les commandes données :
adduser h2s
Vous pouvez remplacer h2s avec le nom que vous souhaitez donner à votre nouvel utilisateur.
Ajouter l'utilisateur créé au groupe sudo.
usermod -aG sudo h2s
9. Pour changer le nom d'hôte sur Ubuntu 20.04
Par défaut amazonlinux sera défini comme nom d'hôte pour changer cela, vous pouvez utiliser :
hostnamectl set-hostname new-hostname
Exemple :
hostnamectl set-hostname h2smedia
10. Supprimez Seed ISO et redémarrez votre système
Enfin, accédez à Appareils -> Sélectionnez Périphériques optiques puis Retirez le disque du lecteur virtuel.
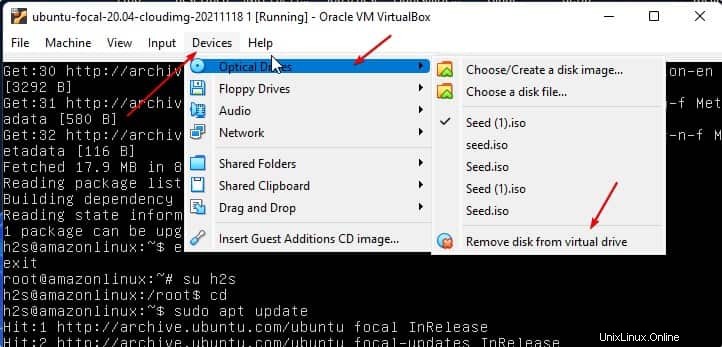
Après cela, cliquez sur Forcer le démontage bouton.
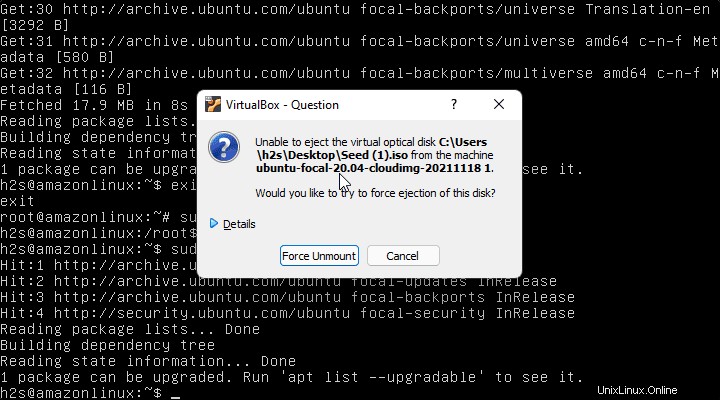
11. Redémarrez Virtual Machinee
Maintenant, nous avons supprimé le Seed ISO fichier, redémarrez simplement votre système et commencez à utiliser Ubuntu 20.04 ou Ubuntu 22.04 Serveur Linux minimal sur votre VirtualBox.
sudo reboot
Et maintenant, connectez-vous avec l'utilisateur que vous avez créé :