Eh bien, nous pouvons installer phpMyadmin en téléchargeant et en configurant manuellement ses fichiers avec Apache sur Ubuntu. Cependant, il pourrait être difficile pour quelques utilisateurs de passer par différentes étapes pour configurer phpMyAdmin, au lieu de cela, nous pouvons automatiser son installation en utilisant le référentiel phpMyadmin sur Ubuntu 20.04 LTS Focal Fossa.
phpMyAdmin est une plateforme web open-source développée en PHP pour gérer le serveur de base de données MariaDB ou MySQL via une interface web graphique. La plupart des plates-formes d'hébergement sont livrées avec cette application de gestion Web de base de données. Cependant, si vous utilisez un serveur virtuel privé ou un hébergement cloud, vous devrez peut-être l'installer manuellement. Et ici, dans cet article, nous apprenons cela.
Étapes pour installer phpMyAdmin à l'aide du référentiel PPA sur Ubuntu 22.04|20.04
1. Exécutez la mise à jour du système
Exécutons d'abord la commande de mise à jour Ubuntu/Debian pour actualiser le cache du référentiel système.
sudo apt update
2. Installez MariaDB ou MySQL (facultatif)
Si vous avez déjà installé le serveur de base de données sur le serveur ou l'hôte local sur lequel vous installez phpMyAdmin ou si vous souhaitez simplement utiliser PHPMyAdmin pour gérer un serveur de base de données disponible sur un serveur distant, vous pouvez ignorer cette étape.
Installez celui selon votre choix.
Pour MariaDB
sudo apt install mariadb-server
ou
Pour MySQL
sudo apt install mysql-server
3. Commande pour installer phpMyAdmin sur Ubuntu 20.04 | 22.04 LTS
Maintenant, utilisez le gestionnaire de packages APT pour installer et configurer automatiquement phpMyAdmin, nous pouvons exécuter la commande unique suivante. Il téléchargera, installera et configurera phpMyAdmin avec le serveur Web Apache.
La commande donnée installera PHP et son extension avec le serveur Web Apache ou Lighttpd.
sudo apt install phpmyadmin
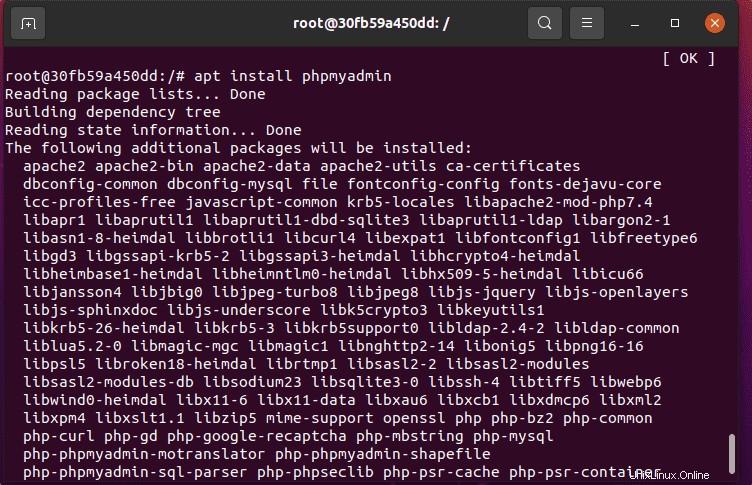
Configurer la base de données (uniquement pour localhost) :
Si vous utilisez un serveur de base de données sur votre hôte local où vous installez phpMyAdmin, tapez le Oui option pour créer un utilisateur de base de données à utiliser avec phpMyAdmin. Alors que ceux qui ont un serveur de base de données sur une autre machine distante devraient opter pour NON . Voir :Comment accéder à la base de données MySQL distante dans phpMyAdmin local
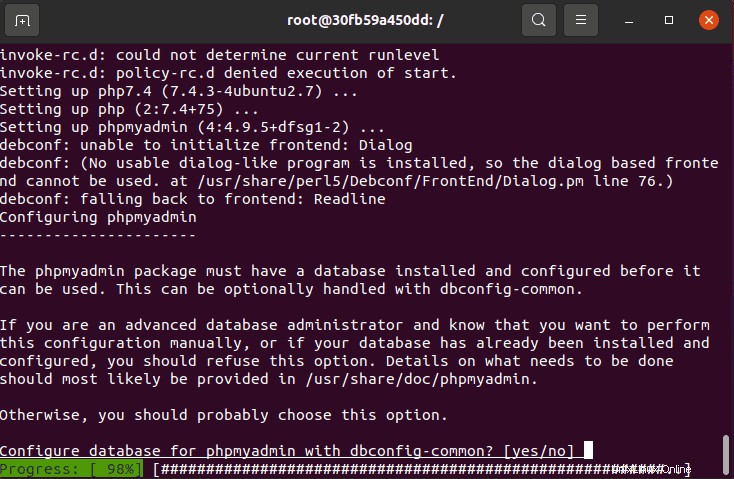
Sélectionnez Apache ou Lighttpd
Le processus d'automatisation de PHPMyAdmin vous demandera également de sélectionner Apache ou Lighttpd comme serveur Web par défaut. Tapez 1 et appuyez sur Entrée aller chercher Apache. Cependant, si vous avez déjà installé un serveur Apache, il le configurera automatiquement pour l'utiliser.
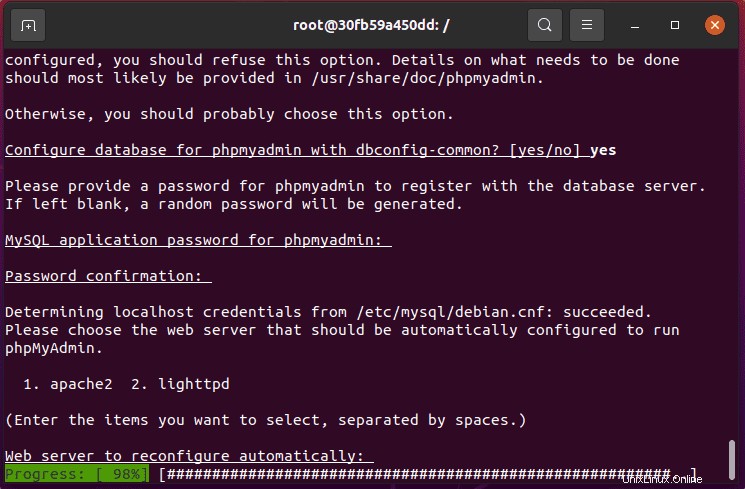
4. Vérifier ou démarrer le serveur Web sur Ubuntu 20.04
Tout d'abord, vérifiez que votre serveur Web s'il s'agit d'Apache ou de Lighttpd, qu'il fonctionne correctement ou non. Ici, nous utilisons Apache, nous y allons donc.
service apache2 status
S'il n'est pas déjà en cours d'exécution, exécutez les deux commandes ci-dessous :
sudo service apache2 start sudo service apache2 enable
5. Accéder à l'interface Web de phpMyAdmin
Maintenant, ouvrez un navigateur sur n'importe quel système pouvant accéder à l'adresse IP de votre serveur ou au domaine sur lequel vous avez installé phpMyAdmin.
http://your-server-ip/phpmyadmin or http://your-domain.com/phpmyadmin
Pour vous connecter, utilisez le nom d'utilisateur - phpmyadmin et le mot de passe est celui que vous avez défini lors de la configuration de phpMyAdmin dbconfig.
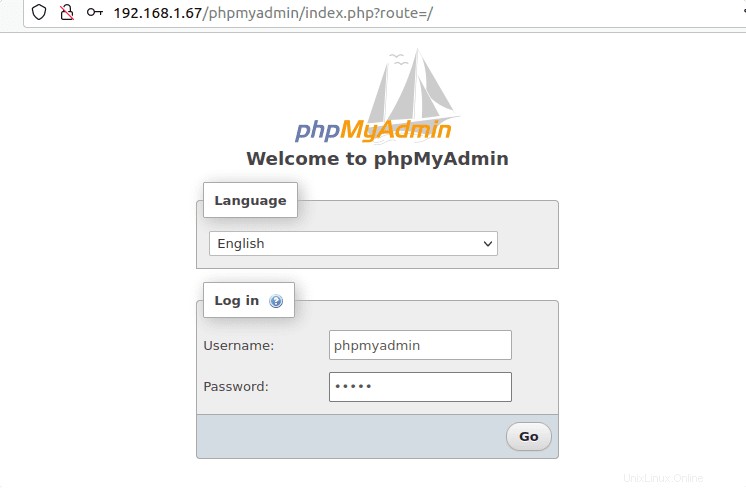
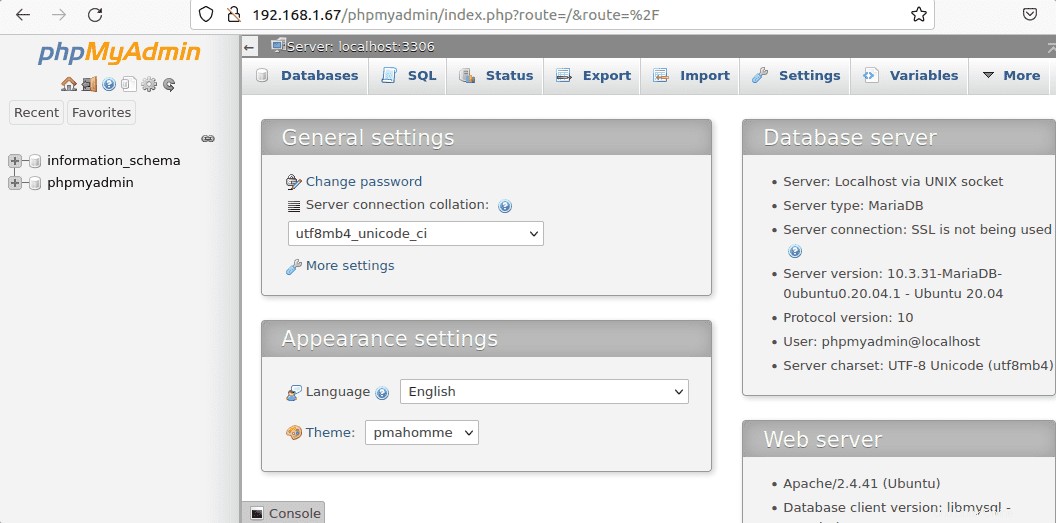
6. Récupérer le mot de passe, si oublié
Remarque :Si vous avez oublié quel utilisateur a été utilisé pour accéder à phpMyadmin et quel est son mot de passe ? Ensuite, modifiez simplement un fichier :
sudo nano /etc/phpmyadmin/config-db.php
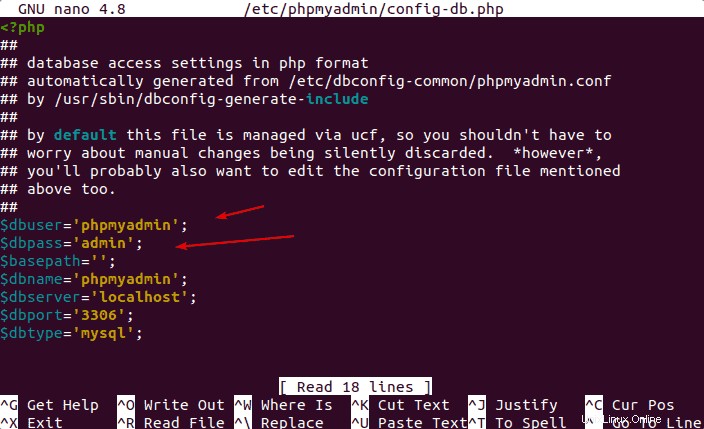
7. Ajouter un référentiel PPA pour phpMyAdmin (facultatif)
Bien qu'il ne soit pas nécessaire d'ajouter un référentiel supplémentaire pour installer phpMyAdmin sur Ubuntu 20.04, c'est parce que nous avons déjà ses packages disponibles dans le référentiel officiel Ubuntu. Cependant, la version ne sera pas la plus récente. Par conséquent, pour obtenir la version la plus récente, nous devons ajouter le référentiel PPA manuellement. Voici les étapes à suivre, pour ceux qui le souhaitent.
sudo add-apt-repository ppa:phpmyadmin/ppa sudo apt update sudo apt upgrade
À l'avenir, si vous souhaitez installer de nouvelles mises à jour, exécutez simplement la commande de mise à niveau ci-dessus.